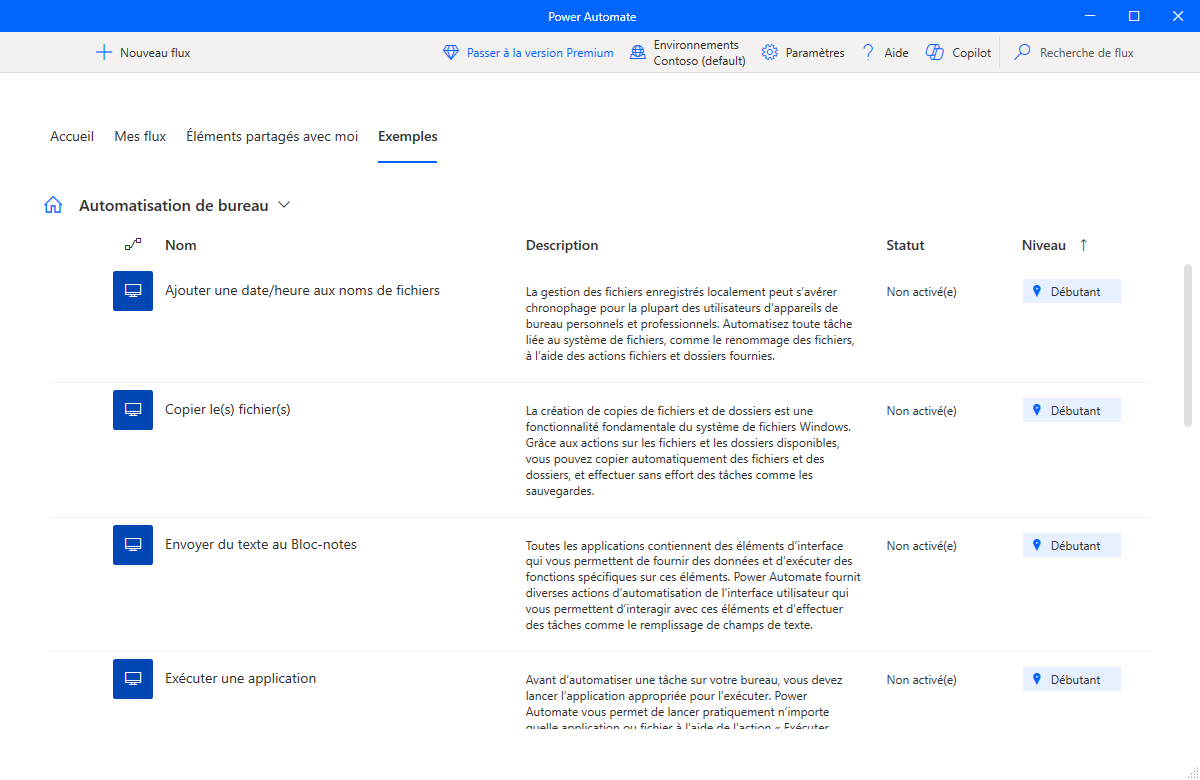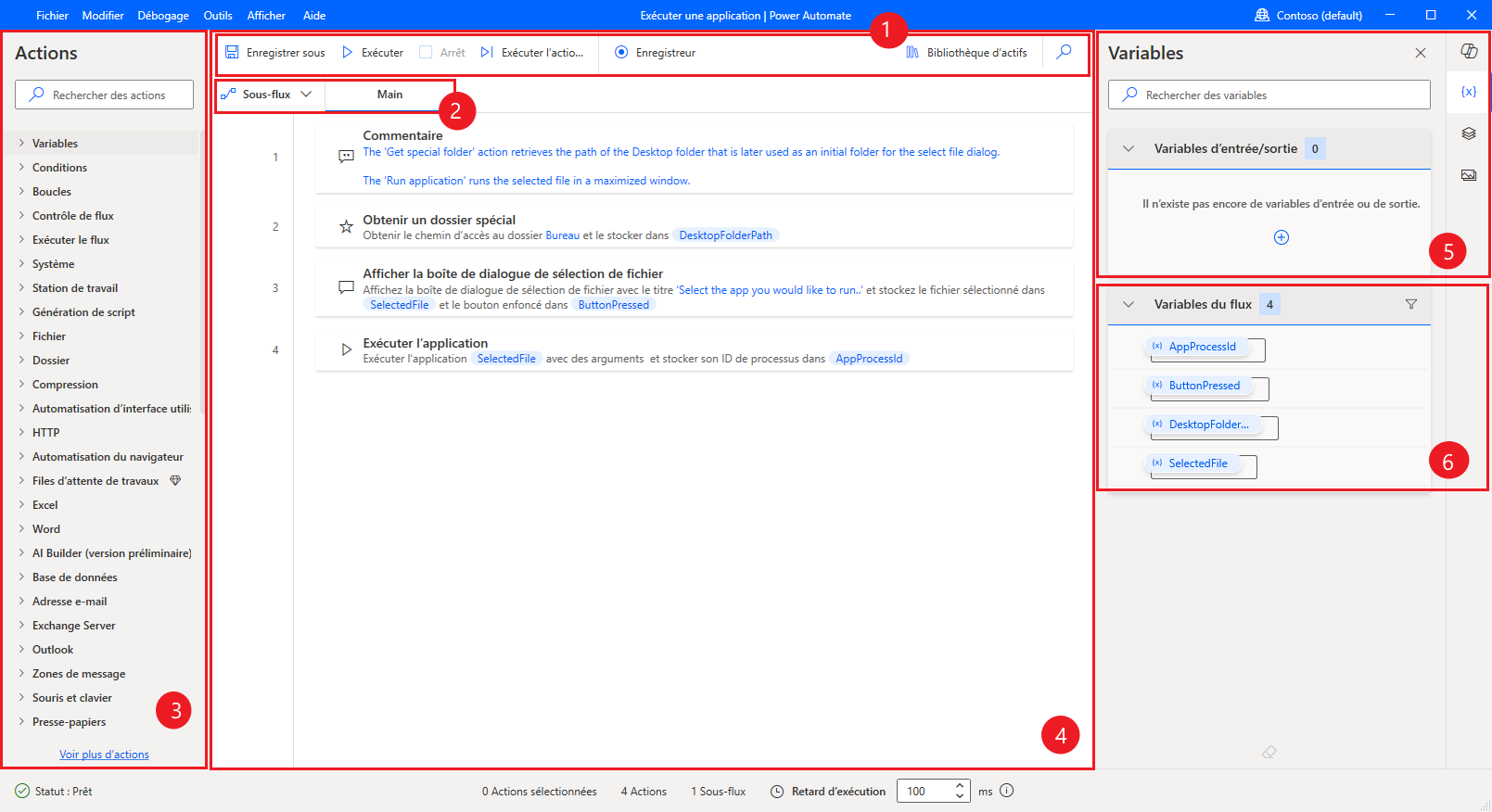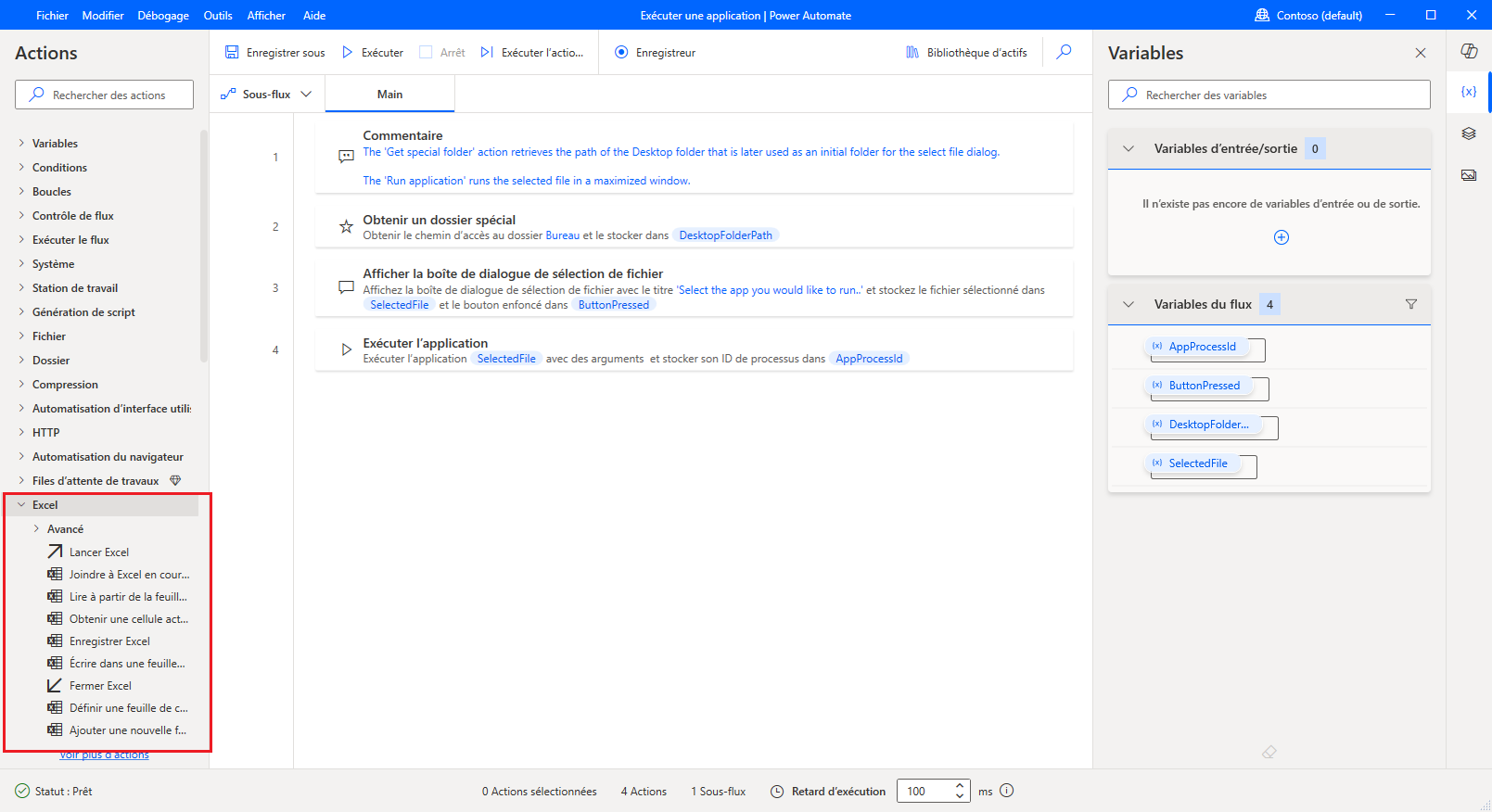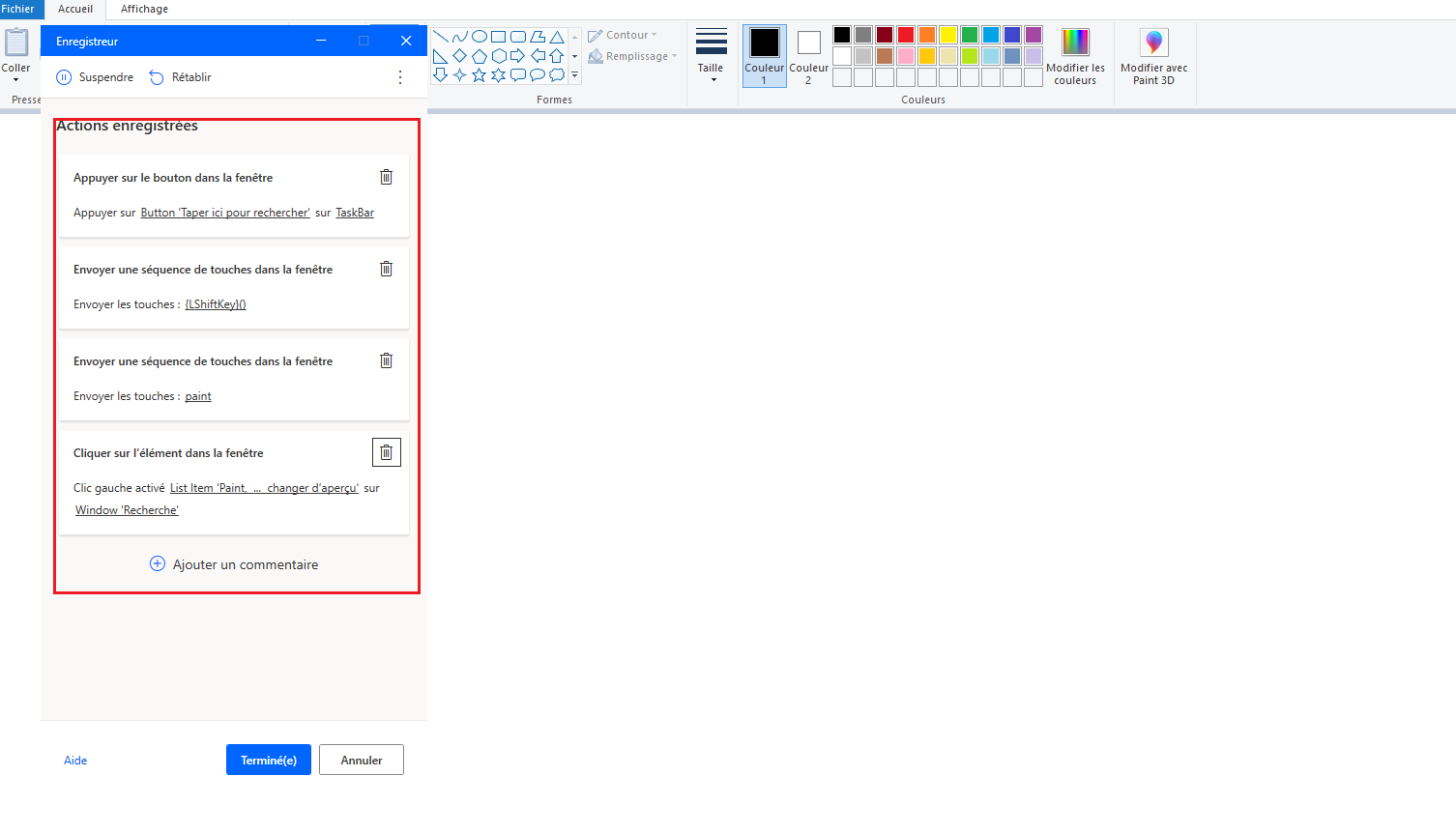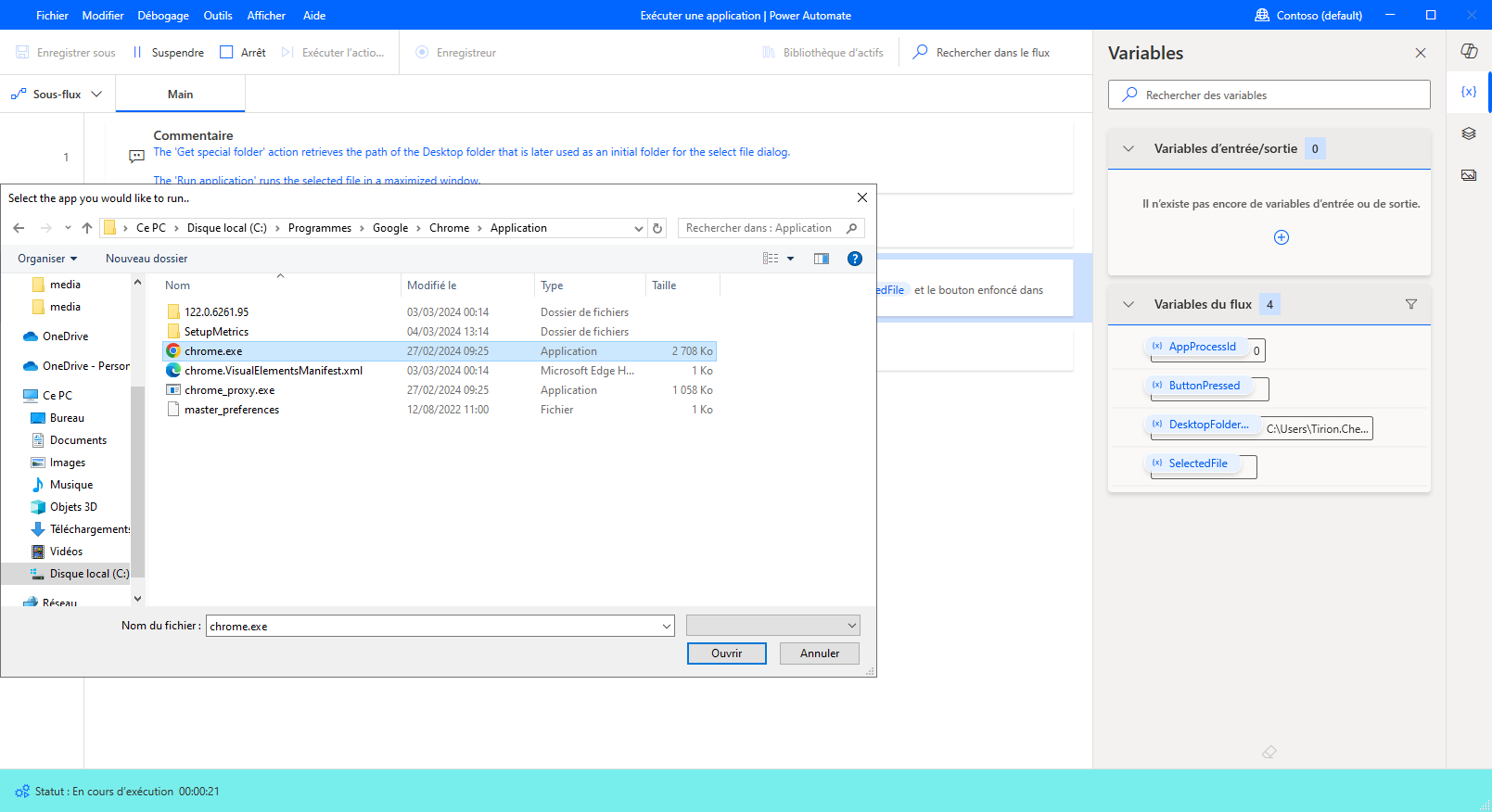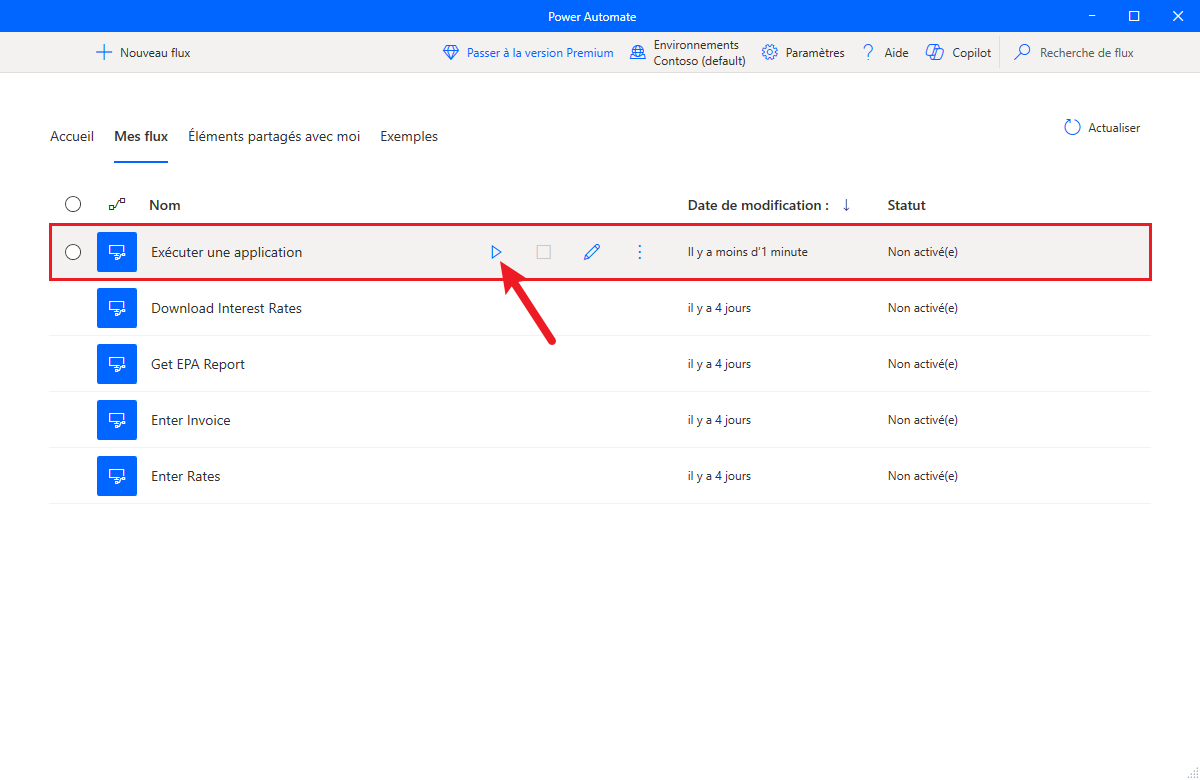Créer un flux de bureau
Tandis que les flux de cloud sont exécutés dans le cloud à l’aide de connecteurs à attacher aux API, les flux de bureau s’exécutent sur une machine locale. Power Automate pour le bureau est une application installée sur votre ordinateur qui enregistre les flux de bureau Power Automate exécutés directement sur la machine. Une fois créés, les flux de bureau peuvent être déclenchés manuellement ou par des flux de cloud. Par exemple, un flux de bureau qui automatise l’interaction d’un utilisateur avec une feuille de calcul Excel peut être déclenché manuellement. Un flux de bureau qui crée une facture est généralement déclenché automatiquement, car les détails de la facture proviendraient probablement d’ailleurs.
Examinons en détail le processus de création d’une automatisation de flux de bureau.
Les flux de bureau sont créés à l’aide de l’application Power Automate pour le bureau. Il s’agit d’une application installée sur l’ordinateur sur lequel le flux de bureau effectue l’opération.
Comme pour les flux de cloud, il existe plusieurs modèles de flux de bureau pour vous aider à démarrer la création. Ces modèles sont disponibles dans la section Exemples. Les exemples sont divisés en scénarios courants.
Dans l’image, vous voyez une capture d’écran des exemples d’automatisation de bureau. Les exemples vont de débutant à avancé.
Maintenant vous êtes prêt à utiliser l’un des exemples tel que le flux qui ouvre un fichier. Vous souhaitez copier l’original pour être sûr de ne pas le modifier.
Vous pouvez créer des flux de bureau dans le concepteur Power Automate pour le bureau.
Le concepteur est agencé comme suit :
Barre d’outils : comporte les opérations de base à utiliser avec des actions, comme Enregistrer, Annuler, Copier, Déboguer et Coller. Contient également des boutons pour démarrer les enregistreurs UI/web et pour commander l’exécution du processus, tels que Démarrer, Pause et Arrêter.
Sous-flux : permet de créer des sous-flux sous votre flux principal.
Volet Actions : comporte toutes les actions Power Automate pour le bureau et comprend une barre de recherche permettant de trouver des actions spécifiques en mettant en correspondance le nom de l’action avec la chaîne de texte.
Espace de travail : comporte toutes les actions ajoutées au processus jusqu’à présent. Les fonctions sont réparties dans des onglets.
Variables d’entrée/sortie : comporte toutes les variables que vous avez créées dans le processus.
Variables de flux : répertorie les variables créées par le processus.
Ce flux aide un utilisateur à ouvrir des fichiers. Il ouvre une boîte de dialogue de fichier où l’utilisateur peut sélectionner un fichier spécifique à ouvrir. Lorsque vous sélectionnez le fichier, celui-ci s’ouvre. C’est un exemple simple, mais qui illustre bien les concepts liés aux flux de bureau.
Vous pouvez ajouter d’autres actions en développant une catégorie d’action, en sélectionnant l’action souhaitée, puis en faisant glisser l’action dans l’espace de travail. Dans l’image, nous avons développé le groupe Excel pour afficher une liste d’actions Excel. Si nous voulons qu’un flux ouvre une feuille de calcul Excel donnée, nous sélectionnons l’action Lancer Excel.
Une autre façon d’ajouter des actions consiste à utiliser l’enregistreur. L’enregistreur permet d’enregistrer les étapes que vous exécutez dans les sites Web, sur le bureau ou dans les applications. Lorsque vous effectuez des actions telles qu’ouvrir une application et saisir des données, l’enregistreur conserve une trace des opérations que vous avez effectuées. Lorsque vous terminez l’opération, ces étapes sont stockées et enregistrées. Les étapes sont ensuite faciles à modifier dans le concepteur.
Lorsque vous créez un flux de bureau, vous devez le tester pour vous assurer qu’il fonctionne comme prévu. Vous pouvez tester un flux à tout moment en cliquant sur le bouton Exécuter. Les étapes enregistrées sont lues dans l’ordre dans lequel elles ont été définies dans le flux. Dans l’image, le flux présente une boîte de dialogue d’ouverture de fichier dans laquelle l’utilisateur peut sélectionner le fichier à ouvrir.
Une fois créé, ce flux de bureau peut être soit exécuté manuellement par un utilisateur individuel qui le sélectionne dans son application Power Automate pour le bureau, soit déclenché automatiquement par un flux de cloud. Dans l’image, vous voyez un exemple d’exécution manuelle d’un flux de bureau à partir de l’application Power Automate pour le bureau.
Maintenant que nous avons vu le détail des étapes de la création d’un flux de bureau, voyons le processus. Dans la démonstration à cliquer suivante, nous allons créer un flux de bureau qui ouvre une application de facturation et crée une facture.
Démonstration à cliquer : créer un flux de bureau Power Automate avec Copilot
Dans cette démonstration à cliquer, vous allez être guidé tout au long du processus de création d’un flux de bureau à l’aide de Copilot.
Créer un flux de bureau à l’aide de Copilot