Exercice : créer une application pilotée par modèle de base
Dans cette unité, vous allez créer une application pilotée par modèle à l’aide de l’une des entités standard disponibles dans votre environnement Microsoft Power Apps.
Important
Ce labo pratique suppose que vous disposez d’une instance Dataverse que vous pouvez utiliser. Si vous ne disposez pas d’une instance que vous pouvez utiliser, vous pouvez obtenir un plan d’essai Power Apps de 30 jours ici.
Important
Si vous vous inscrivez pour bénéficier d’un essai Power Apps à l’aide de votre adresse e-mail professionnelle et que votre société utilise déjà Power Apps, votre essai est ajouté à l’abonné actuel de votre organisation. Si votre compte Microsoft actuel ne dispose pas encore des autorisations nécessaires, vous ne pourrez peut-être pas ajouter de tables à votre essai. Dans ces cas, vous pouvez vous inscrire pour bénéficier d’un nouveau compte d’essai qui n’utilise pas votre compte professionnel ou scolaire. Vous pouvez consulter des instructions sur la façon d’y parvenir ici.
Créer une application pilotée par modèle
Créer une application pilotée par modèle à partir de zéro
Connectez-vous à Power Apps à l’aide de votre compte professionnel.
Sélectionnez l’environnement que vous souhaitez ou créez-en un.
À l’aide de la barre de navigation à gauche, cliquez sur + Créer.
Sur la page Créer votre application, dans la section Démarrer à partir de, sélectionnez Application vide.
Sur l’écran Créer, sélectionnez Application vide basée sur Dataverse, puis cliquez sur Créer.
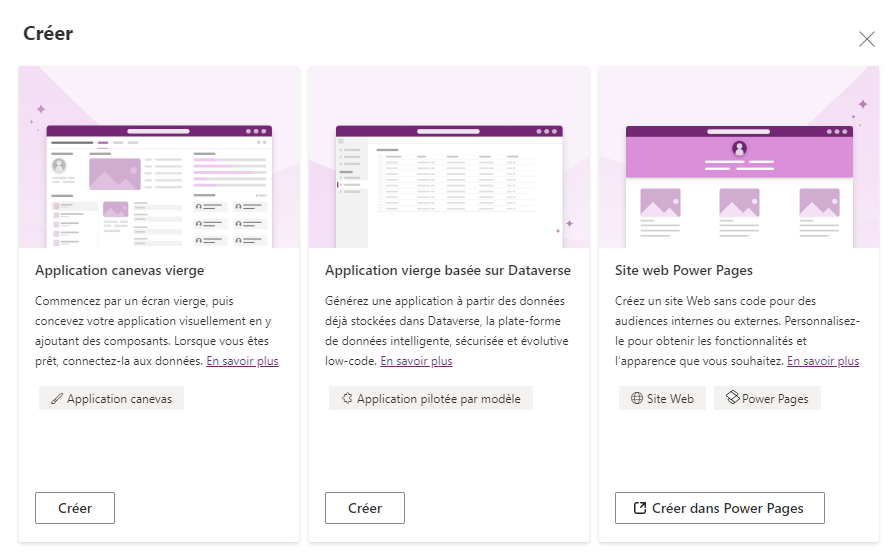
Sur la page Nouvelle application pilotée par modèle, saisissez un nom et une description pour l’application. (Par exemple, saisissez « Ma première application » pour le nom et « Ma première application pilotée par modèle » pour la description.)
Quelques minutes plus tard, votre nouvelle application s’affiche.
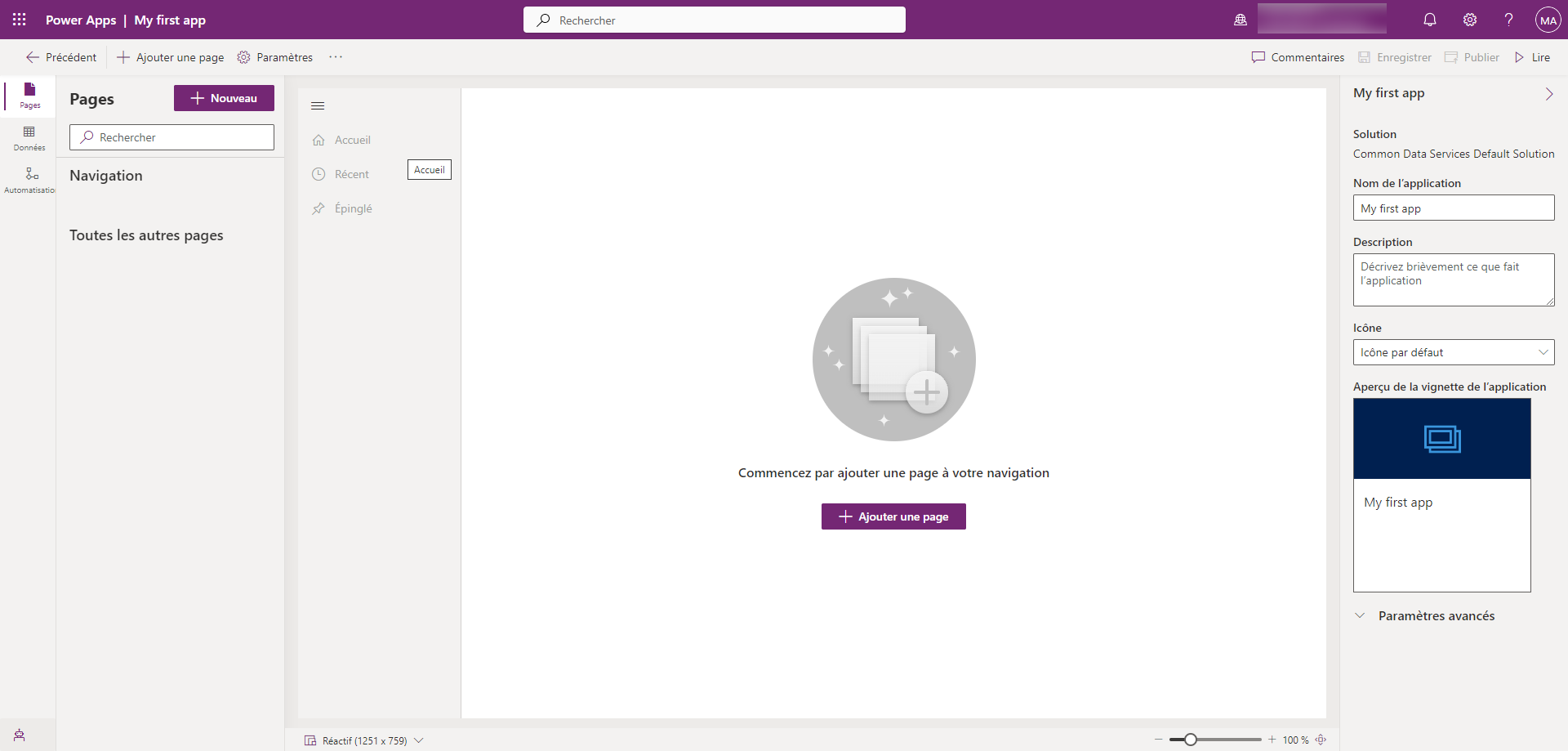
Ajouter une table Compte à votre application
Vous pouvez ajouter des pages à votre application à l’aide du concepteur d’applications.
Cliquez sur les points de suspension (trois points) à droite de Navigation, puis sélectionnez Nouveau groupe. Sur le côté droit de l’écran, définissez le champ Titre sur Clients.
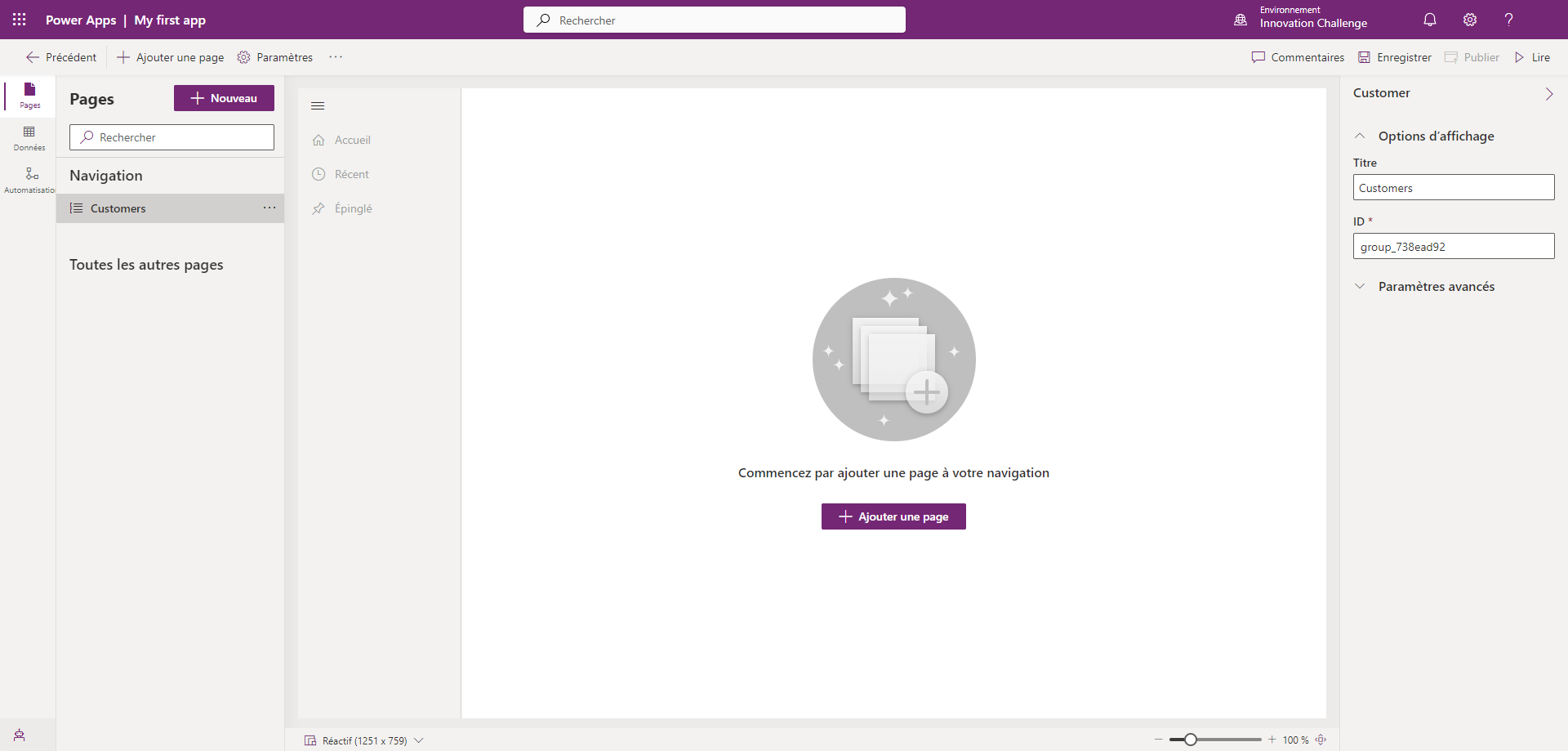
Cliquez sur le bouton + Ajouter une page au milieu de l’écran.
Sur l’écran Ajouter une page, sélectionnez Table Dataverse.
Sur l’écran Sélectionner une table, sélectionnez Compte, puis cliquez sur le bouton Ajouter.
Remarque
Votre environnement peut ne pas comporter de table Compte. Si tel est le cas, vous devez en créer une. Accédez à l’écran d’accueil et cliquez sur Tables, puis sur + Nouvelle table. Dans la barre d’actions supérieure, cliquez sur Nouvelle table. Dans le formulaire qui s’affiche, cliquez sur Créer des tables. Dans la barre d’actions supérieure, cliquez sur + Nouvelle table. Dans le formulaire qui s’affiche, cliquez sur Décrire les nouvelles tables. Dans le formulaire Décrire les nouvelles tables, tapez Compte et cliquez sur Générer. Une fois la table générée, cliquez sur Enregistrer et quitter.
Ajouter des formulaires et des vues à votre application
Maintenant que nous avons ajouté une table à notre application, nous allons spécifier les formulaires et vues de compte à utiliser avec l’application.
Développez Compte et sélectionnez le formulaire Comptes à gauche.
Sur le côte droit de l’écran, cliquez sur Afficher plus.
Cliquez sur les points de suspension (trois points) en regard de l’aperçu Profils sociaux.
Dans le menu qui s’affiche, sélectionnez Supprimer.
Répétez les étapes 16 et 17 jusqu’à ce qu’il ne reste que les formulaires principaux Compte et Informations.
Cliquez sur Enregistrer.
Sous Pages à gauche, sélectionnez la vue Comptes.
Sur le côte droit de l’écran, cliquez sur Afficher plus.
Cliquez sur les points de suspension (trois points) en regard de la vue Comptes : aucune activité de campagne au cours des 3 derniers mois.
Dans le menu qui s’affiche, sélectionnez Supprimer.
Répétez les étapes 20 et 21 jusqu’à ce qu’il ne reste que les vues suivantes sous la section Dans cette application :
Comptes actifs
Tous les comptes
Comptes inactifs
Mes comptes actifs
Cliquez sur Enregistrer.
Ajouter une page Contact à votre application
Ensuite, nous allons ajouter une autre table à notre application. Dans ce cas, nous allons ajouter la table Contact, car un client peut être un compte ou un contact.
Dans la barre de commandes en haut, cliquez sur le bouton Ajouter une page.
Sur l’écran Ajouter une page, sélectionnez Table Dataverse.
Dans le champ Rechercher, saisissez Contact, puis sélectionnez la table Contact.
Cliquez sur le bouton Ajouter.
Enregistrer et publier votre application
Maintenant que vous avez créé avec succès votre première application pilotée par modèle, préparons-nous à l’utiliser.
À l’aide de la barre de commandes en haut, cliquez sur le bouton Enregistrer.
Une fois votre application enregistrée, cliquez sur le bouton Publier.
Pour tester votre application, cliquez sur le bouton Lire.
Remarque
Il est possible que vous n’ayez aucune donnée dans votre environnement. Sélectionnez Compte ou Contact, puis ajoutez quelques exemples d’enregistrements pour tester la fonctionnalité.