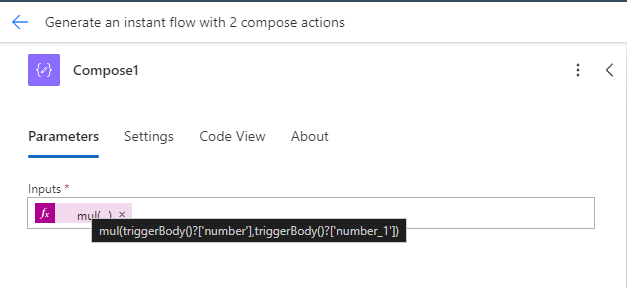Exercice : création d’un flux manuel et utilisation d’expressions
Disons que vous devez connaître le coût pour poser de la moquette dans une pièce en fonction de sa superficie en mètres carrés. Dans cet exercice, vous allez créer un flux manuel qui effectue ces calculs à l’aide de votre entrée.
Connectez-vous à Power Automate.
Dans la zone Copilot, saisissez Créer un flux instantané avec deux actions Composer. Ensuite, cliquez sur Générer.
Copilot génère automatiquement un flux. Examinez le flux pour vous assurer qu’il comporte un déclencheur Déclencher manuellement un flux et deux actions Composer.
Sélectionnez le déclencheur Déclencher manuellement un flux. Le volet Propriétés se développe alors à gauche. Cliquez sur Ajouter une entrée.
Choisissez l’option Nombre et nommez-la Square Footage.
Cliquez sur Ajouter une entrée, choisissez de nouveau l’option Nombre, puis nommez-la Cost.
Cliquez sur la première action Composer.
Cliquez sur la zone Entrées et un rectangle bleu avec un éclair en haut et fx en bas s’affiche. Cliquez sur fx pour afficher la barre d’expressions.
Cliquez sur l’onglet Fonction, puis saisissez
mul(. Power Automate sait que vous utilisez l’expression de multiplication et ajouter automatiquement une parenthèse fermante)à la fin pour vous.Avec votre curseur toujours entre les deux parenthèses dans le champ d’expression, cliquez sur l’onglet Contenu dynamique.
Sélectionnez Square Footage dans le contenu dynamique.
Conseil
Si vous ne voyez pas Square Footage, cliquez sur Afficher plus en regard du titre de l’action dans la zone Contenu dynamique pour afficher plus d’options de propriété.
Ensuite, ajoutez une virgule (,) et choisissez Cost dans le contenu dynamique.
L’expression complète devrait être la suivante :
mul(triggerBody()?['number'],triggerBody()?['number_1'])Cliquez sur Ajouter pour ajouter l’expression à l’étape Composer.
Vous savez que votre expression est correcte si elle est ajoutée à l’étape Composer et ressemble à ce qui suit :
Cette étape Composer consiste maintenant à calculer la superficie en mètres carrés de la surface multipliée par le coût par mètre carré en fonction des entrées que vous fournissez. Cependant, nous devons encore convertir le résultat final en devise pour obtenir une réponse correcte.
Cliquez sur la zone Entrées pour la seconde action Composer, puis sur la mention fx bleue pour ouvrir la zone Fonctions.
Saisissez formatNumber(.
Avec votre curseur en place, cliquez sur l’onglet Contenu dynamique, puis choisissez Outputs à partir de l’étape Composer précédente.
Terminez ensuite l’expression en ajoutant , ’C2’.
Le C formate le nombre en devise, le 2 représentant le nombre de décimales. Pour accéder à d’autres formats numériques, consultez Chaînes de format numérique standard.
L’expression complète est :
formatNumber(outputs('Compose1'), 'C2')Important
Dans cet exemple, Copilot a nommé la première étape Composer du flux Compose1. Dans votre flux, le copilote a peut-être nommé la première étape Composer sans le « 1 ». Si tel est le cas, supprimez le 1 de Compose1 dans la formule ci-dessus.
Cliquez sur Ajouter pour ajouter cette expression à l’étape Compose2.
Maintenant, une fois que notre flux est déclenché, il multiplie d’abord les deux nombres, puis convertit le résultat dans le format monétaire correct. Vous obtenez rapidement le coût associé à la pose de moquette dans une pièce.
Votre flux complet ressemble à ce qui suit :
Dans le coin supérieur droit, cliquez sur le bouton Enregistrer, puis sur Tester.
Sélectionnez Manuellement, puis cliquez sur Tester.
Saisissez les deux entrées numériques, Square Footage et Cost, puis cliquez sur Exécuter le flux en bas.
La page se recharge alors et des coches vertes s’affichent en regard de chaque étape de votre flux.
La sélection de chaque étape entraîne le développement des détails affichant les entrées et sorties de chaque étape.
La sélection de la première étape Composer entraîne l’affichage de la valeur multipliée des deux nombres que vous avez saisis, tandis que la sélection de la seconde étape Composer entraîne l’affichage du format de devise de cette valeur multipliée.
Récapitulons ce que nous avons réalisé.
Déclencher manuellement un flux : nous permet de cliquer sur un bouton pour déclencher un flux et fournir des entrées. Dans ce cas, nos deux entrées sont Square Footage et Cost, qui nous permettent de connaître le prix total de la pose de moquette dans une pièce.
Composer : permet d’écrire des expressions à l’aide des données provenant d’autres emplacements dans le flux. Dans ce cas, nous avons d’abord multiplié les deux entrées du déclencheur. Nous avons ainsi obtenu le nombre correct, mais nous devions encore le convertir en devise. Nous avons ensuite formaté le résultat multiplié en devise à l’aide d’une autre action Composer, nous donnant ainsi la réponse au coût de la pose d’un tapis dans une pièce.