Exercice : intégrer l’API web OpenAPI au service Gestion des API Azure
Dans cet exercice, vous allez intégrer votre application API web s’exécutant sur Azure App Service avec Gestion des API Azure via Visual Studio.
Notes
Dans l’exercice précédent, vous disposez déjà de l’application API web ASP.NET Core avec la fonctionnalité OpenAPI activée. Vous allez utiliser l’application pour cet exercice.
Intégrer une application API web à API Management Azure via Visual Studio
L'application API web est prête pour la publication. Pour déployer l’application API web, exécutez les étapes suivantes.
Dans l’Explorateur de solutions, cliquez avec le bouton de droite et sélectionnez le menu Publier. Sélectionnez +Nouveau profil si le menu suivant n’apparaît pas.
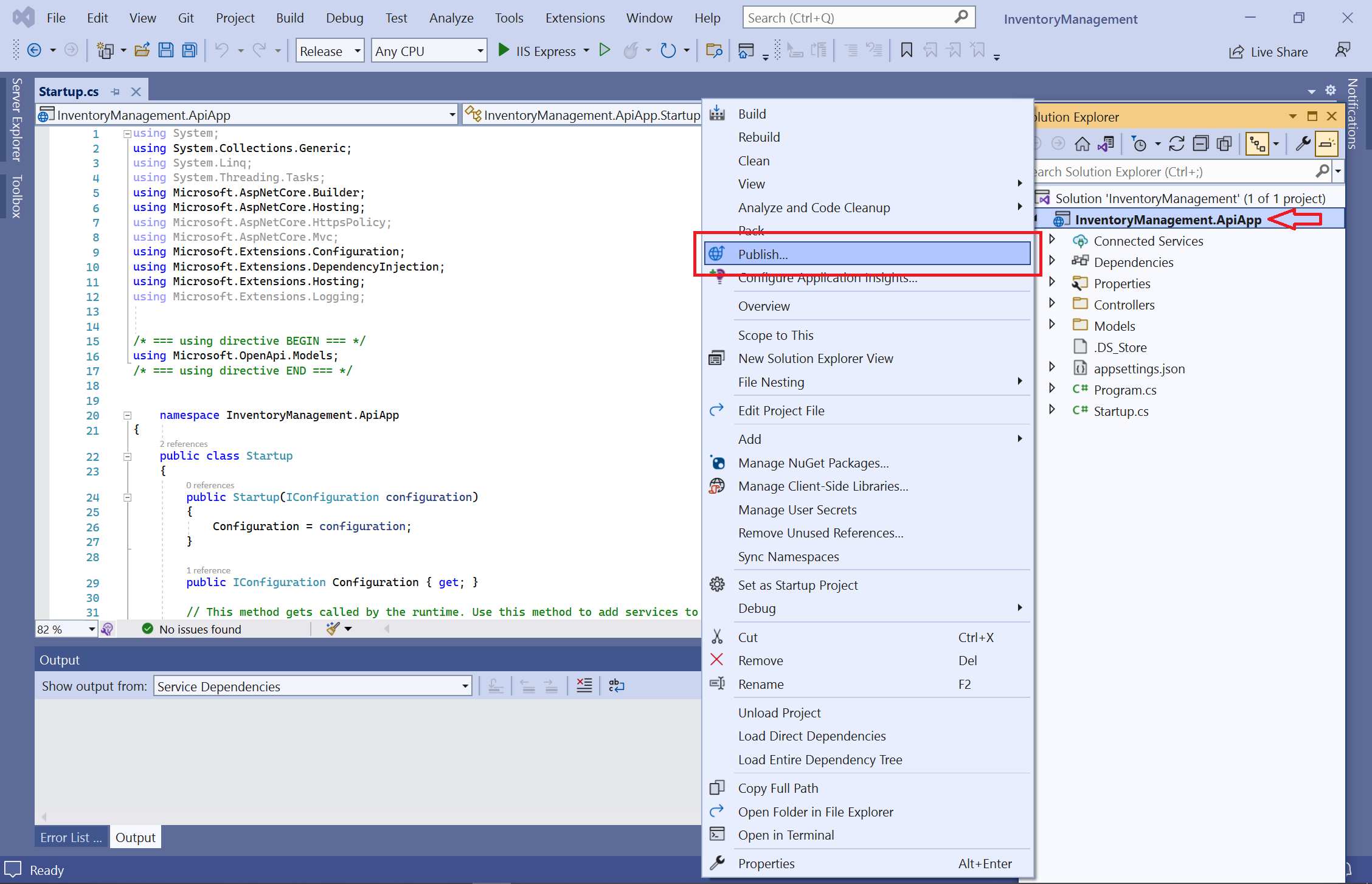
Dans la boîte de dialogue modale Publier, sélectionnez Azure et sélectionnez le bouton Suivant.
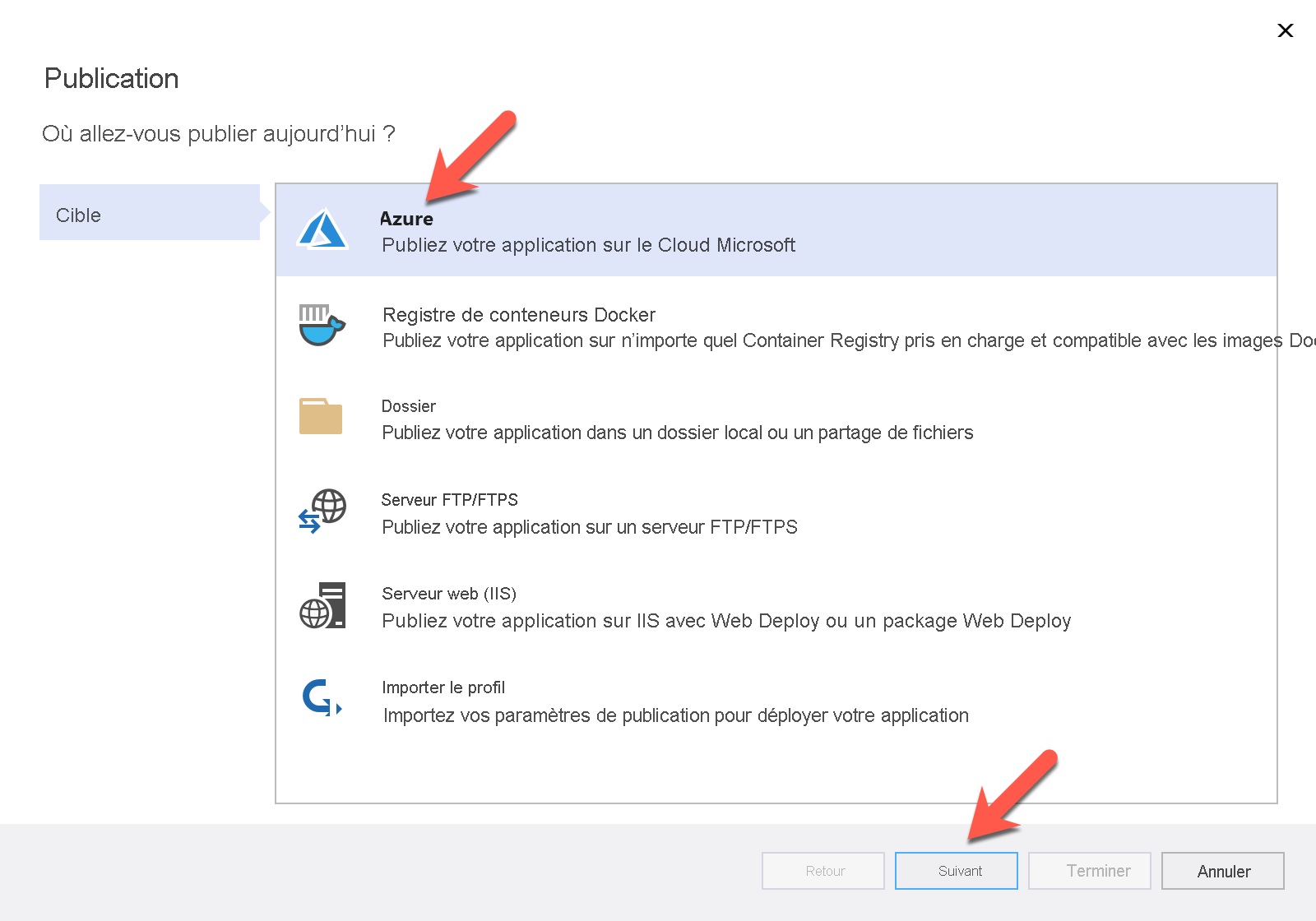
Sélectionnez Azure App Service (Windows) et sélectionnez le bouton Suivant.
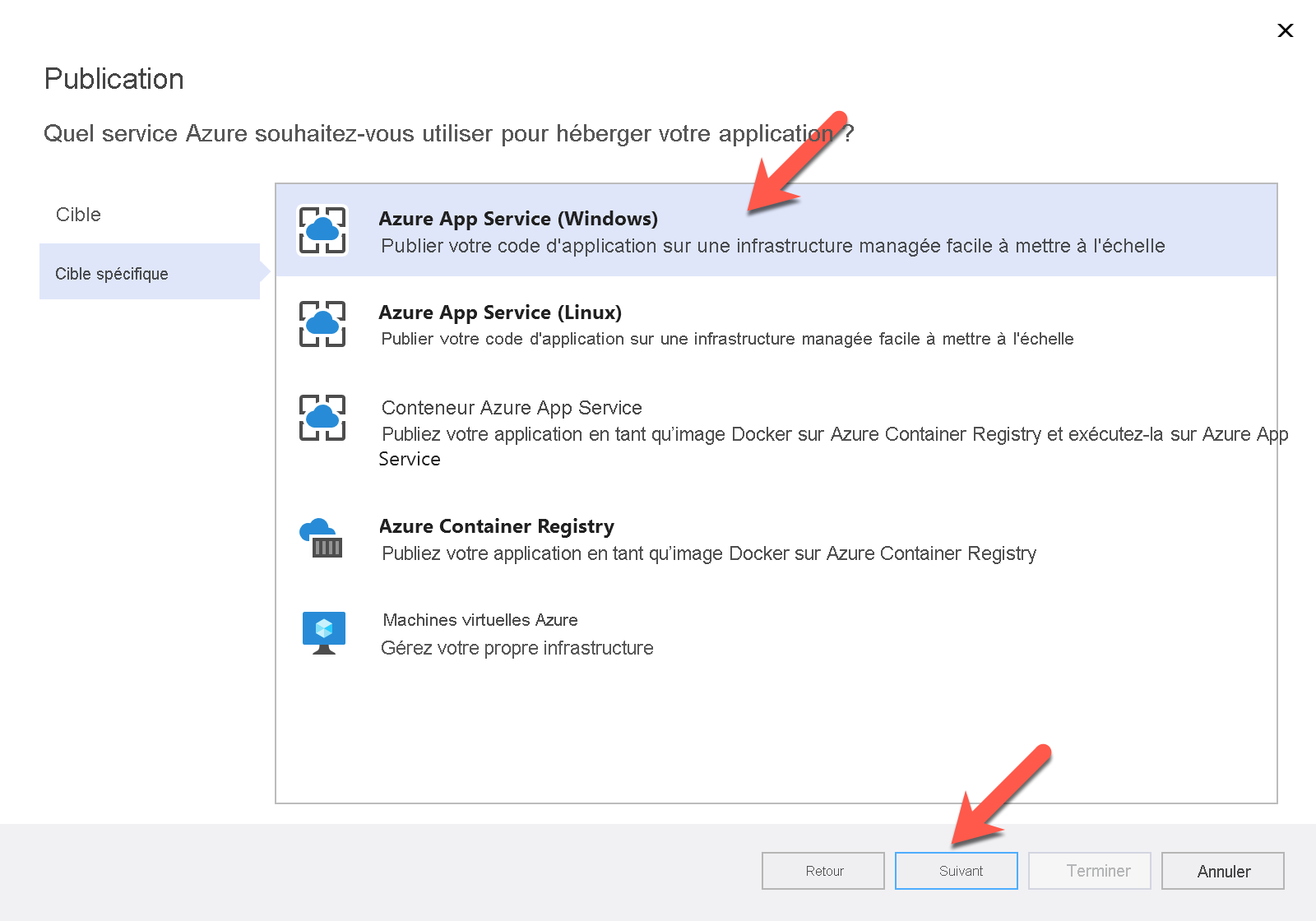
Étant donné que vous avez déjà publié votre application API web sur une instance de Azure App Service dans la leçon précédente, vous pouvez la voir dans la boîte de dialogue modale. Sélectionnez l’instance App Service, puis sélectionnez le bouton Suivant.
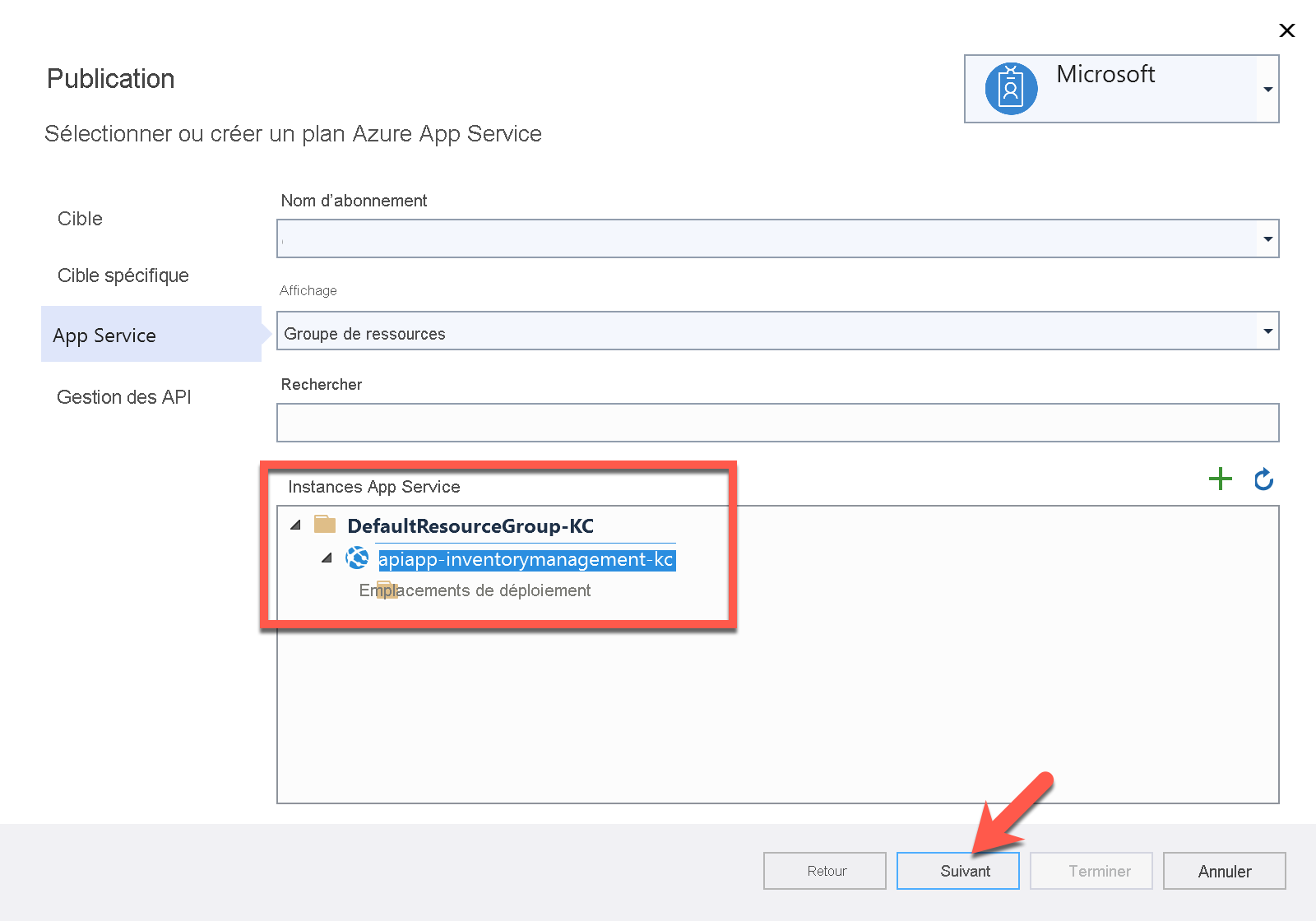
Vous pouvez utiliser une instance API Management Azure existante, si vous le souhaitez, mais nous allons en créer une nouvelle par le biais de Visual Studio. Sélectionnez le bouton
➕de la boîte de dialogue modale pour créer une nouvelle instance Gestion des API Azure.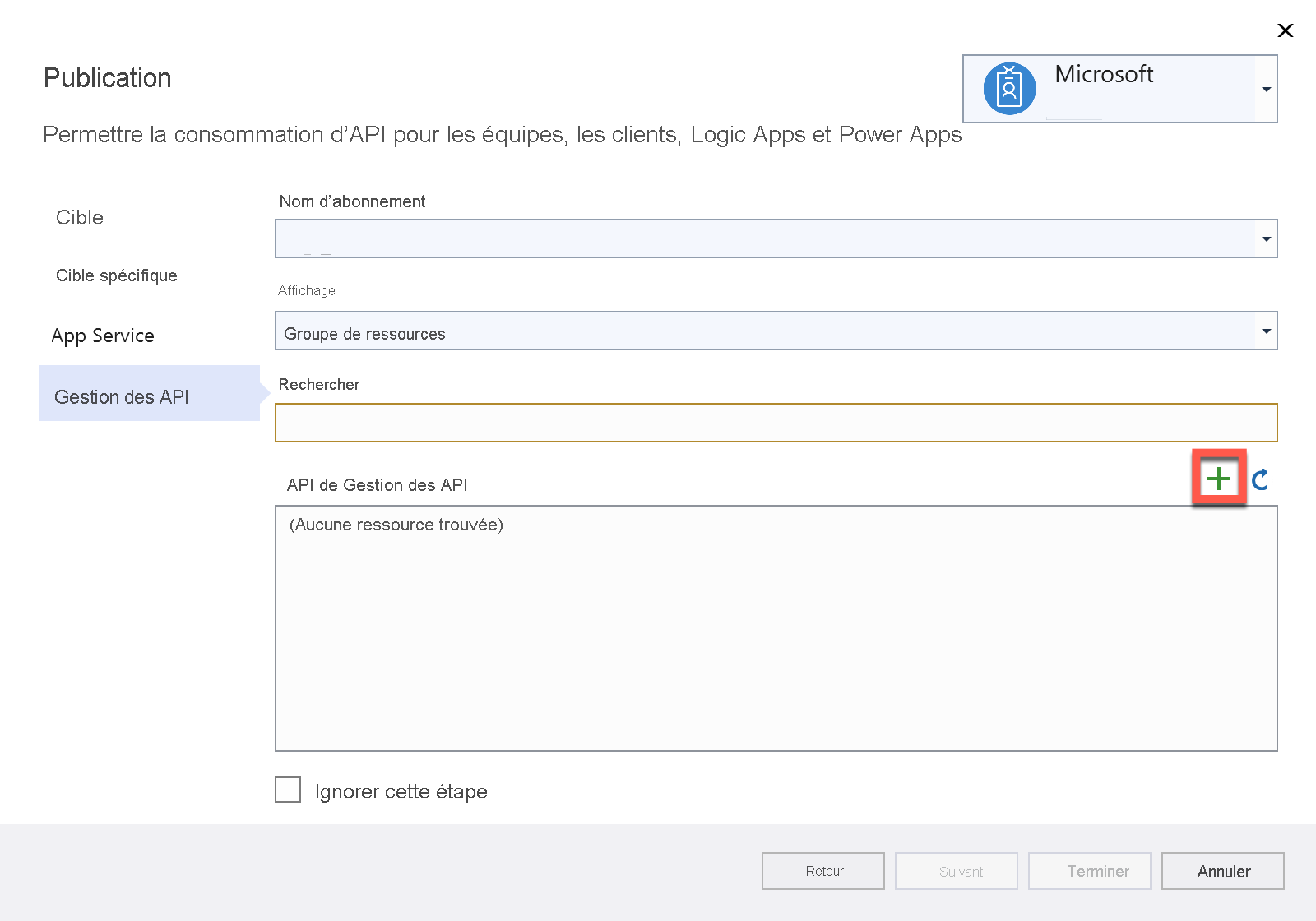
Quand une nouvelle boîte de dialogue modale API dans Gestion des API s’affiche, toutes les valeurs de champ obligatoires ont déjà été remplies automatiquement. Vous pouvez utiliser les champs préremplis ou les modifier. Renseignez toutes les valeurs de champ. Toutefois, il n’existe pas encore d’instance Gestion des API. Sélectionnez le bouton Nouveau... de la boîte de dialogue modale.
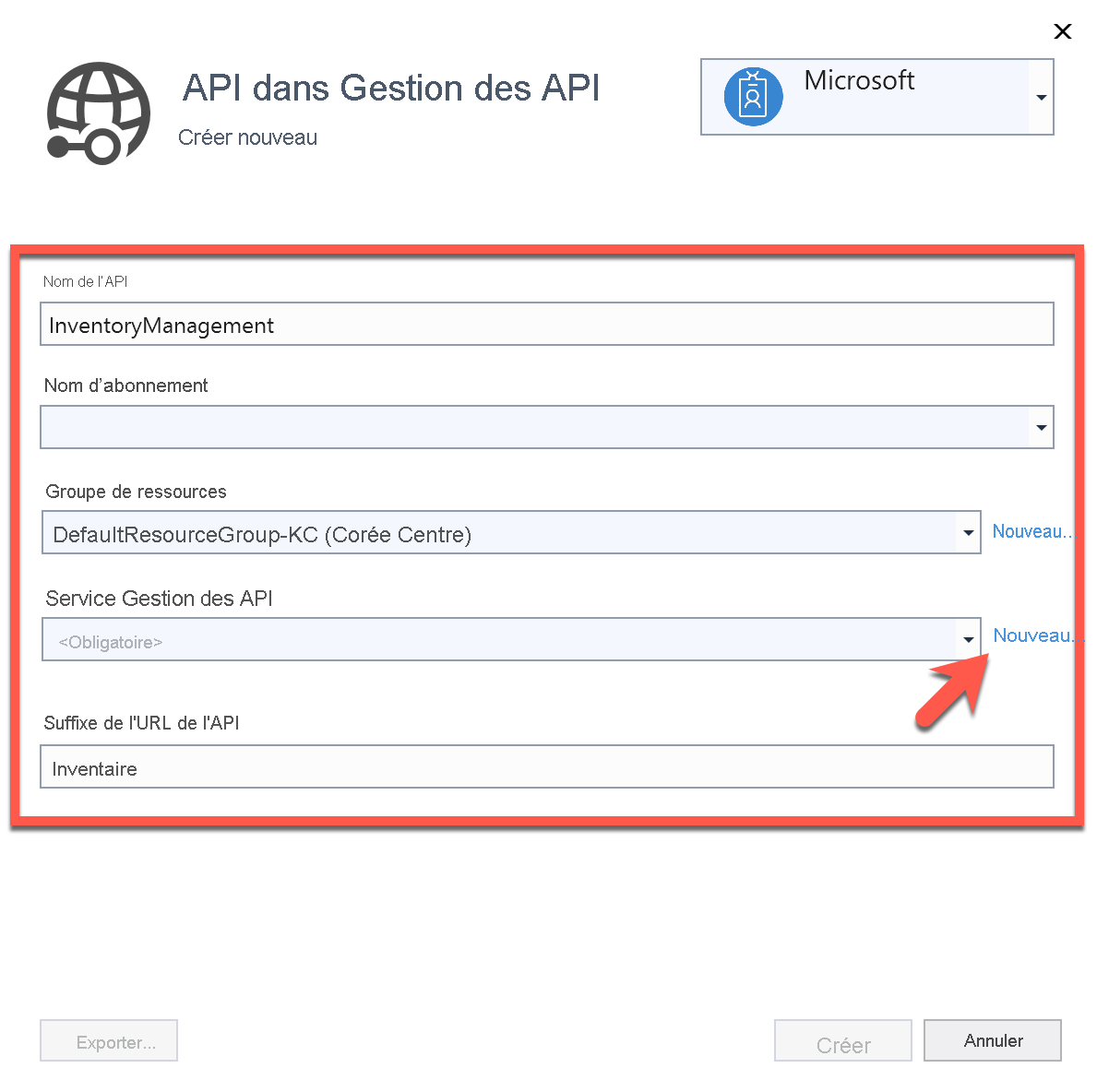
Une autre boîte de dialogue contextuelle modale s’affiche pour créer une nouvelle instance API Management Azure. Toutes les valeurs de champs ont déjà été remplies. Vous pouvez les utiliser ou les modifier. Sélectionnez ensuite le bouton OK.
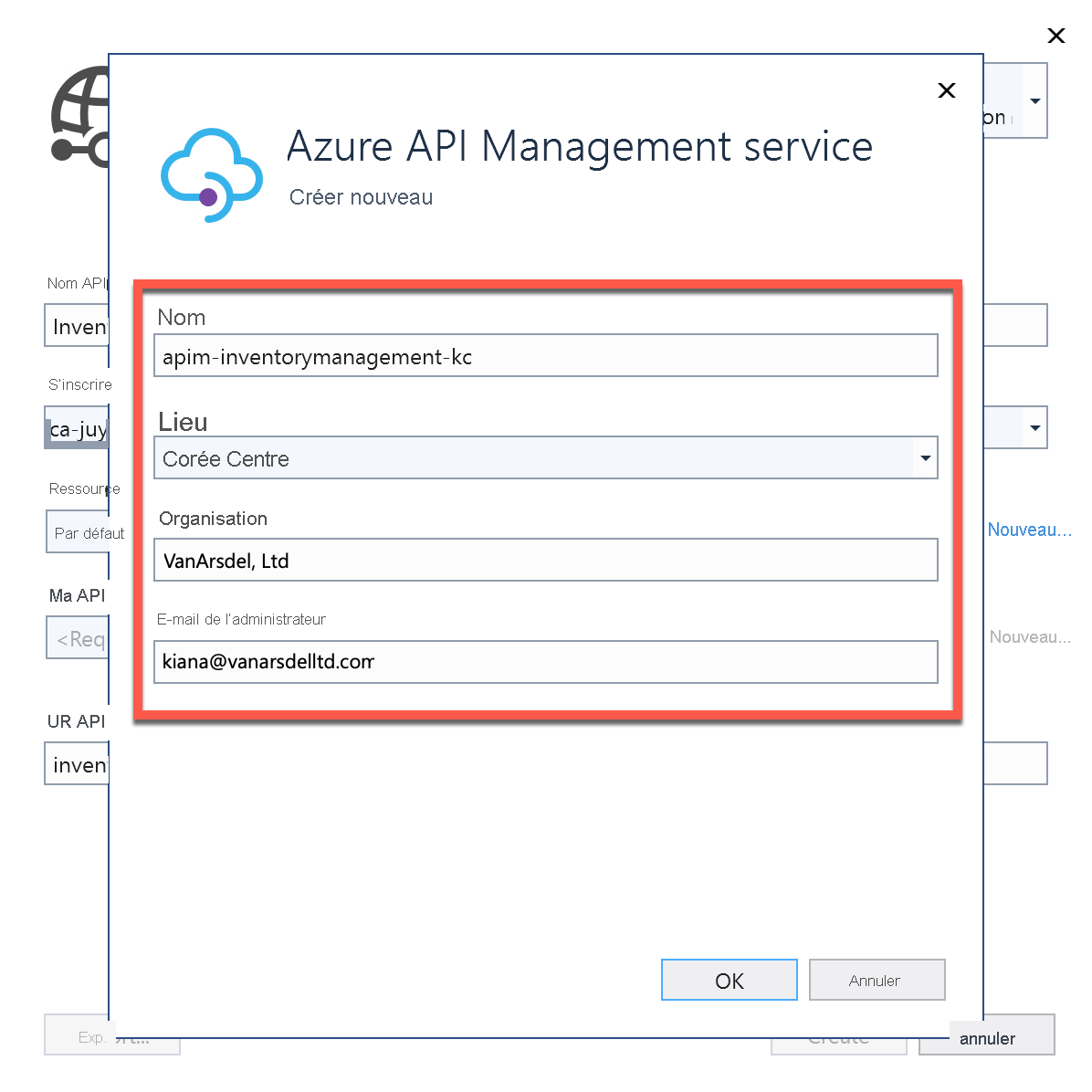
Une fois la boîte de dialogue modale API Management Azure fermée, l’API dans la modale API Management affiche le nom de l’instance API Management. Cliquez sur le bouton Créer.
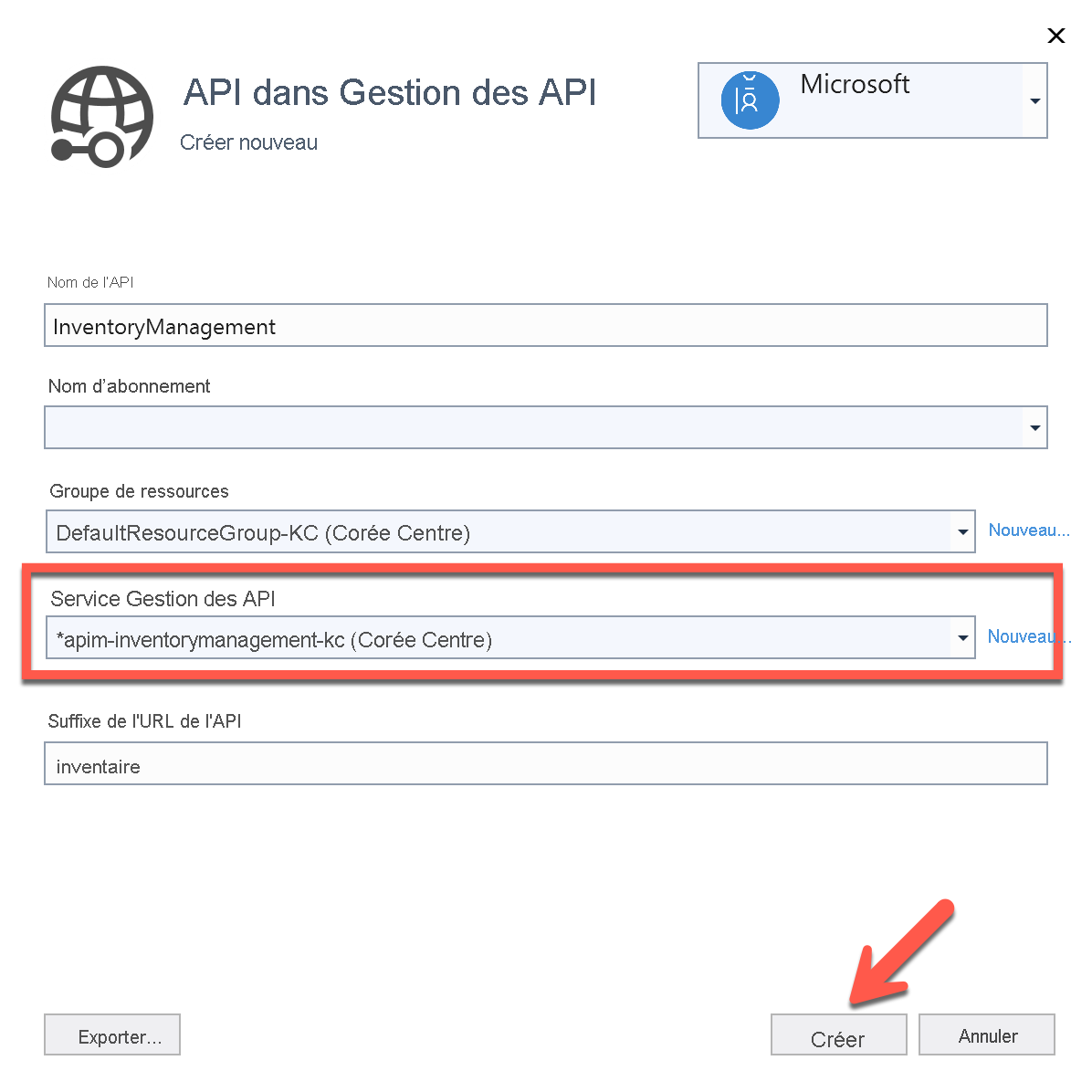
L’instance API Management Azure est prête à intégrer l’application API web sur l’instance Azure App Service. Sélectionnez le bouton Terminer.
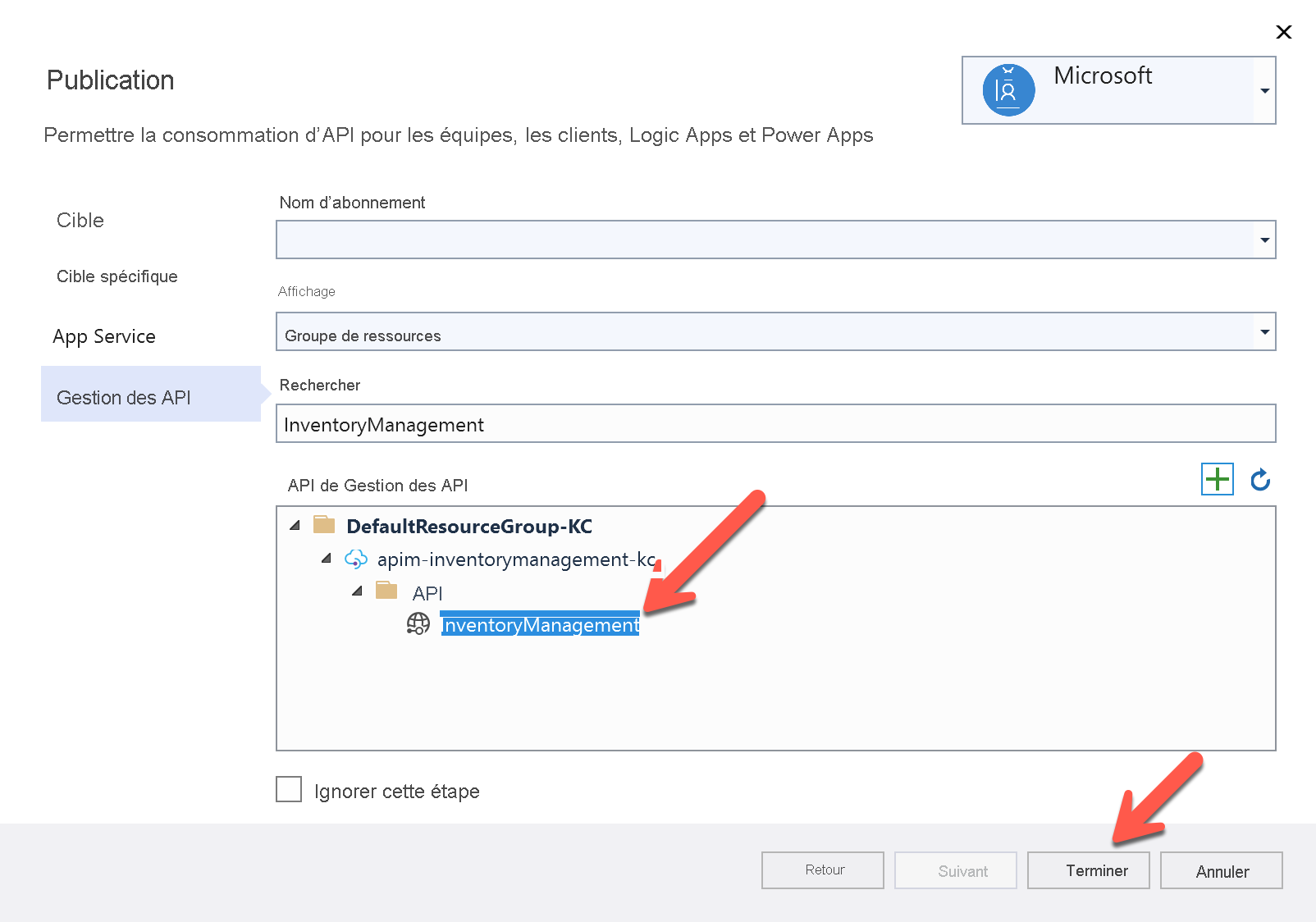
Votre application API web est prête à être déployée. Vérifiez le message Dépendances de service en bas de la fenêtre Visual Studio et vérifiez que l’instance Gestion des API Azure est également configurée pour l’intégration. Sélectionnez le bouton Publier dans Visual Studio.
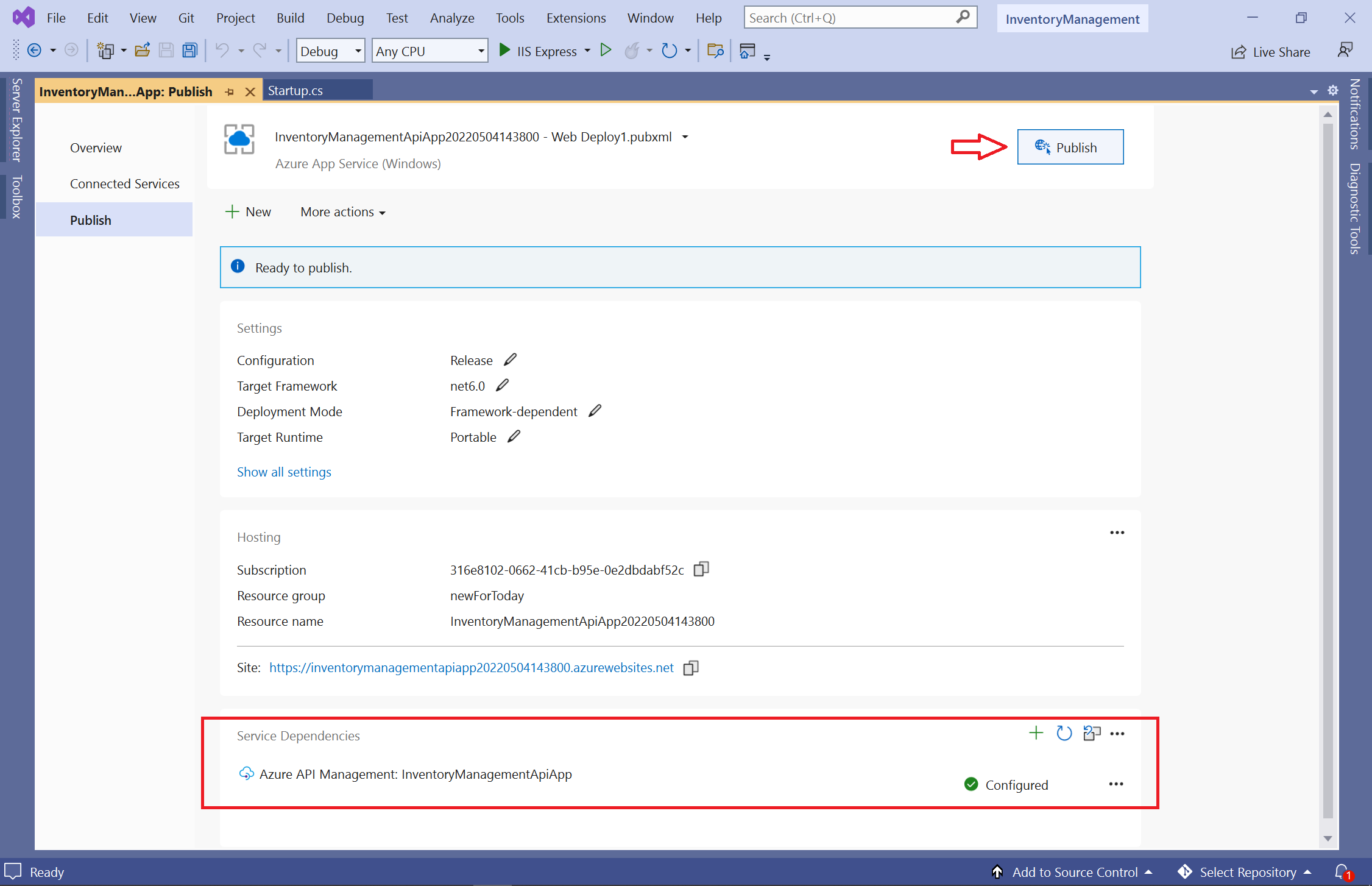
Une fois l’application API web publiée, Visual Studio vous avertit par le biais d’une bannière.
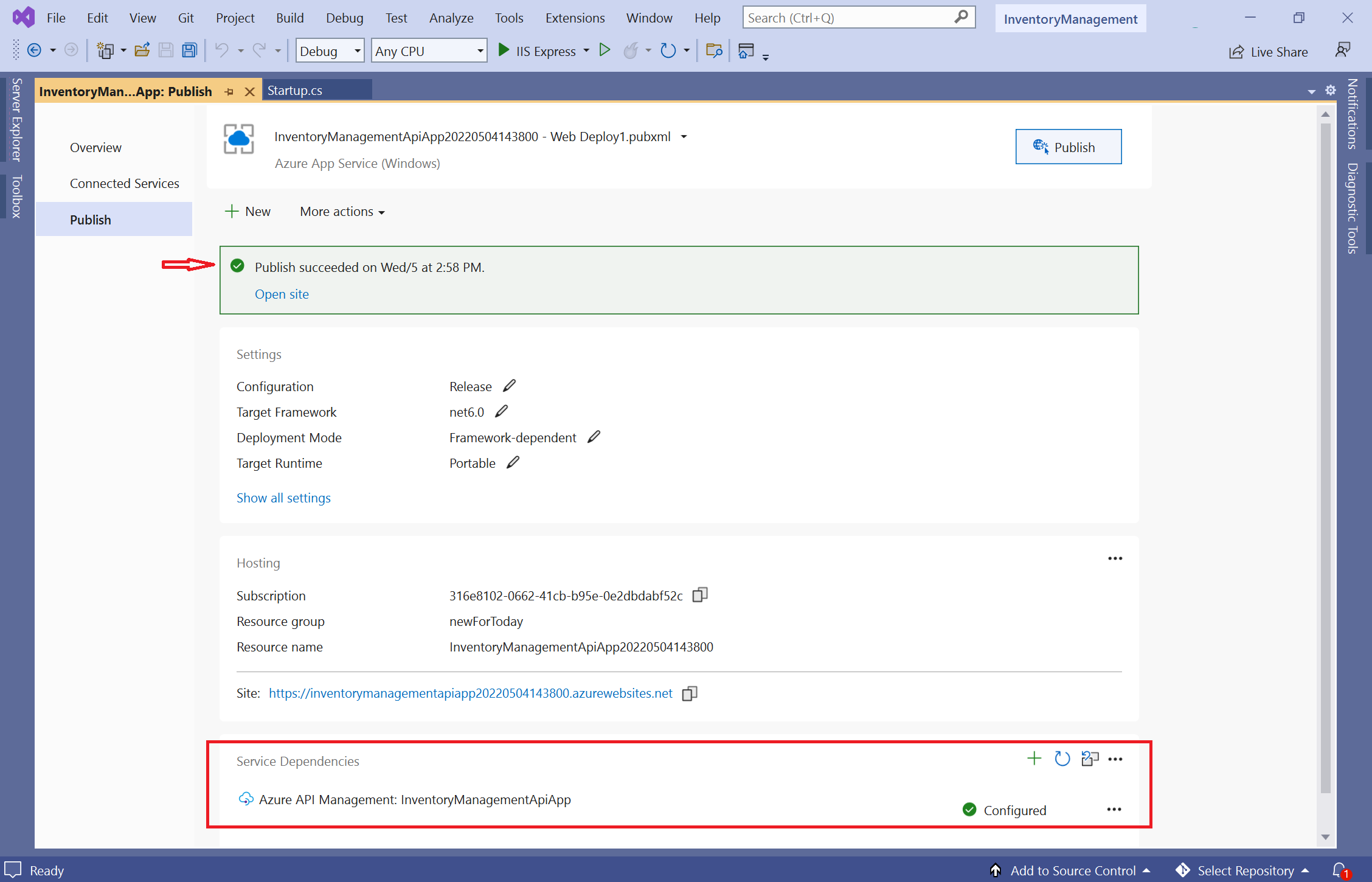
Comme vous avez également créé l’instance Gestion des API Azure et intégré l’application API web, vous devez être en mesure de la vérifier sur le Portail Azure.
Vérifier l’intégration de l’API web sur API Management Azure
Pour vérifier si votre API web a été intégrée à Gestion des API Azure, ouvrez un navigateur web et connectez-vous au Portail Azure. Entrez le mot clé Gestion des API dans la barre de recherche en haut du Portail Azure. Lorsque les services Gestion des API s’affichent, sélectionnez-les.
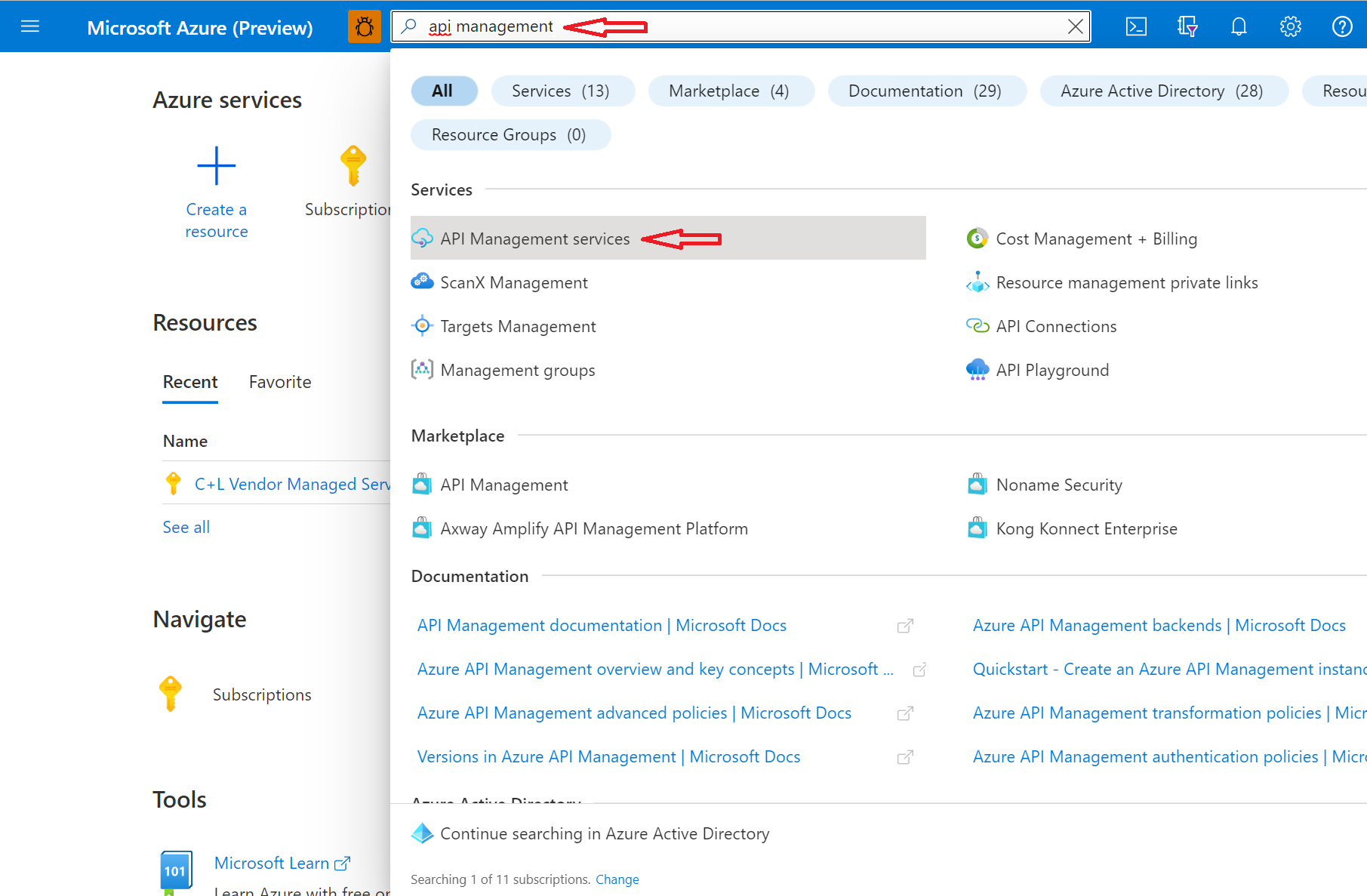
Sélectionnez votre instance Gestion des API Azure.
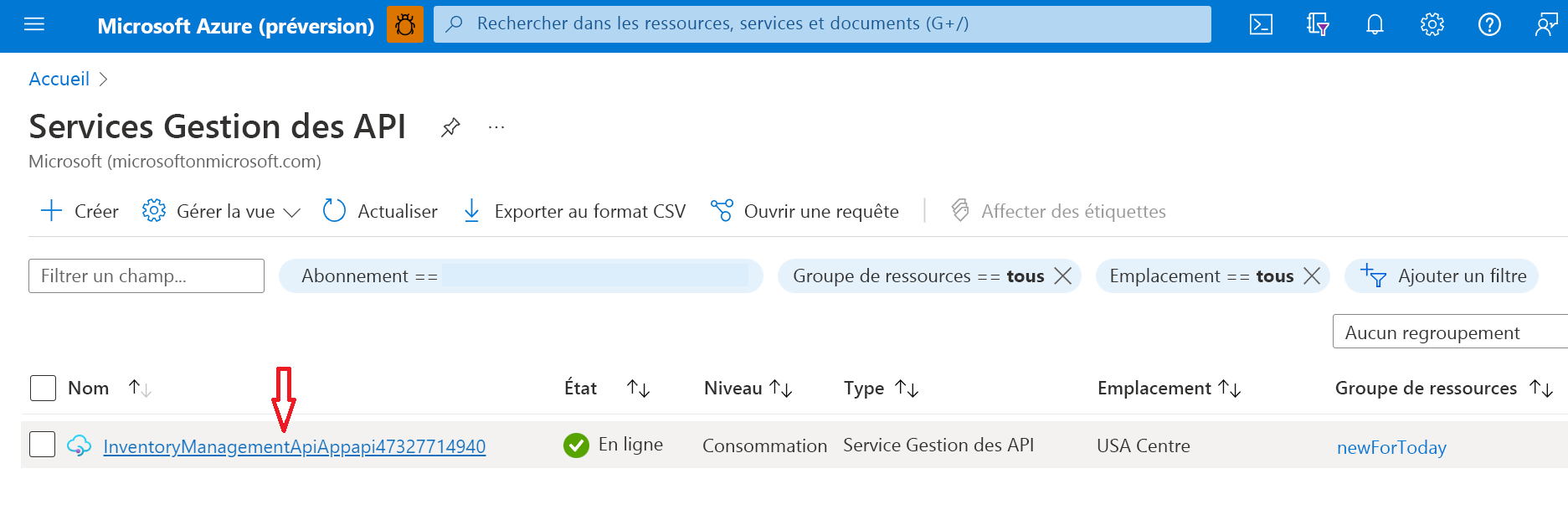
Dans le menu de gauche, sous API, sélectionnez l’API Gestion des stocks. Choisissez l’opération /api/WarehouseLocations - GET, puis sélectionnez l’onglet Tester au milieu de la page.
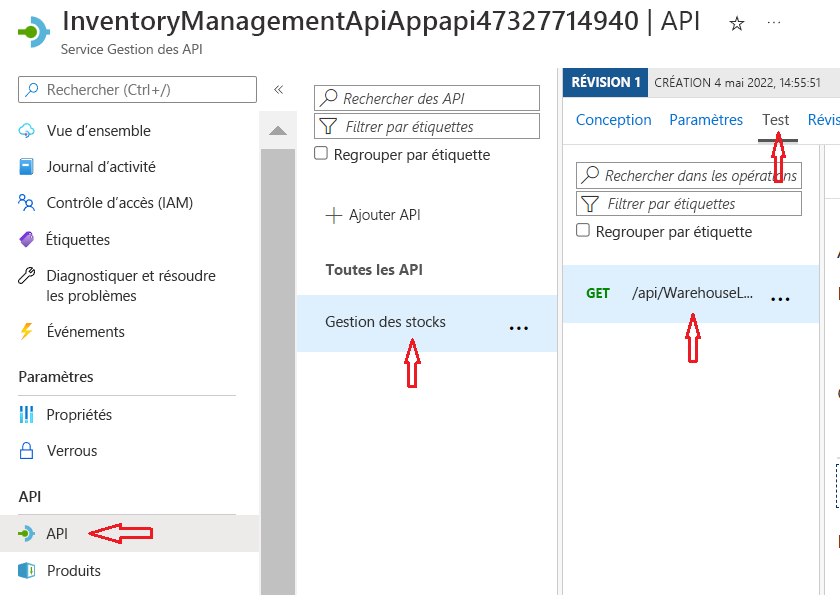
Sélectionnez le bouton Envoyer pour envoyer une requête de test à l’API web.
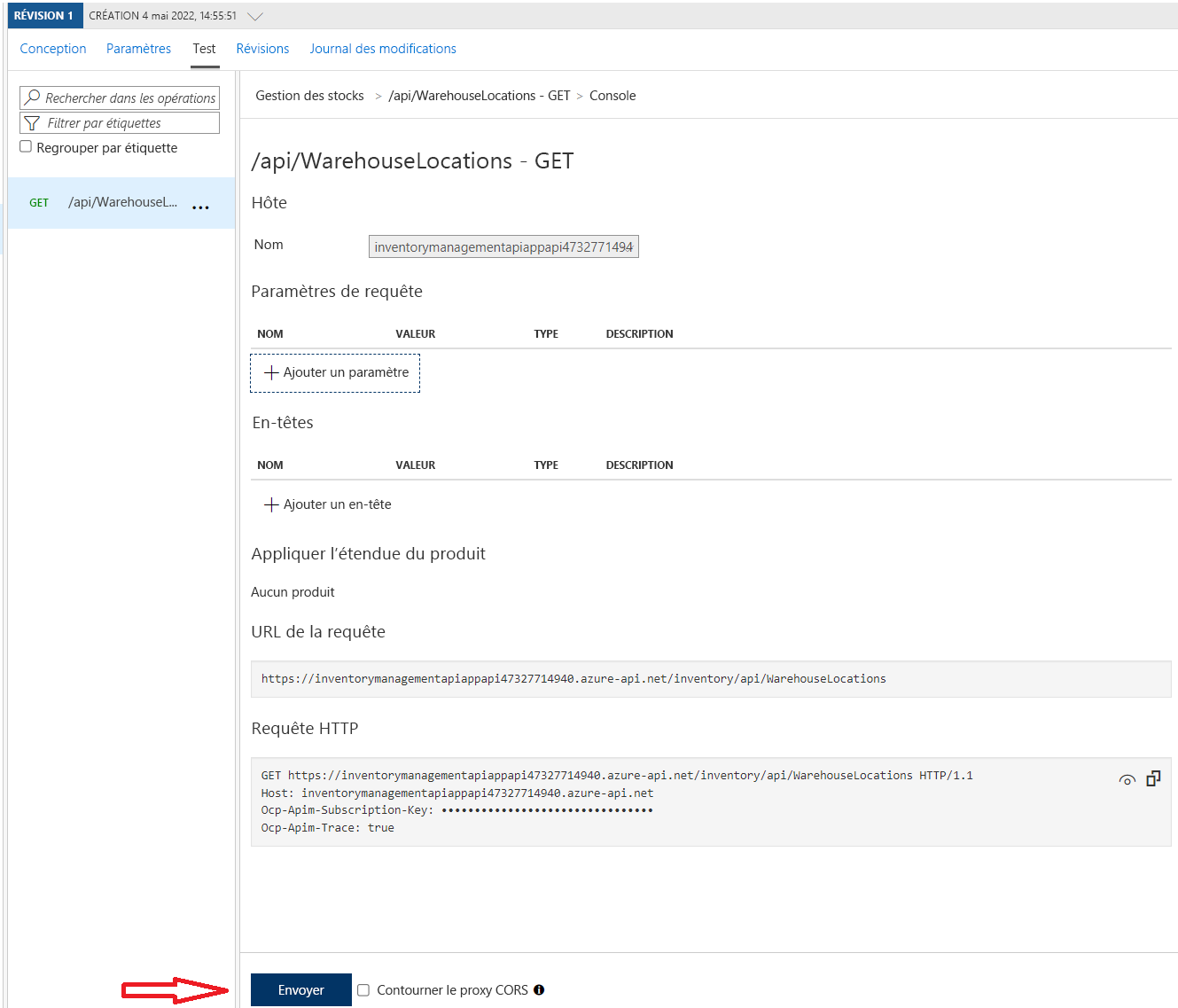
La réponse de la requête d’API s’affiche.
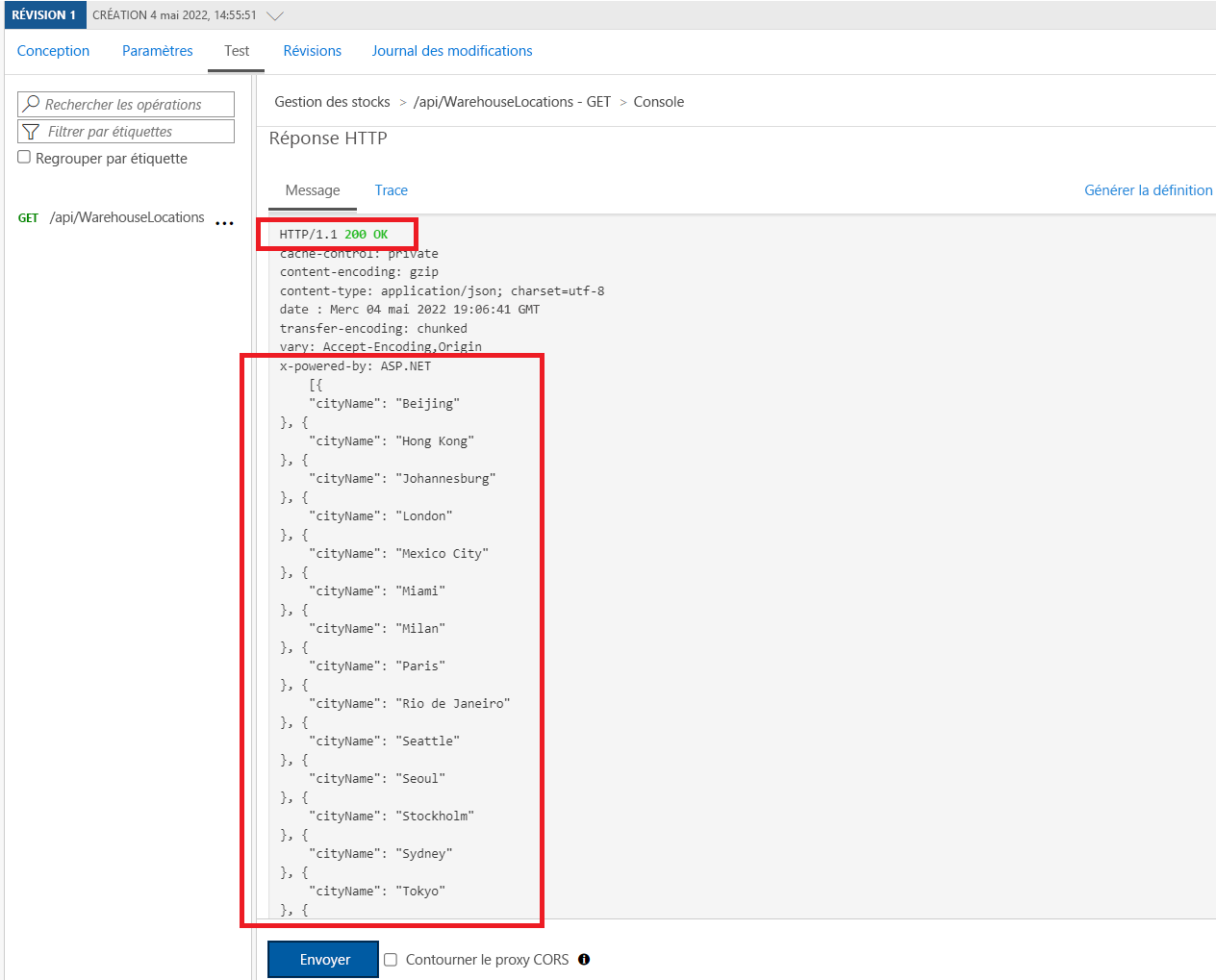
Félicitations ! Vous avez maintenant intégré votre application API web à API Management Azure par le biais de Visual Studio !