Exercice : publier une API web OpenAPI sur Azure App Service
Dans cet exercice, vous déployez votre application API web sur Azure App Service par le biais de Visual Studio.
Notes
Dans l’exercice précédent, vous disposez déjà de l’application API web ASP.NET Core avec la fonctionnalité OpenAPI activée. Vous allez utiliser l’application pour cet exercice.
Vous avez besoin d’un abonnement Azure pour suivre ce module. Si vous n’en avez pas, vous pouvez vous inscrire pour bénéficier d’un essai gratuit.
Déployer une application API web pour Azure App Service par le biais de Visual Studio
Après l’exercice précédent, l’application API web est prête à être publiée. Pour déployer l’application API web, exécutez les étapes suivantes.
Dans l’Explorateur de solutions, cliquez avec le bouton de droite et sélectionnez le menu Publier.
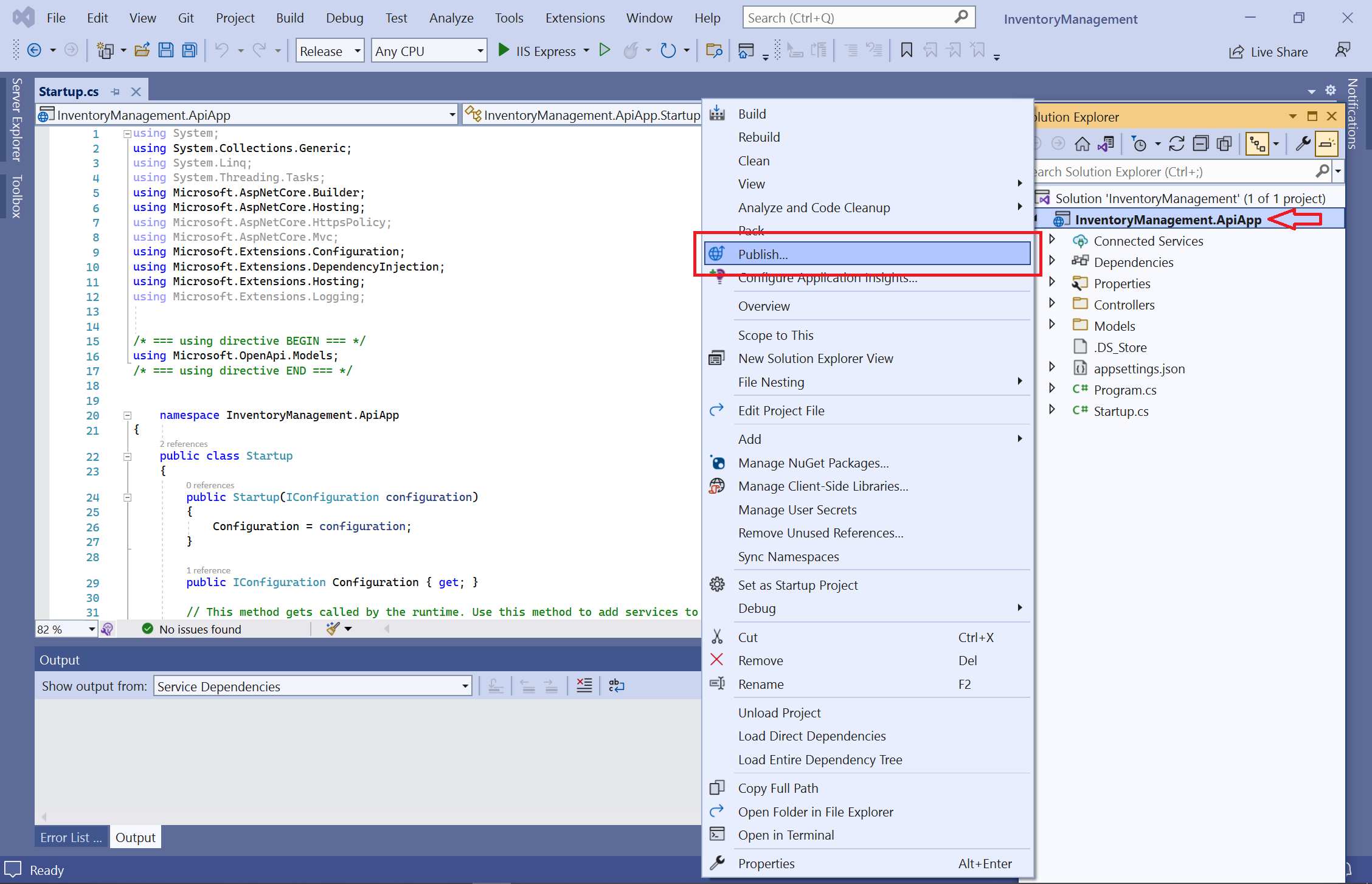
Dans la boîte de dialogue modale Publier, sélectionnez Azure et sélectionnez le bouton Suivant. (Vous devrez peut-être d’abord vous connecter à votre abonnement Azure.)

Sélectionnez Azure App Service (Windows) et sélectionnez le bouton Suivant.

Nous créons une instance Azure App Service dans Visual Studio pour cet exercice. Par la suite, vous pouvez en utiliser une existante. Sélectionnez le bouton
➕dans la boîte de dialogue modale pour créer une instance Azure App Service.
Quand une nouvelle boîte de dialogue modale App Service (Windows) s’affiche, toutes les valeurs de champ sont déjà remplies automatiquement. Vous pouvez utiliser les champs préremplis ou les modifier. Renseignez toutes les valeurs de champ et sélectionnez le bouton Créer.

Votre nouvelle instance de Azure App service a été créée. Sélectionnez le bouton Suivant.

Pour le moment, nous allons publier l’application API web uniquement sur l’instance Azure App service. Vous pouvez ignorer le déploiement sur Gestion des API pour l’instant. Cochez la case Ignorer cette étape et sélectionnez le bouton Terminer.

Votre application API web est prête à être déployée. Dans Paramètres, dans le volet principal, vérifiez que le framework cible référence votre version de Visual Studio. Sélectionnez le bouton Publier dans Visual Studio.

Une fois l’application API web publiée, Visual Studio vous avertit par le biais d’une bannière. Copiez l’URL du site web pour une utilisation ultérieure.

Vérifier que l’application API web est en cours d’exécution
Vérifions maintenant que votre application API web est correctement déployée. Ouvrez votre navigateur web et entrez l’URL du site web que vous avez copiée à l’étape précédente. Une erreur Page introuvable, comme celle de l’image suivante, est attendue.

Modifiez l’URL avec
/swaggeren sélectionnant<copied-website-url>en fonction de l’exemple suivant.<copied-website-url>/swaggerLa page d’interface utilisateur Swagger s’affiche désormais correctement. Sélectionnez la bannière /api/WarehouseLocations pour la développer.

Sélectionnez le bouton Essayer.

Sélectionnez le bouton Exécuter.

Affichez le résultat.

Félicitations ! Vous venez de publier votre application API web ASP.NET Core sur Azure App Service par le biais de Visual Studio !