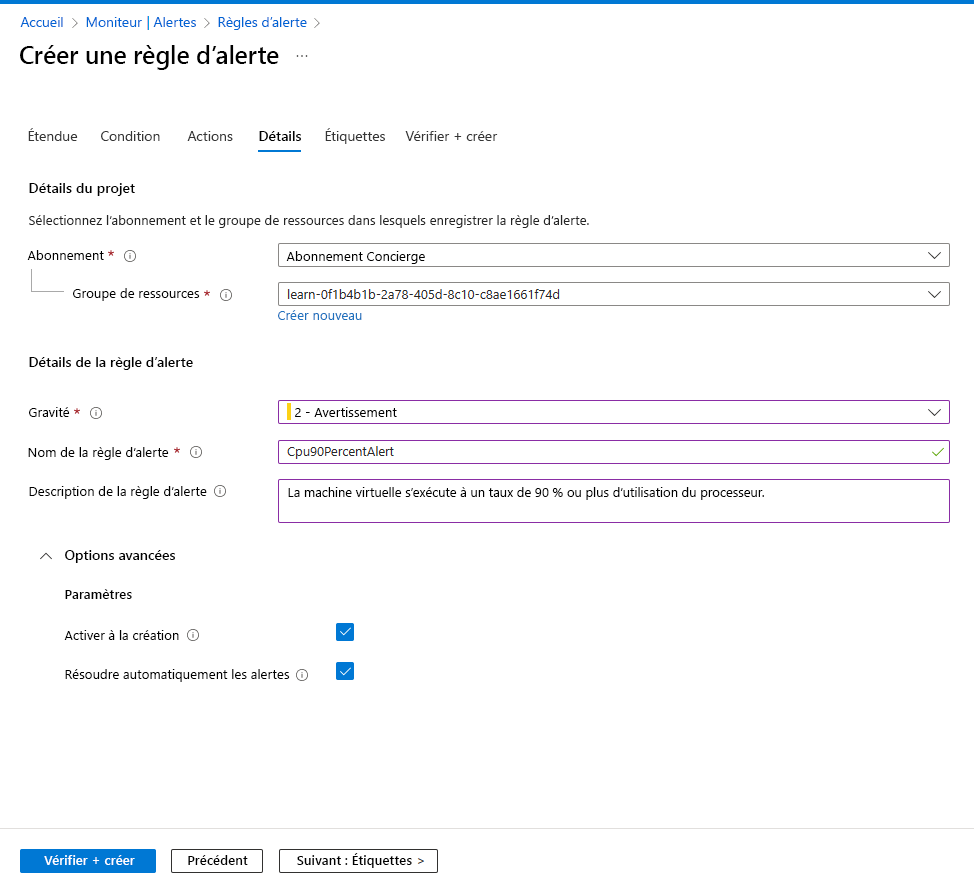Exercice - Utiliser des alertes de métriques pour signaler des problèmes de performances dans votre environnement Azure
L’entreprise de transport pour laquelle vous travaillez souhaite éviter tout problème relatif aux mises à jour de ses applications sur la plateforme Azure. Pour améliorer les fonctionnalités d’alerte dans Azure, vous avez choisi d’utiliser les alertes de métriques Azure.
Dans cet exercice, vous créez une machine virtuelle Linux. Cette machine virtuelle exécute une application qui utilise le processeur à 100 % de sa capacité. Vous créez des règles de supervision dans le portail Azure et dans Azure CLI pour être alerté en cas d’utilisation intensive du processeur.
Création de la machine virtuelle
Cette machine virtuelle exécute une configuration spécifique qui sollicite le processeur de manière intensive et génère les données de supervision de métriques nécessaires au déclenchement d’une alerte.
Commencez par créer le script de configuration. Pour créer le fichier
cloud-init.txtavec la configuration de la machine virtuelle, exécutez la commande suivante dans Azure Cloud Shell :cat <<EOF > cloud-init.txt #cloud-config package_upgrade: true packages: - stress runcmd: - sudo stress --cpu 1 EOFPour configurer une machine virtuelle Ubuntu Linux, exécutez la commande
az vm create. Cette commande utilise le fichiercloud-init.txtque vous avez créé à l’étape précédente pour configurer la machine virtuelle Ubuntu Linux nouvellement créée.az vm create \ --resource-group "<rgn>[sandbox resource group name]</rgn>" \ --name vm1 \ --location eastUS \ --image Ubuntu2204 \ --custom-data cloud-init.txt \ --generate-ssh-keys
Créer l’alerte de métrique en utilisant le portail Azure
Notes
Attendez que la machine virtuelle soit correctement créée avant de poursuivre l’exercice. Le processus de création de machines virtuelles est terminé quand vous obtenez la sortie JSON terminée dans la fenêtre Azure Cloud Shell.
Vous pouvez utiliser le portail Azure ou l’interface de ligne de commande pour créer une alerte de métrique. Dans cet exercice, nous abordons les deux cas de figure, en commençant par le portail Azure.
Connectez-vous au portail Azure en utilisant le même compte que celui avec lequel vous avez activé le bac à sable.
Dans le menu du portail Azure, recherchez, puis sélectionnez Monitorer. Dans la page Vue d’ensemble d’Azure Monitor, sélectionnez Alertes.
Ouvrez le menu + Créer et sélectionnez Règle d’alerte
Sous le volet Sélectionner une ressource, définissez l’étendue de votre règle d’alerte. Vous pouvez filtrer par abonnement, type de ressource, emplacement de ressource.
Dans la liste déroulante Types de ressource, commencez à taper « machines virtuelles », puis sélectionnez Machines virtuelles.
Cochez la case à côté de vm1, puis sélectionnez Appliquer en bas du volet.
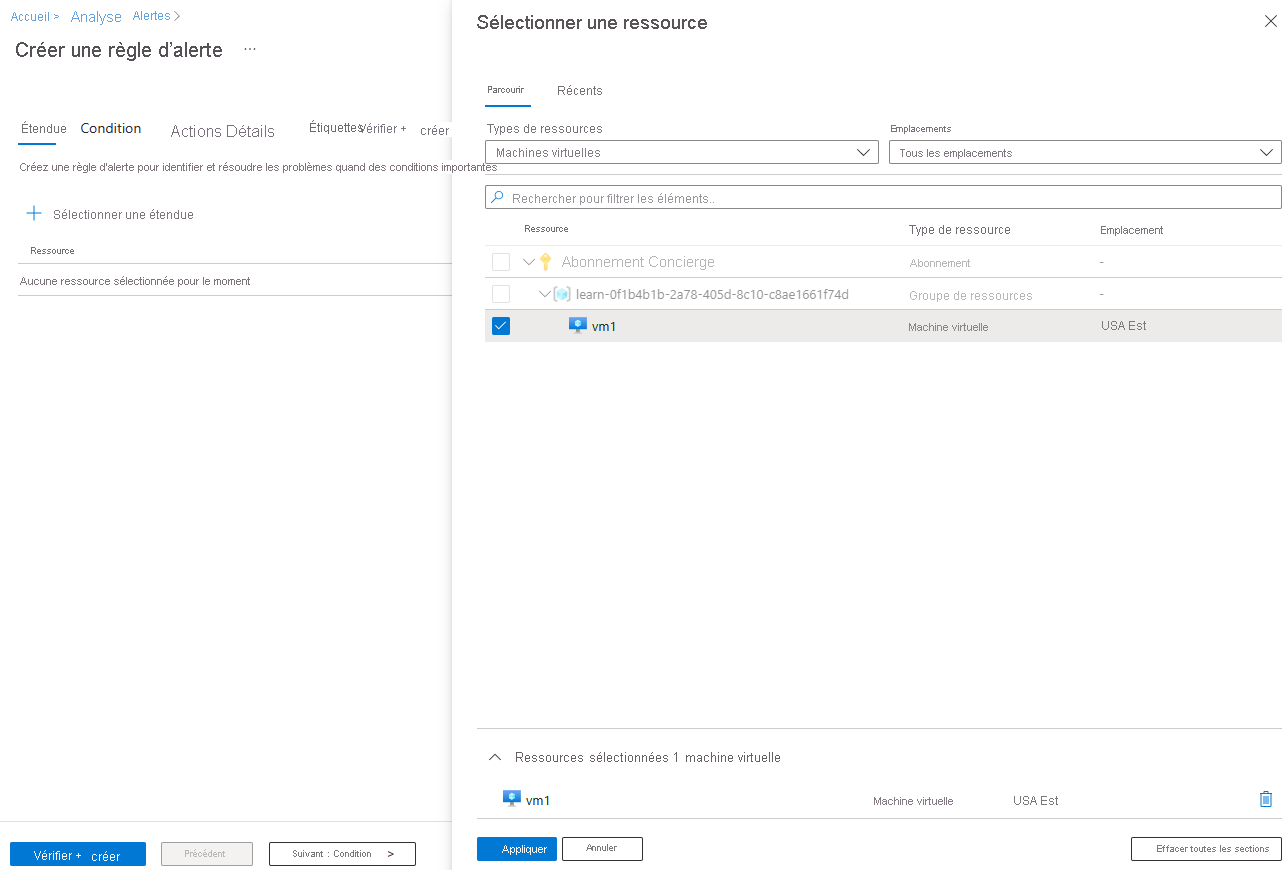
Sélectionnez Suivant : Condition en bas de la page.
Dans la liste déroulante Nom du signal, sélectionnez Pourcentage de processeur.
Dans la section Logique d’alerte, entrez (ou confirmez) les valeurs suivantes pour chaque paramètre.
Paramètre Valeur Logique d'alerte Seuil Statique Type d’agrégation Maximum Opérateur Supérieur à Valeur du seuil 90 Quand évaluer Vérifier chaque 1 minute Période de recherche arrière 1 minute 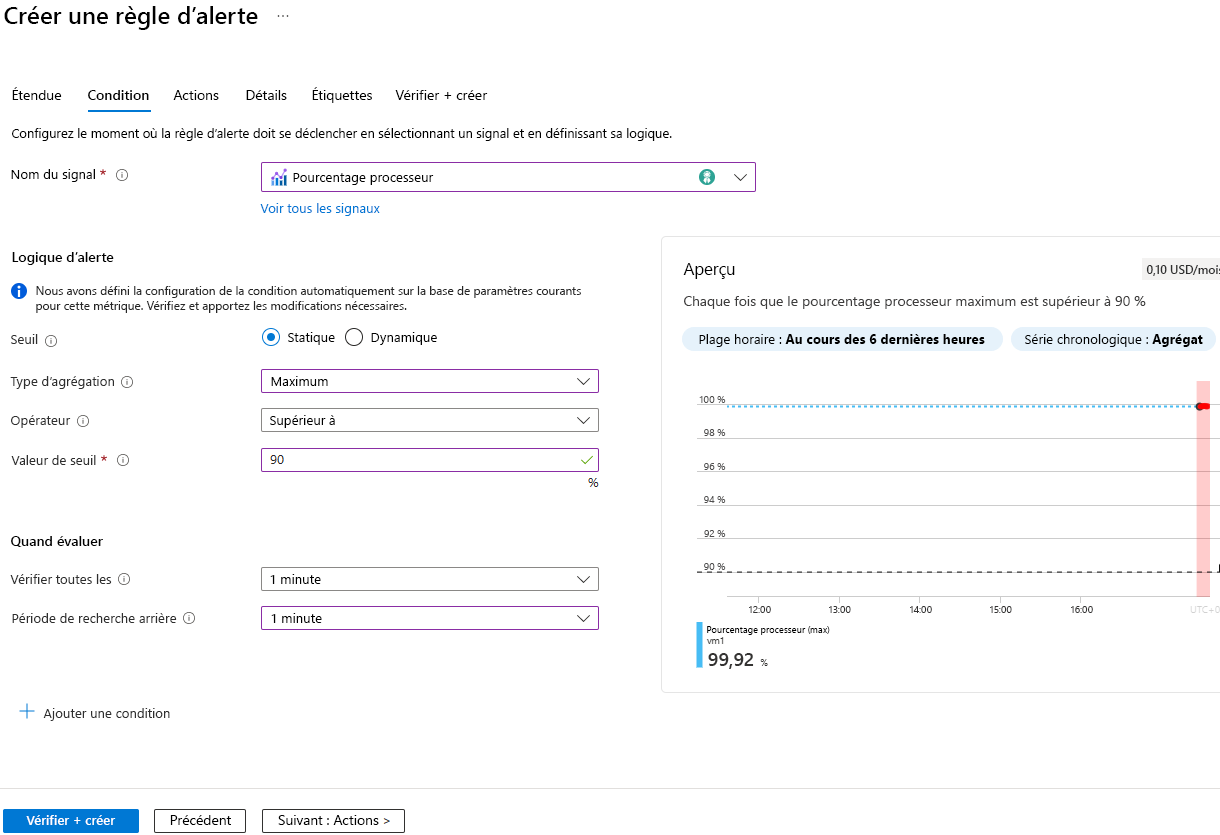
Sélectionnez l’onglet Détails en haut de la page. Dans la section Détails de la règle d’alerte, entrez les valeurs suivantes pour chaque paramètre.
Paramètre Valeur Gravité 2 - Avertissement Nom de la règle d’alerte Cpu90PercentAlert Description La machine virtuelle s’exécute à un taux de 90 % ou plus d’utilisation du processeur Développez la section Options avancées et confirmez les valeurs suivantes pour chaque paramètre.
Paramètre Valeur Activer à la création Oui (coché) Résoudre automatiquement les alertes Oui (coché) Sélectionnez Vérifier + créer pour valider votre entrée, puis sélectionnez Créer.
Vous avez réussi à créer une règle d’alerte de métrique qui déclenche une alerte quand le pourcentage de processeur de la machine virtuelle dépasse 90 %. La règle vérifie chaque minute et passe en revue une minute de données. L’activation d’une règle d’alerte de métrique peut prendre jusqu’à 10 minutes.
Créer l’alerte de métrique par le biais de l’interface CLI
Vous pouvez aussi configurer des alertes de métriques à l’aide de l’interface CLI. Ce processus peut être plus rapide que d’utiliser le portail, surtout si vous prévoyez de configurer plusieurs alertes.
Nous allons créer une nouvelle alerte de métrique similaire à celle que vous avez configurée dans le Portail Azure.
Exécutez la commande suivante dans Cloud Shell pour obtenir l’ID de ressource de la machine virtuelle créée précédemment :
VMID=$(az vm show \ --resource-group "<rgn>[sandbox resource group name]</rgn>" \ --name vm1 \ --query id \ --output tsv)Exécutez la commande suivante pour créer une nouvelle alerte de métrique. L’alerte est déclenchée lorsque le processeur de la machine virtuelle dépasse 80 pour cent.
az monitor metrics alert create \ -n "Cpu80PercentAlert" \ --resource-group "<rgn>[sandbox resource group name]</rgn>" \ --scopes $VMID \ --condition "max percentage CPU > 80" \ --description "Virtual machine is running at or greater than 80% CPU utilization" \ --evaluation-frequency 1m \ --window-size 1m \ --severity 3
Voir vos alertes de métriques dans Azure Monitor
Dans cet exemple, vous avez configuré une machine virtuelle Ubuntu pour un test de contrainte du processeur. Vous avez également créé une règle de métrique pour détecter si le pourcentage maximal d’utilisation du processeur dépasse 80 % et 90 %.
Remarque
L’affichage des alertes dans le portail Azure peut prendre 10 minutes.
Retournez au Portail Azure.
Dans le menu du portail Azure, sélectionnez Superviser, puis Alertes dans le volet du menu de gauche.
Cette étape présente le volet Récapitulatif des alertes dans lequel vous pouvez voir le nombre d’alertes. Si vos alertes ne sont pas listées, patientez quelques minutes avant de sélectionner Actualiser.
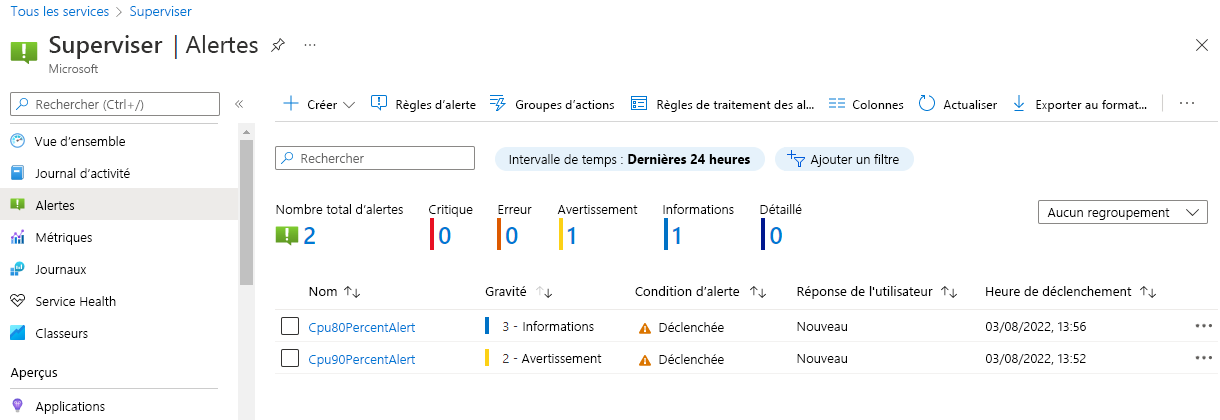
Vous avez configuré vos alertes de métriques avec les niveaux de gravité 2 et 3. Sélectionnez l’une des alertes pour afficher le niveau de gravité.
Sélectionnez l’une des alertes pour en afficher les détails.