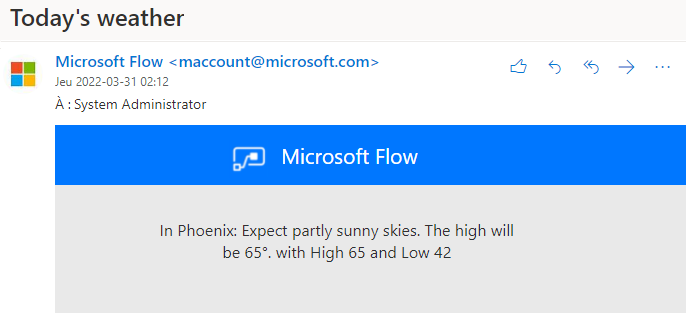Exercice - Créer un flux en dehors d’une solution
Dans cet exercice, vous allez créer un flux de cloud en dehors d’une solution Dataverse.
Important
Utiliser un environnement de test avec Dataverse.
Exercice 1 : Créer un flux de cloud
Dans cette tâche, vous allez créer un flux de cloud qui enverra une notification météo quotidienne pour une ville donnée.
Accédez à Power Automate et vérifiez que vous vous trouvez dans l’environnement approprié.
Cliquez sur Mes flux.
Cliquez sur + Nouveau flux> Flux de cloud planifié.
Entrez Météo quotidienne dans le champ Nom du flux et dans la section Répétez tous les, sélectionnez 1 jour. Cliquez sur Créer.
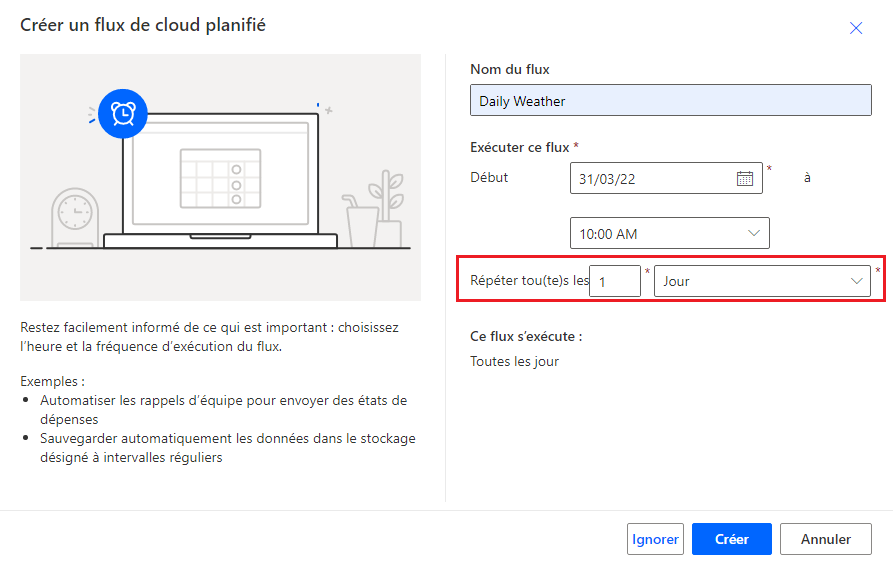
Cliquez sur + Nouvelle étape.
Recherchez météo, puis sélectionnez Obtenir les prévisions du jour (MSN Météo).
Saisissez Denver ou n’importe quelle ville de votre choix pour Lieu, sélectionnez Impérial pour Unités, puis cliquez sur + Nouvelle étape.
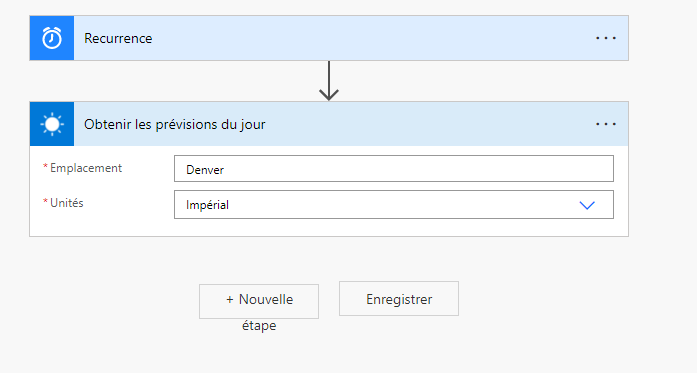
Recherchez envoyer un e-mail, puis sélectionnez M’envoyer une notification par e-mail.
Saisissez Météo du jour pour Objet, cliquez sur le champ Corps, puis sélectionnez Récapitulatif du jour dans le volet Contenu dynamique.
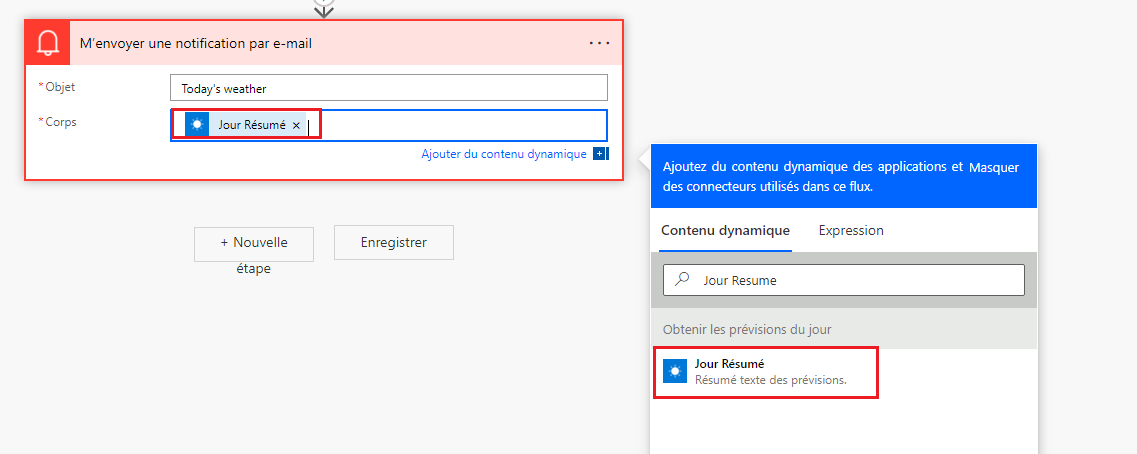
Saisissez avec Max. dans le champ Corps, puis sélectionnez Température maximale dans le volet Contenu dynamique.
Saisissez avec Min. dans le champ Corps, puis sélectionnez Température minimale dans le volet Contenu dynamique.
L’étape M’envoyer une notification par e-mail doit ressembler à l’image suivante. Cliquez sur Enregistrer, puis attendez que le flux soit enregistré.
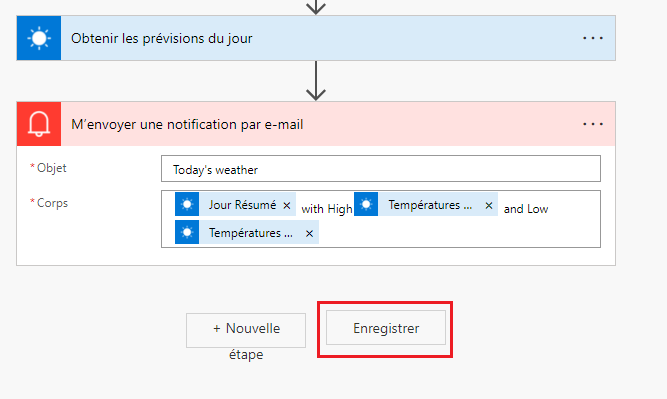
Cliquez sur le bouton Précédent.

Cliquez sur Exécuter.
Cliquez sur Exécuter le flux.
Cliquez sur Terminé.
L’exécution de flux doit réussir.

Sélectionnez le lanceur d’applications, cliquez avec le bouton droit sur Outlook, puis sélectionnez Ouvrir dans un nouvel onglet.
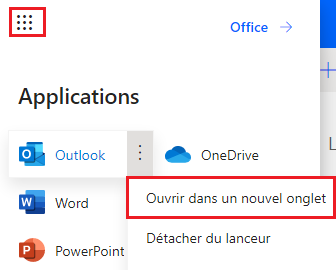
Vous devriez recevoir la notification par e-mail envoyée par le flux. Cliquez pour ouvrir l’e-mail.
L’e-mail doit ressembler à l’image suivante :
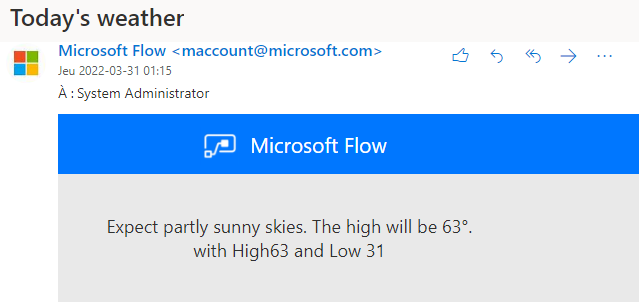
Exercice 2 : Créer une solution et un éditeur
Dans cet exercice, vous allez créer une solution et un éditeur, puis vous ajouterez le flux de cloud que vous avez créé avec la solution.
Tâche 1 : Créer une solution et un éditeur
Dans cette tâche, vous allez créer une solution et un éditeur.
Accédez à Power Automate et vérifiez que vous vous trouvez dans l’environnement approprié.
Cliquez sur Solutions > + Nouvelle solution.
Saisissez Mes automatisations pour Nom d’affichage, MesAutomatisations pour Nom, puis sélectionnez le bouton + Nouvel éditeur.
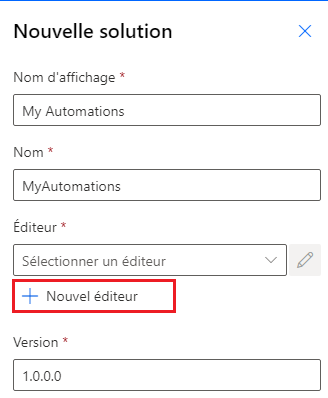
Saisissez Contoso pour le Nom d’affichage, Contoso pour le Nom, contoso pour le Préfixe, puis sélectionnez Enregistrer.
Sélectionnez l’éditeur Contoso que vous avez créé, sélectionnez Éditeur, puis Créer.
Ne quittez pas cette page.
Tâche 2 : Ajouter le flux de cloud à votre solution
Dans cette tâche, vous ajouterez le flux de cloud à votre solution.
Vérifiez que l’option Solutions est toujours sélectionnée.
Ouvrez la solution Mes automatisations que vous avez créée.
Cliquez sur Ajouter un élément existant, puis sélectionnez Automatisation > Flux de cloud.
Cliquez sur l’onglet En dehors du Dataverse
Sélectionnez le flux de cloud Météo quotidienne que vous avez créé, puis cliquez sur Ajouter.
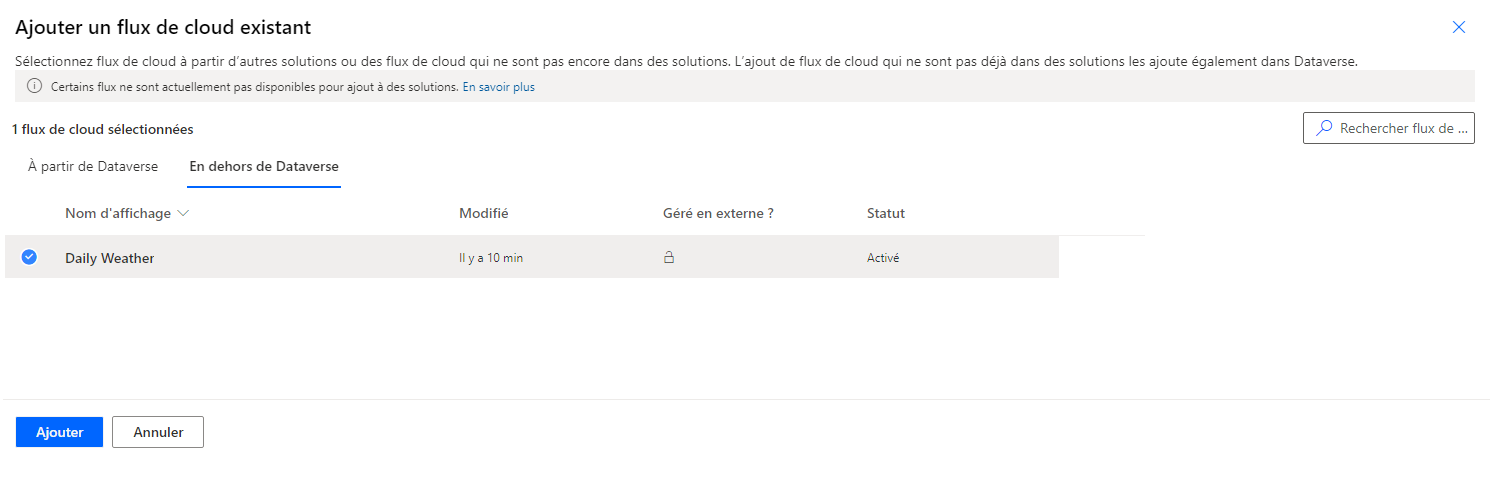
Ne quittez pas cette page.
Exercice 3 : Utiliser des variables d’environnement
Dans cet exercice, vous allez créer une variable d’environnement pour l’emplacement météo, puis utiliser l’emplacement dans le flux de cloud.
Tâche 1 : Créer une variable d’environnement
Dans cette tâche, vous créerez une variable d’environnement.
Vérifiez que la solution Mes automatisations est toujours sélectionnée.
Cliquez sur + Nouveau > Plus > Variable d’environnement.
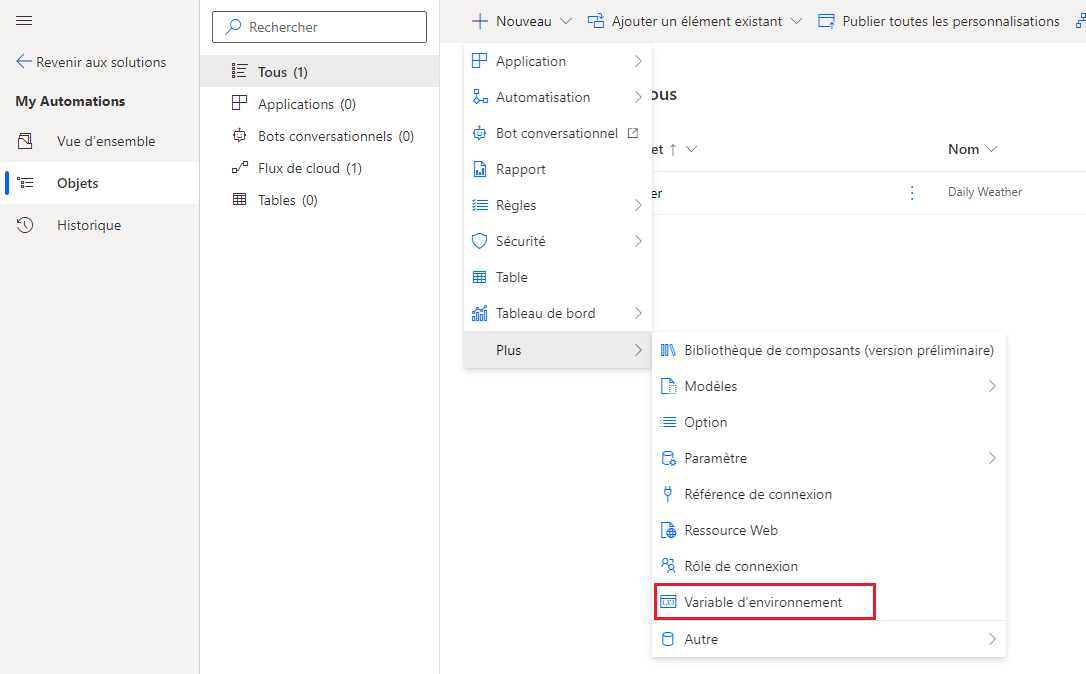
Saisissez Lieu pour le Nom d’affichage, Lieu pour le Nom, Texte pour le Type de données, puis sélectionnez le bouton + Nouvelle valeur.
Saisissez Seattle pour Valeur actuelle et sélectionnez Enregistrer.
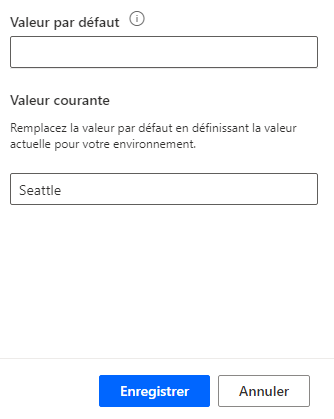
Cliquez sur la variable d’environnement Lieu que vous avez créée pour l’ouvrir.
Cliquez sur les points de suspension (...) en regard de la valeur actuelle, puis sélectionnez Retirer de cette solution. Vous supprimez la valeur actuelle de la solution car vous souhaitez que d’autres personnes utilisant cette solution indiquent le lieu où elles se trouvent.
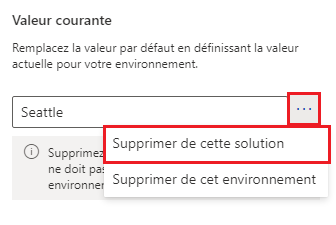
Fermez le volet Modifier le lieu.
Ne quittez pas cette page.
Tâche 2 : Modifier le flux
Dans cette tâche, vous allez modifier le flux afin d’utiliser la variable de lieu de l’environnement.
À partir de la solution, ouvrez le flux de cloud Météo quotidienne que vous avez ajouté à la solution.
Cliquez sur Modifier.

Développez l’étape Obtenir les prévisions du jour.
Supprimez le texte de lieu, actuellement Denver.
Sélectionnez le champ Lieu, puis accédez au volet Contenu dynamique et sélectionnez Lieu.
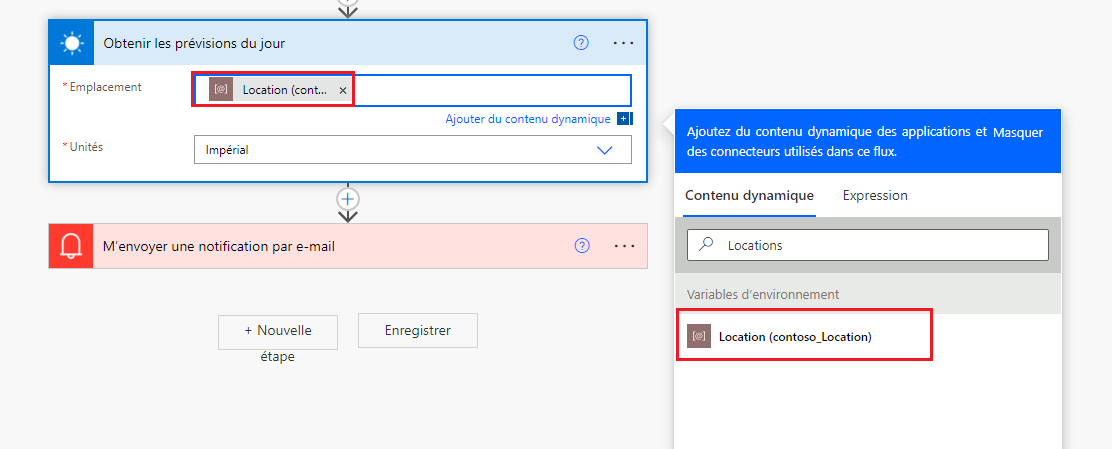
Développez l’étape M’envoyer une notification par e-mail.
Devant le texte Corps, ajoutez Dans et sélectionnez Lieu dans le volet Contenu dynamique.
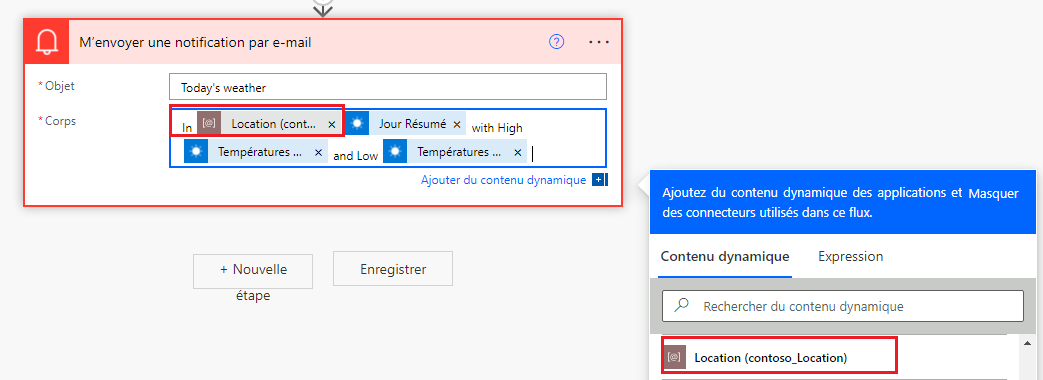
Ajoutez deux-points (:) après le lieu, puis sélectionnez Enregistrer.
Attendez que le flux soit enregistré.
Cliquez sur Tester.
Sélectionnez Manuellement, puis cliquez sur Tester.
Cliquez sur Exécuter le flux.
Cliquez sur Terminé.
Le flux devrait s’exécuter avec succès.
Sélectionnez le lanceur d’applications, cliquez avec le bouton droit sur Outlook, puis sélectionnez Ouvrir dans un nouvel onglet.
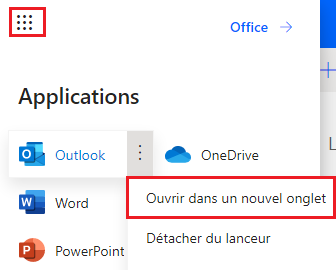
Vous devriez recevoir la notification par e-mail envoyée par le flux. Cliquez pour ouvrir l’e-mail.
L’e-mail doit afficher la météo de Seattle.
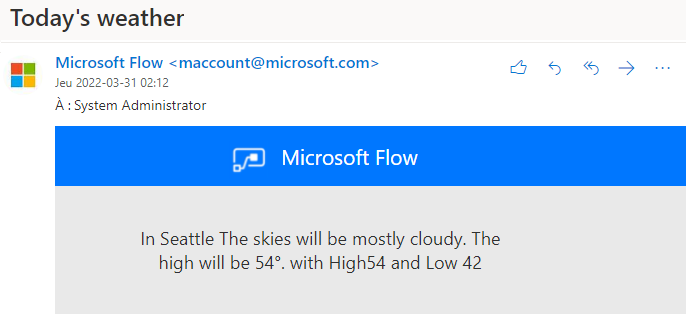
Exercice 4 : Exporter la solution
Dans cet exercice, vous allez exporter la solution que vous avez créée.
Accédez à Power Automate et vérifiez que vous vous trouvez dans l’environnement approprié.
Cliquez sur Solutions, choisissez la solution Mon automatisation que vous avez créée, puis sélectionnez Exporter.
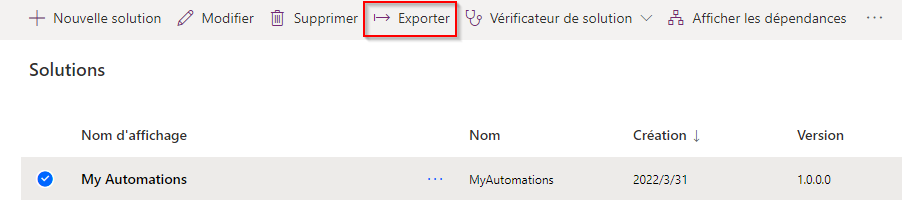
Cliquez sur Publier, puis attendez la fin de la publication.
Cliquez sur Suivant.
Sélectionnez Géré, puis cliquez sur Exporter.
Patientez jusqu’à ce que la solution soit exportée.
Enregistrez la solution exportée sur votre appareil.
Exercice 5 : (Facultatif) Importer la solution
Dans cet exercice, vous allez importer la solution que vous avez créée dans un nouvel environnement.
Important
Vous aurez besoin d’un second environnement de test.
Accédez à Power Automate et vérifiez que vous vous trouvez dans l’environnement approprié.
Cliquez sur Solutions > Importer.

Cliquez sur Parcourir.
Sélectionnez la solution MyAutomation_1_0_0_1_managed.zip que vous avez exportée, puis cliquez sur Ouvrir.
Cliquez sur Suivant.
Cliquez à nouveau sur Suivant.
Vous devrez être invité à fournir un Lieu. Saisissez Phoenix pour le Lieu, puis sélectionnez Importer.
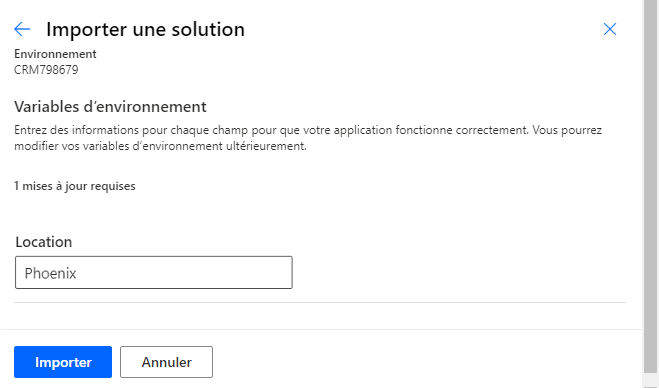
Attendez que l’importation se termine.
Ouvrez la solution Mes automatisations que vous avez créée.
Ouvrez le flux de cloud Météo quotidienne dans la solution.
Cliquez sur Modifier.
Développez l’étape météo, puis sélectionnez + Ajouter une nouvelle connexion.
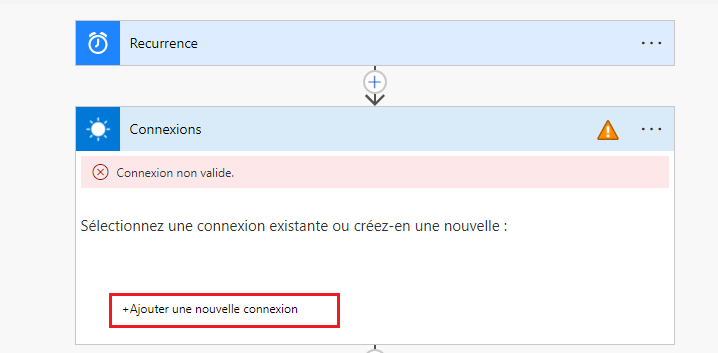
Développez l’étape E-mail, puis sélectionnez + Ajouter une nouvelle connexion.
Cliquez sur Enregistrer pour enregistrer le flux, puis attendez que le flux soit enregistré.
Cliquez sur le bouton Précédent situé en regard du nom du flux.
Cliquez sur le bouton Activer pour activer le flux.
Cliquez sur Exécuter pour exécuter le flux.
Cliquez sur Exécuter le flux.
Cliquez sur Terminé.
Sélectionnez le lanceur d’applications, cliquez avec le bouton droit sur Outlook, puis sélectionnez Ouvrir dans un nouvel onglet.
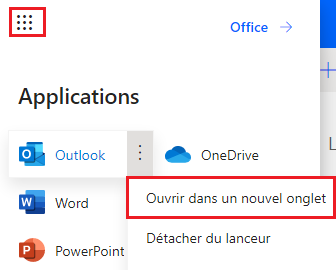
Vous devriez recevoir la notification par e-mail envoyée par le flux. Cliquez pour ouvrir l’e-mail.
L’e-mail doit afficher la météo de Phoenix.