Créer des étiquettes de sensibilité
Toutes les solutions de protection des données Microsoft Purview sont implémentées à l’aide d’étiquettes de confidentialité. Pour créer et publier ces étiquettes, accédez au Centre de conformité Microsoft Purview.
Pour implémenter des étiquettes de confidentialité, une organisation doit d’abord créer et configurer les étiquettes qu’elle souhaite rendre disponibles pour les applications et autres services. Par exemple, les étiquettes qu’il souhaite que les utilisateurs voient et appliquent à partir d’applications Office.
Une fois qu’une organisation a créé ses étiquettes de confidentialité, elle doit créer une ou plusieurs stratégies d’étiquette. Ce faisant, il affecte les étiquettes de confidentialité appropriées à chaque stratégie et configure les paramètres de stratégie.
Remarque
La stratégie d’étiquette publie en effet les étiquettes et paramètres pour les utilisateurs et emplacements que vous sélectionnez.
L’administrateur général d’une organisation dispose des autorisations complètes pour créer et gérer tous les aspects des étiquettes de confidentialité. Si vous ne vous connectez pas en tant qu’administrateur général, voir Autorisations nécessaires pour créer et gérer des étiquettes de confidentialité.
Créer et configurer des étiquettes de confidentialité
Dans le portail de conformité Microsoft Purview, sélectionnez Protection des informations dans le volet de navigation, puis Étiquettes.
Sous la page Étiquettes, sélectionnez + Créer une étiquette pour démarrer l’assistant Nouvelle étiquette de confidentialité.
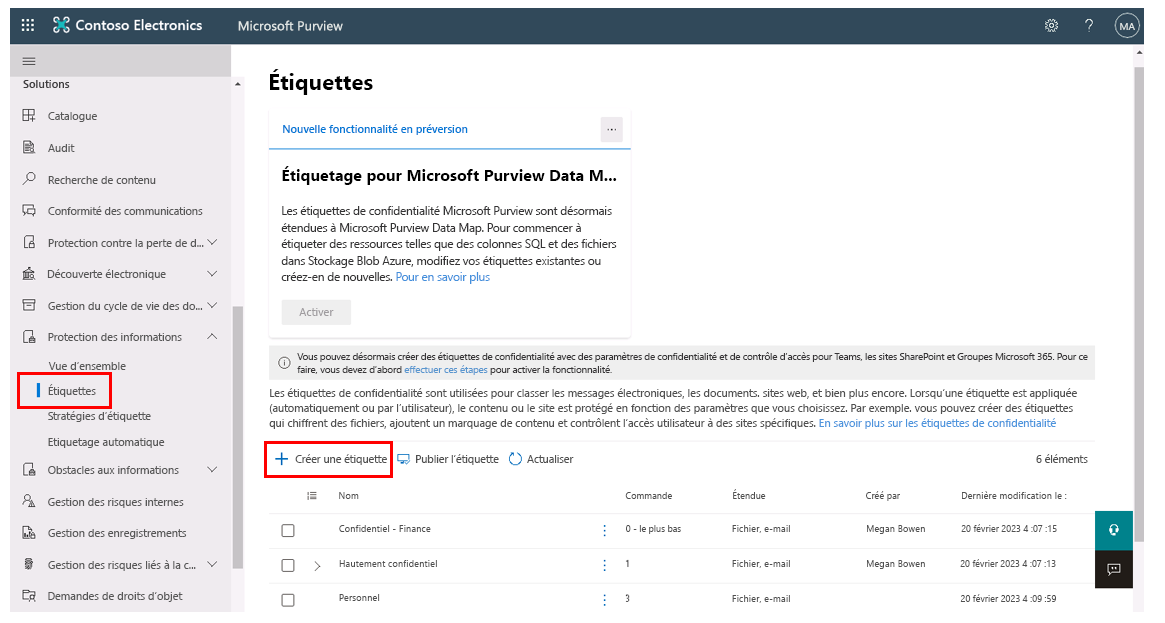
Remarque
Par défaut, les locataires n’ont pas d’étiquettes. Les organisations doivent à la place les créer. Les étiquettes de la capture d’écran montrent les étiquettes par défaut qu’une organisation a migrées à partir de La Protection Microsoft Entra ID.
Dans l’Assistant Nouvelle étiquette de confidentialité, dans le nom et créez une info-bulle pour votre page d’étiquette , entrez le nom de l’étiquette, le nom d’affichage, la description pour les utilisateurs et éventuellement la Description pour les administrateurs.
Dans la page Définir l’étendue de cette étiquette , les options sélectionnées déterminent l’étendue de l’étiquette pour les paramètres que vous pouvez configurer. Ils déterminent également où le système affiche les étiquettes une fois que vous les avez publiées.
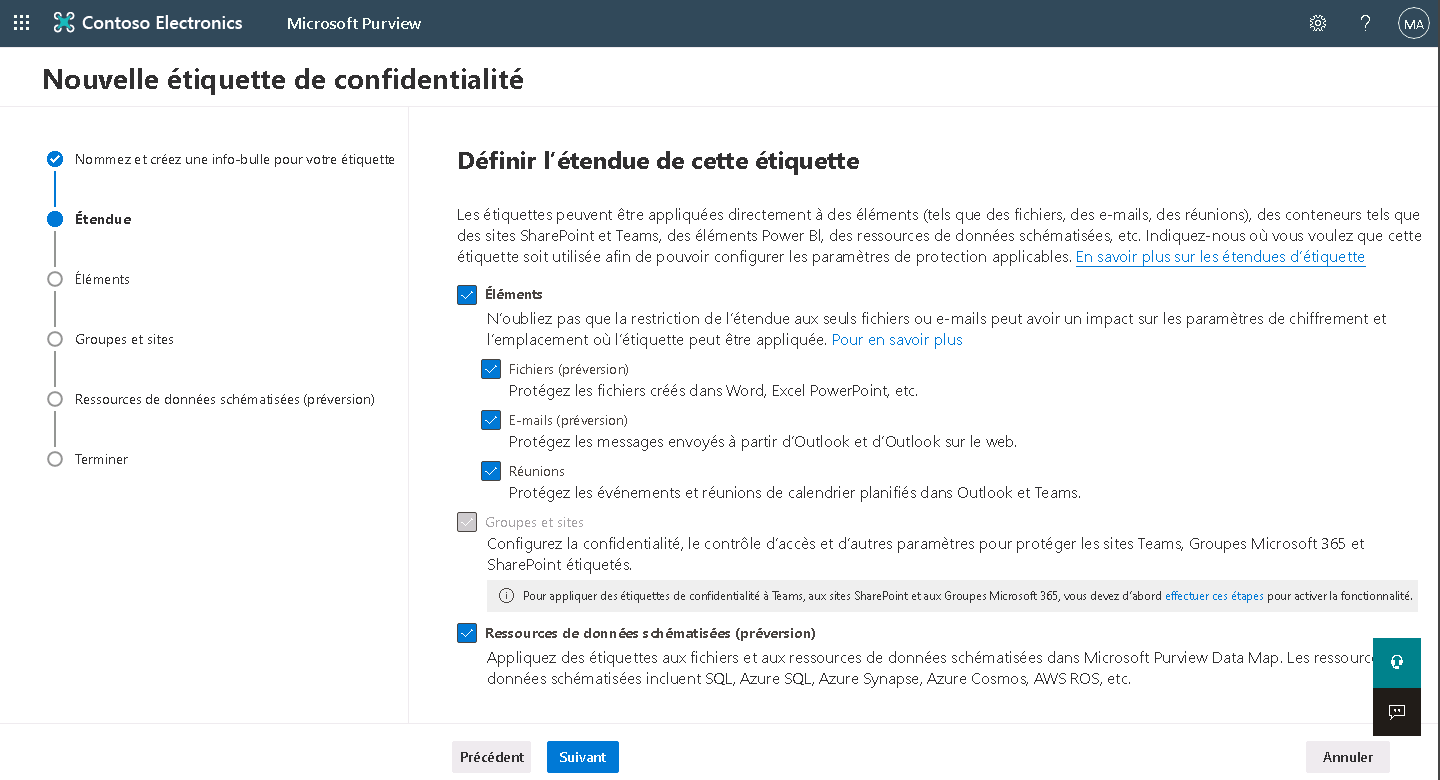
- Si vous sélectionnez Fichiers et e-mails, vous pouvez configurer des paramètres qui s’appliquent aux applications qui prennent en charge les étiquettes de confidentialité, telles qu’Office Word et Outlook. Si vous ne sélectionnez pas cette option, vous voyez toujours la première page de ces paramètres. Toutefois, vous ne pouvez pas les configurer et les utilisateurs ne peuvent pas sélectionner les étiquettes dans ces applications.
- Si vous sélectionnez Groupes et sites, vous pouvez configurer les paramètres qui s’appliquent aux groupes Microsoft 365 et aux sites pour Teams et SharePoint. Si vous ne sélectionnez pas cette option, vous voyez toujours la première page de ces paramètres. Toutefois, vous ne pouvez pas les configurer et les utilisateurs ne peuvent pas sélectionner les étiquettes dans les groupes et le site.
- Pour plus d’informations sur l’étendue des Ressources de données schématisées, consultez Étiqueter automatiquement votre contenu dans Microsoft Purview Data Map.
Suivez les invites de configuration pour les paramètres d’étiquette. Plusieurs des options de paramètres déclenchent différentes pages de paramètres. Par conséquent, il est difficile de décrire toutes les pages de paramètres que vous pouvez rencontrer, car elles dépendent des options que vous sélectionnez. Pour plus d’informations sur les paramètres d’étiquette, voir Fonction des étiquettes de confidentialité à partir des informations générales et utilisez l’aide de l’UI pour les paramètres individuels.
Répétez ces étapes pour créer d’autres étiquettes. Toutefois, si vous souhaitez créer une sous-étiquette, commencez par sélectionner l’étiquette parente, puis sélectionnez l’icône représentant des points de suspension verticales (Actions), puis sélectionnez Ajouter une sous-étiquette dans le menu qui s’affiche.
Lorsque vous avez fini de créer toutes les étiquettes dont vous avez besoin, passez en revue leur commande et, si nécessaire, déplacez-les vers le haut ou vers le bas. Pour modifier l’ordre d’une étiquette, sélectionnez l’icône représentant des points de suspension verticales (Actions), puis sélectionnez Monter ou Descendre dans le menu qui s’affiche. Pour plus d’informations, voir Priorité d'étiquette (trier les thèmes) dans les informations générales.
Modifier une étiquette de confidentialité
Pour modifier une étiquette existante, sélectionnez-la dans la liste des étiquettes de la page Étiquettes . Cela ouvre le volet d’informations de cette étiquette. La capture d’écran suivante montre le volet de détails de l’étiquette Confidentiel - Finance . Pour modifier l’étiquette, sélectionnez le bouton Modifier l’étiquette .
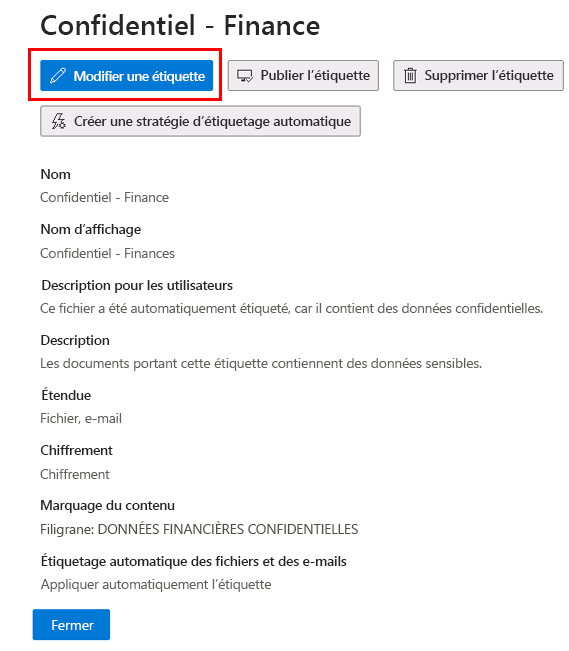
Ce bouton démarre l’Assistant Modifier l’étiquette de confidentialité , ce qui vous permet de modifier tous les paramètres d’étiquette.
Attention
Ne supprimez pas d’étiquette, sauf si vous comprenez l’effet sur les utilisateurs. Pour plus d’informations, consultez Suppression et suppression d’étiquettes.
Supposons que vous modifiez une étiquette que vous avez déjà publiée dans une stratégie d’étiquette. Dans ce cas, vous n’avez pas besoin d’effectuer d’étapes supplémentaires lorsque vous avez terminé la configuration. Par exemple, vous n’avez pas besoin de l’ajouter à une nouvelle stratégie d’étiquette pour que les modifications soient mises à disposition desdits utilisateurs. Toutefois, vous devez attendre jusqu’à 24 heures pour que les modifications soient répliquées sur toutes les applications et tous les services.
Tant que vous n’avez pas publié vos étiquettes, vous ne pouvez pas les sélectionner dans les applications ou pour les services. L’unité de formation suivante examine les étiquettes de publication.
Importante
Sous l’onglet Étiquettes de la page Protection des informations , ne sélectionnez pas l’option Publier l’étiquette dans la barre de menus (ou le bouton Publier une étiquette lorsque vous modifiez une étiquette, comme illustré dans la capture d’écran précédente de l’étiquette Confidentiel - Finance), sauf si vous devez créer une stratégie d’étiquette. Une organisation requiert uniquement plusieurs stratégies d’étiquette si ses utilisateurs ont besoin d’étiquettes différentes ou de paramètres de stratégie différents. Il est recommandé que les organisations aient le moins de stratégies d’étiquette possible. En fait, il n’est pas rare qu’une organisation n’ait qu’une seule stratégie d’étiquette pour l’ensemble de l’entreprise.
Vérification des connaissances
Choisissez la meilleure réponse pour la question suivante.