Gérer les fonctionnalités de prévisualisation de Teams à l'aide des stratégies de mise à jour de Teams
La préversion publique pour Microsoft Teams offre un accès anticipé aux fonctionnalités inédites dans Teams. Les aperçus vous permettent d’explorer et de tester les fonctionnalités à venir.
L’aperçu public est activé pour chaque utilisateur, et l’option d’activation de l’aperçu public est contrôlée dans une stratégie d’administration. Les stratégies de mise à jour permettent de gérer les utilisateurs des préversions de Teams et d’Office qui auront accès aux fonctionnalités d’avant-publication ou de préversion dans l’application Teams.
Vous pouvez utiliser la stratégie globale (par défaut à l’échelle de l’organisation) et la personnaliser, ou créer une ou plusieurs stratégies personnalisées pour vos utilisateurs. Les étapes suivantes permettent d’activer les fonctionnalités de préversion publique pour les utilisateurs.
Créer une politique de mise à jour personnalisée
Connectez-vous au centre d’administration Teams.
Sélectionnez Teams>Stratégies de mise à jour de Teams.
Sélectionnez Ajouter.
Nommez la stratégie de mise à jour, ajoutez une description et sélectionnez l’une des options suivantes :
Suivre l’aperçu d’Office (par défaut) Cette nouvelle option par défaut activera automatiquement les fonctionnalités d’aperçu public de Teams pour tout utilisateur inscrit au canal actuel d’Office (aperçu). Aucune autre action n’est requise de la part de l’utilisateur final.
Activé Cette option active l’aperçu public de Teams, qu’un utilisateur soit inscrit ou non au canal actuel d’Office (aperçu). L’utilisateur final doit également s’inscrire à l’aperçu public Teams dans son application Teams.
Les fonctionnalités Teams Public Preview non activées ne seront pas disponibles pour les utilisateurs finaux.
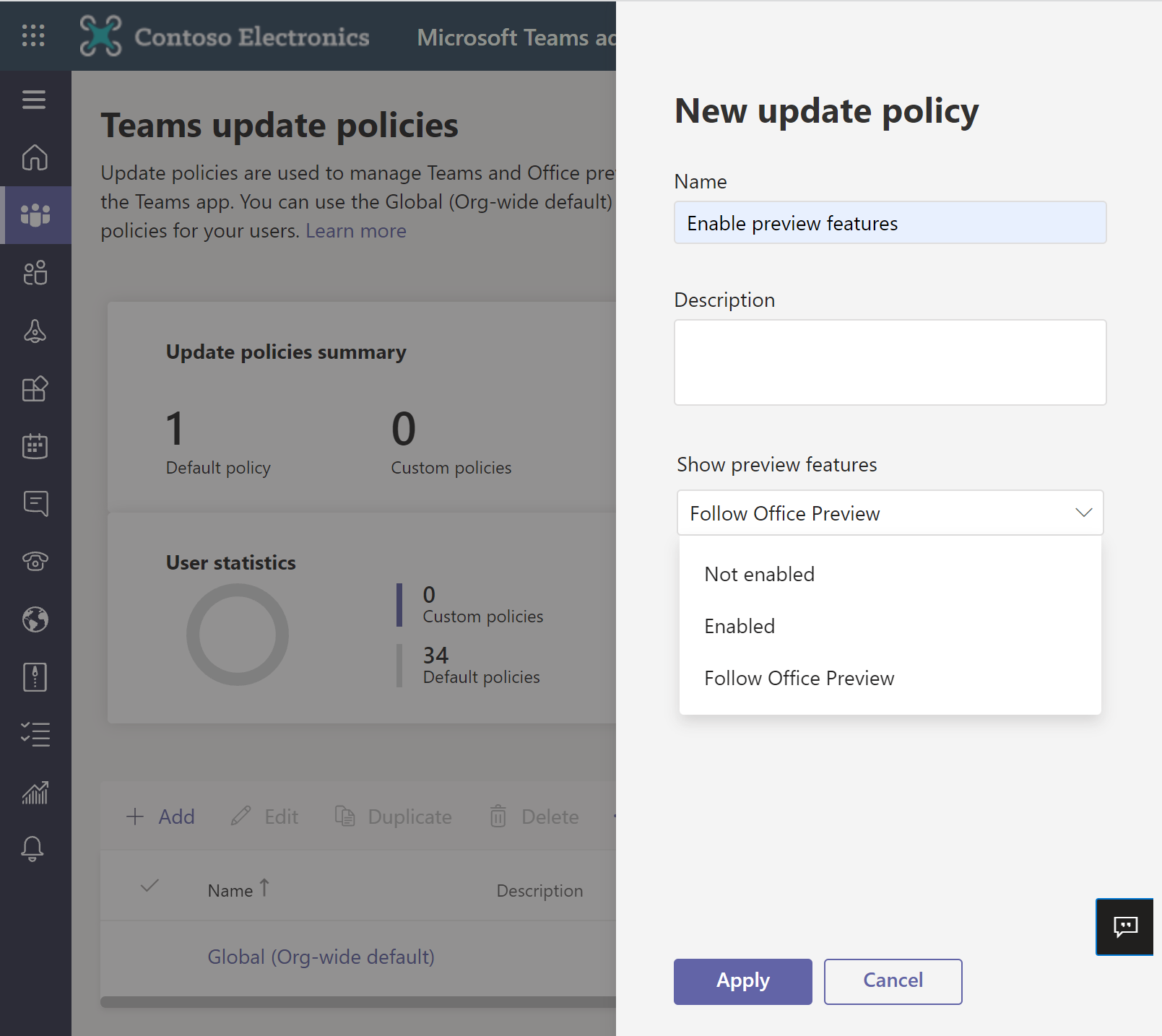
Vous pouvez également définir la stratégie à l’aide de PowerShell à l’aide de l’Set-CsTeamsUpdateManagementPolicyapplet de commande avec le paramètre booléen -AllowPreview.
Attribuer la stratégie de mise à jour personnalisée aux utilisateurs
Une fois que vous avez créé la stratégie personnalisée, vous devez attribuer la stratégie à des utilisateurs spécifiques car elle ne remplace pas la stratégie globale.
Accédez au centre d'administration>Teams>Stratégies de mise à jour de Teams.
Sélectionner la stratégie de mise à jour personnalisée.
Sélectionnez Affecter des utilisateurs.
Recherchez et sélectionnez Ajouter en côté des utilisateurs.
Sélectionnez Appliquer.
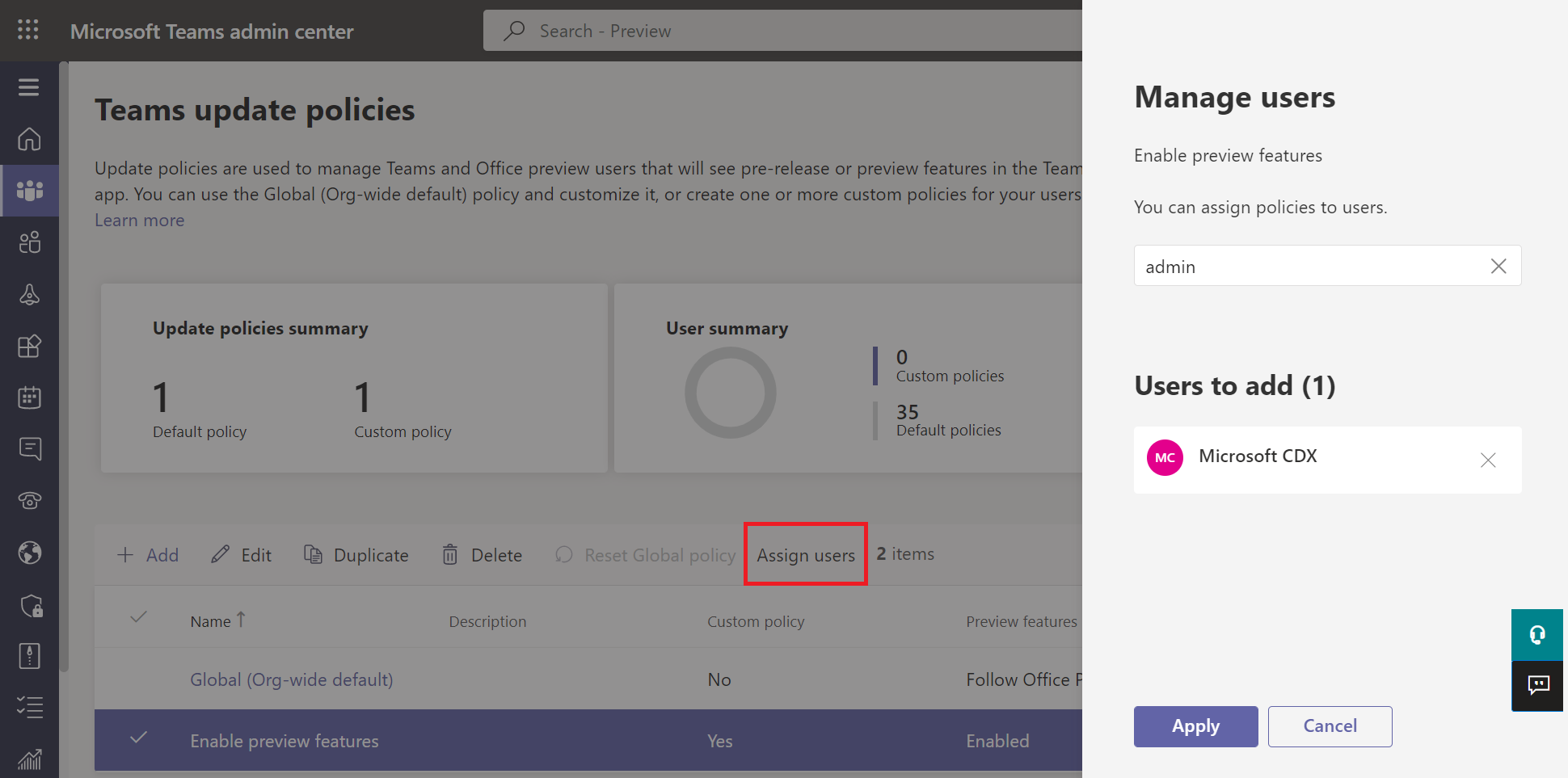
Vous pouvez également définir la stratégie avec PowerShell à l’aide de l’applet de commande Set-CsTeamsUpdateManagementPolicy.
Activer l’aperçu public dans les clients Teams
En fonction de la stratégie attribuée, les utilisateurs devront passer à la préversion publique à partir de leurs clients Teams.
Les utilisateurs auxquels la politique de mise à jour est attribuée avec l’option "Non activé" ne verront pas les fonctionnalités d'aperçu de Teams.
Les utilisateurs auxquels la stratégie de mise à jour est attribuée avec l’option "Suivre l’aperçu Office (par défaut)" et qui non inscrits au canal actuel d’Office (aperçu) ne verront pas non plus les fonctionnalités d’aperçu de Teams.
Les utilisateurs auxquels la stratégie de mise à jour est attribuée avec l’option "Suivre l’aperçu Office (par défaut)" et inscrits au canal actuel d’Office (aperçu) verront automatiquement les fonctionnalités de Teams Public Preview. Ils n’ont aucune action à entreprendre et il ne leur est pas possible de se retirer de Teams Public Preview.
Les utilisateurs qui se voient attribuer la stratégie de mise à jour avec l’option "Activé" verront une option dans l’application Teams qui leur permet de passer à l’aperçu public.
Pour voir les fonctionnalités d’aperçu public, les utilisateurs activeront l’aperçu public sur un client de bureau ou Web avec les tâches suivantes :
Sélectionnez votre profil pour afficher le menu Teams.
Sélectionnez À propos → Préversion publique.
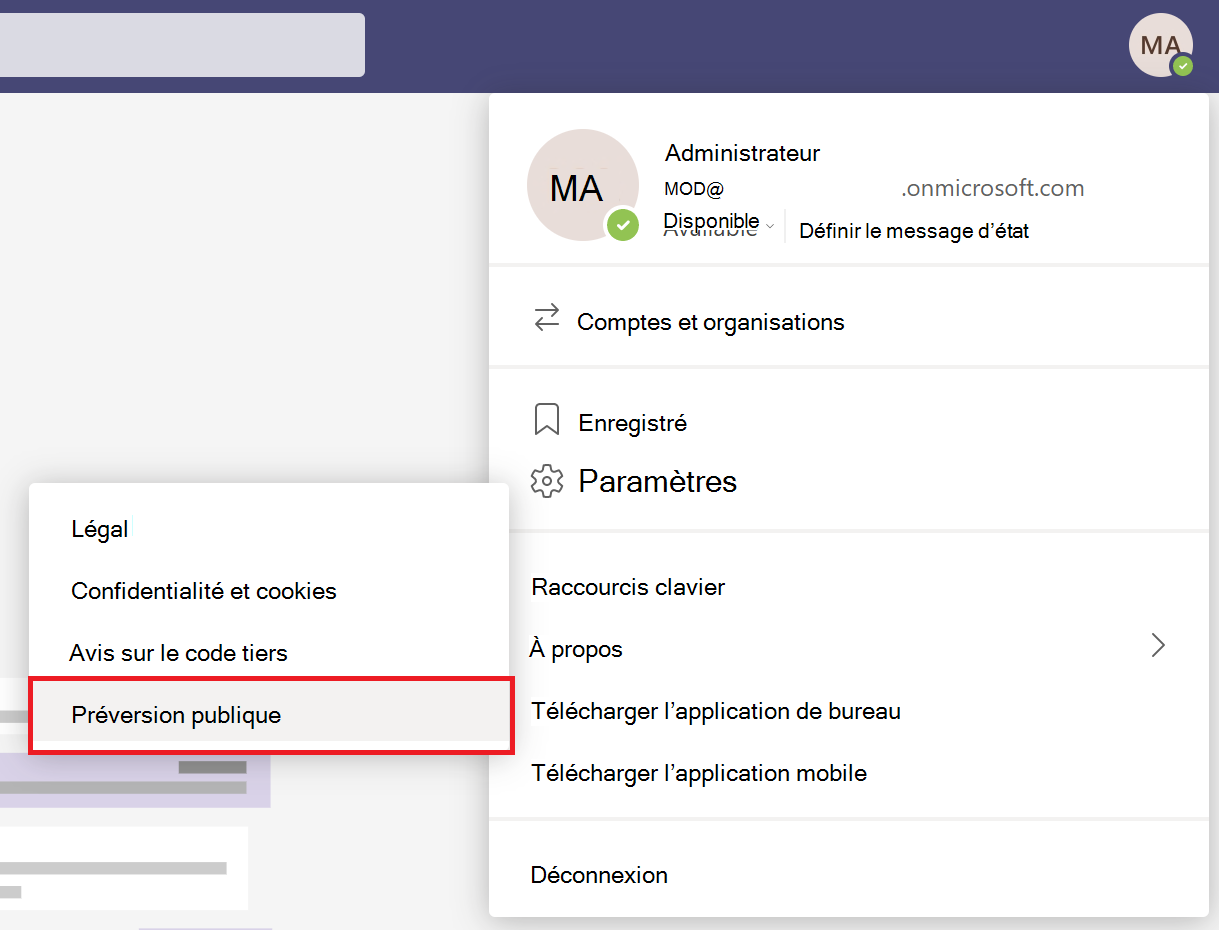
Sélectionnez Basculer vers la préversion publique.
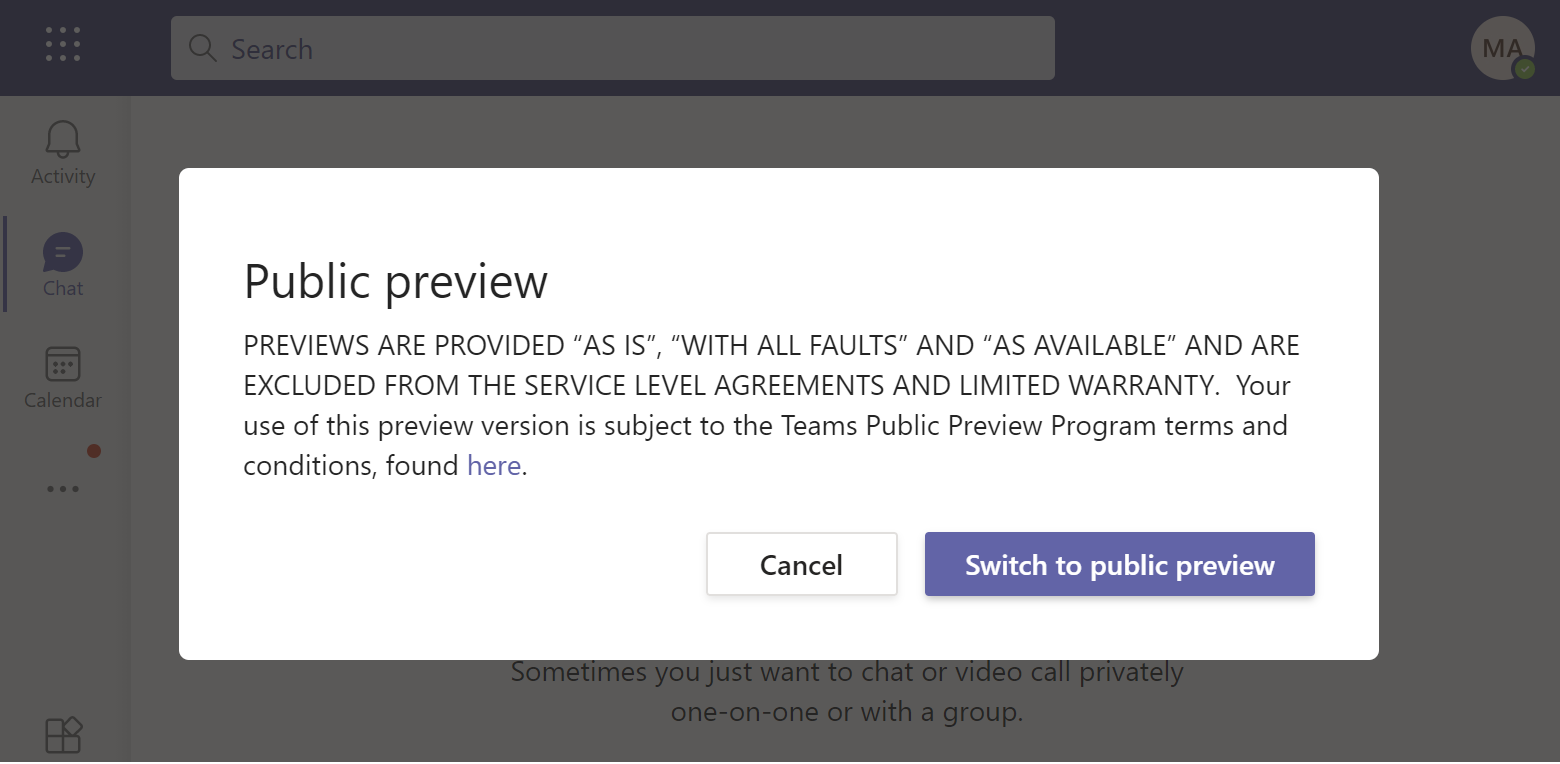
Pour obtenir la liste des informations disponibles dans la prévisualisation publique Teams, voir Notes de mise à jour pour le canal actuel d’Office (préversion)