Créer et gérer des packages de stratégie
Les packages de stratégie dans Microsoft Teams vous permettent de contrôler les fonctionnalités Teams que vous souhaitez autoriser ou restreindre pour des ensembles spécifiques de personnes au sein de votre organisation. Les ensembles de règles simplifient, rationalisent et aident à assurer la cohérence de la gestion des règles pour les groupes d'utilisateurs dans votre organisation.
Un package de stratégie est un ensemble de stratégies et paramètres de stratégie prédéfinis que vous pouvez attribuer aux utilisateurs qui ont des rôles similaires dans votre organisation. Lorsque vous attribuez un package de stratégie aux utilisateurs, les stratégies du package sont créées et vous pouvez ensuite personnaliser les paramètres des stratégies dans le package pour répondre aux besoins de votre organisation.
Packages de stratégies
Chaque package de stratégie dans Teams est conçu autour d’un rôle d’utilisateur et inclut des stratégies et des paramètres de stratégie prédéfinis qui prennent en charge les activités de collaboration et de communication classiques pour ce rôle. Chaque stratégie individuelle reçoit le nom du package de stratégie afin de vous permettre d’identifier facilement les stratégies liées à un package de stratégie. Teams inclut actuellement les packages de stratégie suivants.
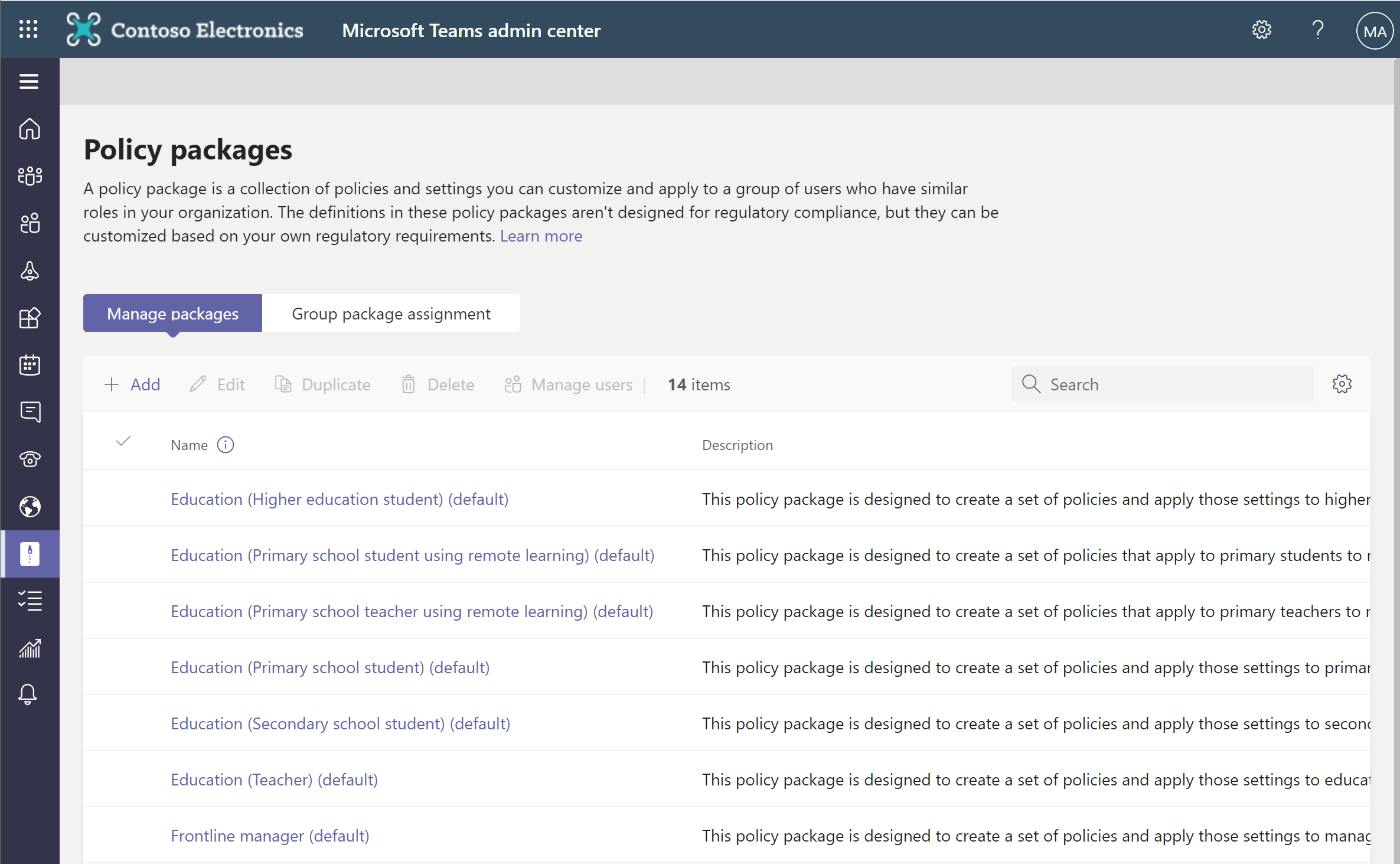
Afficher les packages de stratégie
Afficher les paramètres de chaque stratégie dans un package de stratégie avant d’attribuer un package. Assurez-vous de bien comprendre chaque paramètre, puis décidez si les valeurs prédéfinies sont appropriées pour votre organisation ou si vous devez les modifier pour qu’elles soient plus restrictives ou plus souples en fonction des besoins de votre organisation.
- Dans le volet de navigation gauche du Centre d’administration Microsoft Teams, sélectionnez Packages de stratégie, puis sélectionnez un package de stratégie en sélectionnant à gauche du nom du package.
- Sélectionnez la stratégie à afficher.
Voici les stratégies prédéfinies disponibles de différents packages :
| Nom du paquet | Stratégie de messagerie | Stratégie de réunion | Stratégie de configuration d’application | Stratégie d’Appel | Stratégie d’événements en direct |
|---|---|---|---|---|---|
| Éducation (étudiant de l’enseignement supérieur) | Oui | Oui | Oui | Oui | Oui |
| Éducation (élève du primaire utilisant l’apprentissage à distance) | Oui | Oui | Oui | Oui | Oui |
| Éducation (enseignant du primaire utilisant l’enseignement à distance) | Oui | Oui | Oui | Oui | Oui |
| Éducation (étudiant de l’école primaire) | Oui | Oui | Oui | Oui | Oui |
| Éducation (étudiant de l’école secondaire) | Oui | Oui | Oui | Oui | Oui |
| Éducation (enseignant) | Oui | Oui | Oui | Oui | Oui |
| Responsable de première ligne | Oui | Oui | Oui | Oui | Oui |
| Travailleur de première ligne | Oui | Oui | Oui | Oui | Oui |
| Travailleur des soins de santé | Oui | Oui | Oui | - | - |
| Travailleur de l'information dans le secteur de la santé | Oui | Oui | Oui | - | - |
| Chambre du patient | Oui | Oui | Oui | Oui | Oui |
| Responsable de la sécurité publique | Oui | Oui | Oui | Oui | - |
| Utilisateurs professionnels des petites et moyennes entreprises (Business Voice) | - | - | Oui | - | - |
| Utilisateurs des petites et moyennes entreprises (sans voix professionnelle) | - | - | Oui | - | - |
Personnaliser les packages de stratégie
Vous pouvez créer un package de stratégie ou personnaliser les paramètres des stratégies dans le package de stratégie existant en fonction des besoins de votre organisation. Les modifications que vous apportez aux paramètres de stratégie sont automatiquement appliquées aux utilisateurs auxquels le package est attribué.
Vous pouvez modifier les paramètres d’une stratégie via la page packages de stratégie ou en accédant directement à la page de stratégie dans le Centre d’administration Microsoft Teams.
- Dans le volet de navigation gauche du centre d’administration de Microsoft Teams, effectuez l’une des actions suivantes :
- Sélectionnez packages de stratégie, puis sélectionnez le package de stratégie en cliquant à gauche du nom du package.
- Sélectionnez le type de stratégies. Par exemple, sélectionnez Stratégies de messagerie.
- Sélectionnez la stratégie que vous souhaitez modifier. Les stratégies liées à un package de stratégies portent le même nom que le package de stratégies.
- Effectuez les modifications souhaitées puis sélectionnez Enregistrer.
Remarque
Si une stratégie est supprimée, vous pouvez toujours afficher les paramètres, mais vous ne pourrez pas modifier les paramètres. Une stratégie supprimée est recréée avec les paramètres prédéfinis lorsque vous affectez le package de stratégie.
Affecter des packages de stratégies
Attribuer le package stratégie à des utilisateurs. N’oubliez pas que les stratégies dans un package de stratégie ne sont pas créées tant que vous n’avez pas attribué le package, après quoi vous pouvez modifier les paramètres des stratégies individuelles dans le package.
Affecter un package de stratégie à un utilisateur
- Dans le volet de navigation gauche du Centre d’administration Microsoft Teams, accédez à Utilisateurs>Gérer les utilisateurs, puis sélectionnez l’utilisateur.
- Dans la page de l’utilisateur, sélectionnez Stratégies, puis en regard de package de stratégie, sélectionnez Modifier.
- Dans le volet Affecter un package de stratégie , sélectionnez le package que vous souhaitez attribuer, puis sélectionnez Enregistrer.
Vous pouvez également utiliser l’applet de commande Grant-CsUserPolicyPackage PowerShell pour attribuer un package de stratégie à moins de 20 utilisateurs à la fois.
L’exemple suivant affecte le package de stratégie Education_PrimaryStudent à deux utilisateurs dans le locataire. Vous pouvez spécifier des utilisateurs par leur ID d’objet ou leur adresse SIP (Session Initiation Protocol).
Grant-CsUserPolicyPackage -Identity 1bc0b35f-095a-4a37-a24c-c4b6049816ab,johndoe@example.com -PackageName Education_PrimaryStudent
Affecter un package de stratégie à plusieurs utilisateurs
Avec l’attribution de package de stratégie de lot, vous pouvez affecter un package de stratégie à de grands ensembles d’utilisateurs à la fois.
- Dans le volet de navigation gauche du Centre d’administration Microsoft Teams, accédez à Packages de stratégie, puis sélectionnez le package de stratégie que vous souhaitez affecter en sélectionnant à gauche du nom du package.
- Sélectionnez Gérer les utilisateurs.
- Dans le volet Gérer les utilisateurs, recherchez l’utilisateur par son nom complet ou son nom d’utilisateur, sélectionnez le nom, puis sélectionnez Ajouter. Répétez cette étape pour chaque utilisateur que vous souhaitez ajouter.
- Lorsque vous avez terminé d’ajouter des utilisateurs, sélectionnez Enregistrer.
Vous pouvez également utiliser l’applet de commande New-CsBatchPolicyAssignmentOperation PowerShell pour attribuer un package de stratégie à plusieurs utilisateurs. Un lot peut contenir jusqu’à 5 000 utilisateurs.
L’exemple suivant affecte le package de stratégie Education_PrimaryStudent à un lot d’utilisateurs. Vous pouvez spécifier des utilisateurs par leur ID d’objet ou leur adresse SIP (Session Initiation Protocol).
New-CsBatchPolicyPackageAssignmentOperation -Identity 1bc0b35f-095a-4a37-a24c-c4b6049816ab,user1@econtoso.com,user2@contoso.com -PackageName Education_PrimaryStudent
Attribuer le package stratégie à un groupe
L’attribution de package de stratégie à des groupes vous permet d’affecter plusieurs stratégies à un groupe d’utilisateurs, comme un groupe de sécurité ou une liste de distribution. L’affectation de stratégie est propagée aux membres du groupe en fonction de règles de priorité. Lorsque les membres sont ajoutés à un groupe ou supprimés de ceux-ci, leurs affectations de stratégie héritées sont mises à jour en conséquence.
Se connecter au Centre d’administration de Microsoft Teams.
Dans le volet de navigation de gauche, accédez à la page du package de stratégie.
Sélectionnez l’onglet Affectation de stratégie de groupe.
Sélectionnez Ajouter un groupe, puis dans le volet Affecter un package de stratégie au groupe, procédez comme suit :
a. Recherchez et ajoutez le groupe auquel vous souhaitez affecter le package de stratégie.
b. Sélectionnez un package de stratégie.
c. Définissez le classement pour chaque type de stratégie.
d. Sélectionnez Appliquer.
Pour gérer le classement d’un type de stratégie spécifique, accédez à la page de stratégie spécifique.
Pour réaffecter un package de stratégie à un groupe, supprimez d’abord l’attribution de stratégie de groupe. Ensuite, suivez les étapes 1 à 5 pour affecter le package de stratégie à un groupe.
Vous pouvez également utiliser l’applet de commande Grant-CsGroupPolicyPackageAssignment PowerShell pour affecter un package de stratégie à un groupe. Vous pouvez spécifier un groupe à l’aide de l’ID d’objet, de l’adresse SIP ou de l’adresse e-mail.
L’exemple suivant affecte le package de stratégie Education_Teacher à un groupe avec un classement d’affectation de 1 pour TeamsAppSetupPolicy et TeamsMeetingBroadcastPolicy et un classement de 2 pour TeamsMeetingPolicy.
Grant-CsGroupPolicyPackageAssignment -GroupId "dae90bb4-120f-4a3e-a15d-30f142e79f69" -PackageName "Education_Teacher" -PolicyRankings "TeamsAppSetupPolicy, 1", "TeamsMeetingBroadcastPolicy, 1", "TeamsMeetingPolicy, 2"