Gérer la création de Groupes Microsoft 365
Il existe de nombreuses façons de créer un groupe Microsoft 365. Au-delà du Centre d’administration Microsoft 365, les utilisateurs peuvent créer des groupes Microsoft 365 dans les applications de communication principales suivantes dans Microsoft 365 :
Outlook : collaboration par e-mail avec une boîte de réception et un calendrier de groupe partagés.
Microsoft Teams : espace de travail permanent basé sur les conversations où vous pouvez avoir des conversations informelles, en temps réel, autour de différentes rubriques, organisées par des sous-groupes spécifiques.
SharePoint: référentiel central d’informations, de liens et de contenu relatifs à votre groupe.
Viva Engage - Expérience sociale d’entreprise pour la collaboration.
Bien que les utilisateurs puissent créer un groupe Microsoft 365 à partir d’Outlook ou d’autres applications, en tant qu’administrateur, vous devrez peut-être créer ou supprimer des groupes, ajouter ou supprimer des membres et personnaliser leur fonctionnement. Le Centre d’administration Microsoft 365 est l’endroit où effectuer cette opération.
Créer un groupe de Microsoft 365
Vous pouvez créer un groupe Microsoft 365 à l’aide de Centre d’administration Microsoft 365 ou de PowerShell.
Utiliser Centre d’administration Microsoft 365
Dans le Centre d’administration Microsoft 365, dans le volet de navigation gauche, sélectionnez Teams & groupes>Équipes actives et groupes.
Dans la page Groupes et équipes actifs , sélectionnez Ajouter un groupe.
Dans la pageChoisissez un type de groupe, sélectionnez Microsoft 365, puis sélectionnez suivant.
Dans le Configurer la page de base, tapez un nom pour le groupe et, éventuellement, une description. Sélectionnez Suivant.
Dans la page Affecter des propriétaires, sélectionnez + Affecter des propriétaires et ajoutez le nom d’une ou de plusieurs personnes qui seront désignées pour gérer le groupe.
Dans la page Ajouter des membres, vous pouvez sélectionner + Ajouter des membres pour ajouter les membres du groupe ou passer à l’étape suivante.
Dans la page Modifier les paramètres, tapez une adresse e-mail unique pour le groupe, choisissez une option de confidentialité et indiquez si vous souhaitez ajouter Microsoft Teams, puis sélectionnez Suivant.
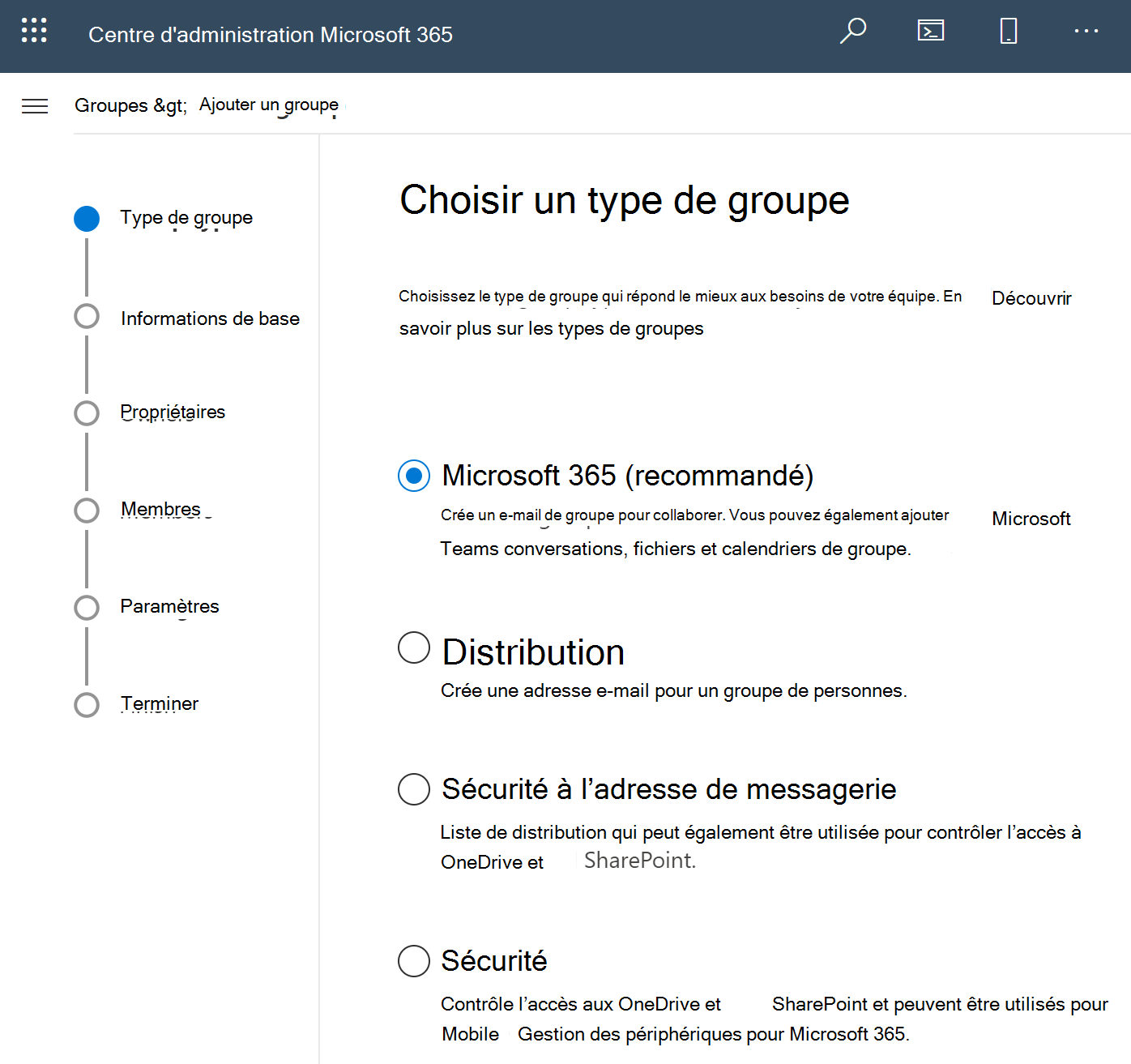
Dans le champ Adresse e-mail du groupe, tapez une adresse e-mail pour le groupe, par exemple SalesDepartment@contoso.com et entrez éventuellement une description dans le champ Description .
Dans le menu déroulant Confidentialité , choisissez privé ou public.
Sous la section propriétaire, sélectionnez Sélectionner le propriétaire, choisissez l’utilisateur qui sera le propriétaire du groupe, puis sélectionnez Ajouter.
Une fois le groupe créé, il apparaît dans Outlook avec les membres qui lui sont affectés.
Utiliser PowerShell
Pour créer un groupe Microsoft 365 avec PowerShell, utilisez l’applet de commande New-UnifiedGroup lorsqu’elle est connectée à Exchange Online. Par exemple, pour créer un groupe Microsoft 365 nommé « Sales Department » et alias Sales department, exécutez l’applet de commande suivante :
New-UnifiedGroup -DisplayName "Sales Department" -Alias Salesdepartment
Mettre à niveau une liste de distribution vers un groupe Microsoft 365
Listes de distribution ont un long historique de messagerie pour organiser les personnes en groupes afin de faciliter la communication et la collaboration. Toutefois, les listes de distribution sont limitées aux messages électroniques et disponibles dans SharePoint pour la distribution uniquement. La transformation d’une liste de distribution en groupe Microsoft 365 ajoute des fonctionnalités de collaboration supplémentaires pour les utilisateurs. Elle a également l’avantage de conserver les autorisations et l’appartenance intactes au lieu de créer un groupe que vous devez ajouter à votre Access Control.
Remarque
Si vous mettez à niveau les listes de distribution vers un groupe Microsoft 365, les utilisateurs existants ne recevront pas de message de bienvenue lors de la jonction à ce groupe.
Utiliser le Centre d’administration Exchange
Pour mettre à niveau une liste de distribution vers un groupe Microsoft 365, vous devez vous connecter au Centre d’administration Exchange en tant qu’administrateur, par exemple Microsoft 365 administrateur général ou administrateur Exchange, et procédez comme suit :
Accédez au Centre d’administration Exchange.
Dans le Centre d’administration Exchange, accédez à Destinataires>Groupes.
Dans la page Groupes , sélectionnez l’onglet Liste de distribution . Vous verrez des listes de distribution (également appelées groupes de distribution ) qui peuvent être mises à niveau vers des groupes Microsoft 365.
Sélectionnez une liste de groupes de distribution (également appelée groupe de distribution) que vous souhaitez mettre à niveau vers un groupe Microsoft 365.
Sélectionnez l’optionmettre à niveau le groupe de distribution dans le menu supérieur.
Dans la boîte de dialogue d’informations, sélectionnez Mettre à niveau pour confirmer la mise à niveau. Le processus commence immédiatement. Selon la taille et le nombre de DLL, le processus peut prendre plusieurs minutes ou jusqu’à quelques heures.
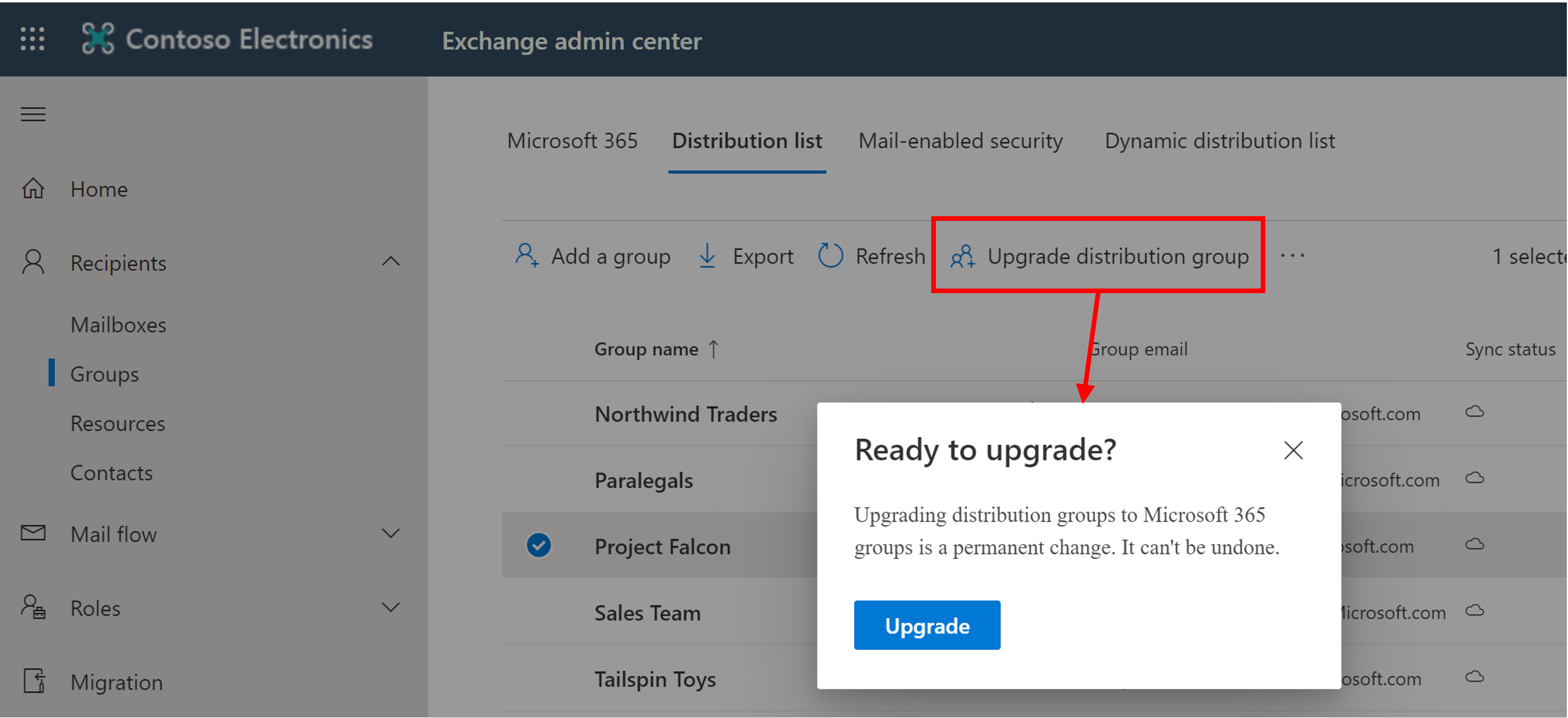
Utiliser Microsoft Graph PowerShell
Remarque
La dépréciation d’Azure AD PowerShell ou MSOnline est prévue. Utilisez les commandes Microsoft Graph PowerShell ci-dessous comme remplacement.
- Pour mettre à niveau une ou plusieurs listes de distribution, exécutez l’applet de commande
Update-MgGroup. - Vous pouvez également exécuter l’applet de commande
New-MgGrouppour convertir un seul groupe de distribution.
Vous pouvez également passer plusieurs DLL sous forme de lot et les mettre à niveau ensemble. Par exemple, si vous souhaitez mettre à niveau deux listes de distribution avec l’adresse marketing-dl@contoso.com SMTP et finance-dl@contoso.com, exécutez la commande suivante :
Update-MgGroup -DlIdentities marketing-dl@contoso.com, finance-dl@contoso.com
Mettre à niveau toutes les DLL éligibles
Vous trouverez ci-dessous un moyen de mettre à niveau toutes les DLL éligibles.
Obtenir la liste de toutes les DLL et mettre à niveau uniquement les DLL éligibles
Get-MgGroup| Foreach-Object{ Update-MgGroup -DlIdentities $_.PrimarySMTPAddress }
Une liste de distribution ne sera pas éligible pour une mise à niveau si elle répond à l’un des critères suivants :
| Propriété | Éligible ? |
|---|---|
| Liste de distribution gérée localement. |
Non |
| Listes de distribution imbriquées. La liste de distribution a des groupes enfants ou est membre d’un autre groupe. |
Non |
| Listes de distribution avec membres RecipientTypeDetails autres que UserMailbox, SharedMailbox, TeamMailbox, MailUser. |
Non |
| Liste de distribution comportant plus de 100 propriétaires. |
Non |
| Liste de distribution qui n’a que des membres, mais pas de propriétaire. |
Non |
| Liste de distribution qui a un alias contenant des caractères spéciaux. |
Non |
| Si la liste de distribution est configurée pour être une adresse de transfert pour la boîte aux lettres partagée. |
Non |
| Si la DL fait partie de Restriction de l’expéditeur dans une autre DL. |
Non |
| Groupes de sécurité. |
Non |
| Listes de distribution dynamique. |
Non |
| Listes de distribution qui ont été converties en RoomLists. |
Non |
Gérer un groupe Microsoft 365
Une fois le groupe créé, les administrateurs peuvent ajouter des membres et configurer d’autres paramètres. En outre, les utilisateurs peuvent s’ajouter eux-mêmes ou demander une approbation pour l’appartenance.
Utiliser Centre d’administration Microsoft 365
Dans le Centre d’administration Microsoft 365, dans la page Groupes, sélectionnez le groupe que vous souhaitez configurer.
Dans la page du groupe sélectionné, vous pouvez modifier les paramètres, tels que la gestion des membres et des propriétaires, la modification de la confidentialité du groupe, la modification des autorisations d’envoi de courrier électronique ou la création d’une équipe à partir du groupe.
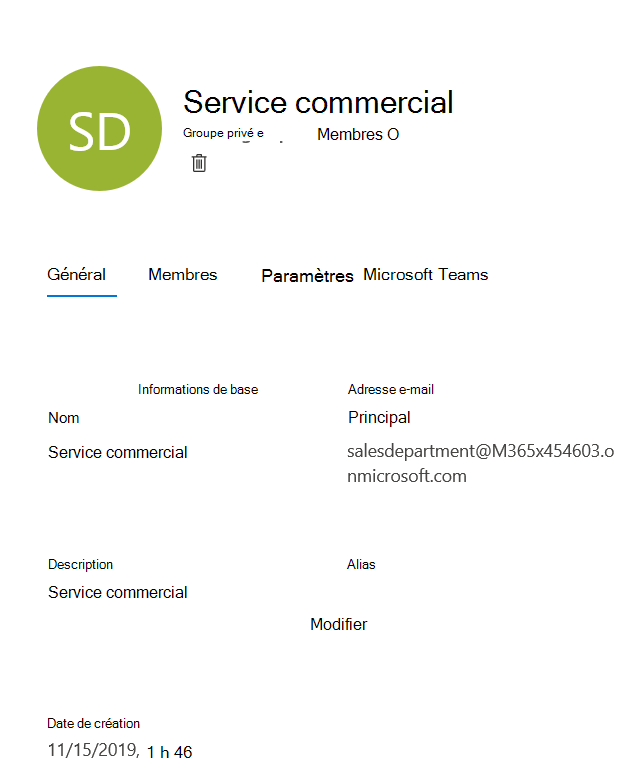
Utiliser Microsoft Graph PowerShell
Remarque
La dépréciation d’Azure AD PowerShell ou MSOnline est prévue. Utilisez les commandes Microsoft Graph PowerShell ci-dessous comme remplacement.
Pour créer et gérer un groupe Microsoft 365 avec PowerShell, utilisez l’applet de New-MgGroup commande . Par exemple, pour configurer «Sales Department » groupe pour recevoir des messages d’expéditeurs non authentifiés (externes), exécutez l’applet de commande suivante :
New-MgGroup` -displayName "Sales Department" -RequireSenderAuthenticationEnabled $false
Stratégies de création de Groupes Microsoft 365
Les organisations peuvent avoir des exigences spécifiques concernant les personnes autorisées à créer des groupes Microsoft 365. Le tableau suivant répertorie les avantages des différents modèles d’approvisionnement :
| Model | Avantages | Champs d’utilisation |
|---|---|---|
| Ouvert (par défaut) | Les utilisateurs peuvent créer leurs propres groupes en fonction des besoins | Le plus courant si vous ne souhaitez pas restreindre la création de groupes d’aucune manière. |
| Déterminé par l’IT | Les utilisateurs peuvent demander un groupe au service informatique, ce qui les guidera dans la sélection des meilleurs outils de collaboration pour leurs besoins | Très souvent effectuée dans les grandes entreprises pour contrôler la création de groupes de manière centralisée, et peut-être ajouter des informations supplémentaires telles que des numéros de rétrofacturation internes à facturer pour chaque groupe. |
| Contrôlé | Création de groupe limitée à des personnes, équipes ou services spécifiques | Approche idéale pour empêcher la création de groupes non contrôlés par les utilisateurs, mais pas aussi restrictive qu’avec le modèle piloté par le service informatique. Par exemple, chaque service peut décider de son propre mode de gestion de la création de groupe. |
Restreindre la création d’équipes en modifiant les autorisations de création de groupe
Vous pouvez limiter la création de groupe Microsoft 365, par exemple, aux membres d’un groupe de sécurité particulier.
Pour limiter la création de nouvelles équipes, vous devez modifier les autorisations de création de Groupes Microsoft 365, car toutes les équipes sont basées sur Groupes Microsoft 365.
Si vous exécutez le script suivant dans votre environnement, vous empêchez les utilisateurs de créer de nouveaux groupes Microsoft 365, sauf s’ils sont membres du groupe de sécurité que vous avez spécifié dans la première ligne du script.
Le script effectue les actions suivantes :
Exécutez
Connect-MgGraphpour vous connecter à Microsoft Graph PowerShell.Obtenez ObjectID du paramètre d’annuaire pour Groupes Microsoft 365 (groupes unifiés) à l’aide de
Get-MgDirectorySetting.Utilisez
New-MgDirectorySettingpour créer le paramètre à partir d’un modèle s’il n’existe pas.Utilisez
Set-MgDirectorySettingpour définir le paramètreEnableGroupCreationsur false et bloquer la création de groupes Microsoft 365.Autorisez un groupe de sécurité spécifique à remplacer la restriction de création de groupe en modifiant le paramètre avant de l’appliquer.
Affichez les résultats de la modification.
$GroupName = "<SecurityGroupName>"
$AllowGroupCreation = "False"
Connect-MgGraph
$settingsObjectID = (Get-MgDirectorySetting | Where-Object -Property Displayname -Value "Group.Unified" -EQ).id
if (!$settingsObjectID) {
$template = Get-MgDirectorySettingTemplate | Where-Object {$_.displayname -eq "group.unified"}
$settingsCopy = $template.CreateDirectorySetting()
New-MgDirectorySetting -DirectorySetting $settingsCopy
$settingsObjectID = (Get-MgDirectorySetting | Where-Object -Property Displayname -Value "Group.Unified" -EQ).id
}
$settingsCopy = Get-MgDirectorySetting -Id $settingsObjectID
$settingsCopy["EnableGroupCreation"] = $AllowGroupCreation
if ($GroupName) {
$settingsCopy["GroupCreationAllowedGroupId"] = (Get-MgGroup -SearchString $GroupName).objectid
}
Set-MgDirectorySetting -Id $settingsObjectID -DirectorySetting $settingsCopy
(Get-MgDirectorySetting -Id $settingsObjectID).Values
Si vous souhaitez obtenir davantage d’informations, consultez l’article Gérer les personnes autorisées à créer des groupes Microsoft 365.