Créer et gérer des modèles d’équipe et des stratégies de modèles
Les modèles Teams sont des définitions pré-créées de la structure d’une équipe conçues autour d’un besoin ou d’un projet d’entreprise. Vous pouvez utiliser les modèles Teams pour créer rapidement des espaces de collaboration enrichis avec des canaux pour différentes rubriques et préinstaller des applications pour tirer du contenu et des services critiques. Les modèles Teams fournissent une structure d’équipe prédéfinie qui peut vous aider à créer facilement des équipes cohérentes au sein de votre organisation.
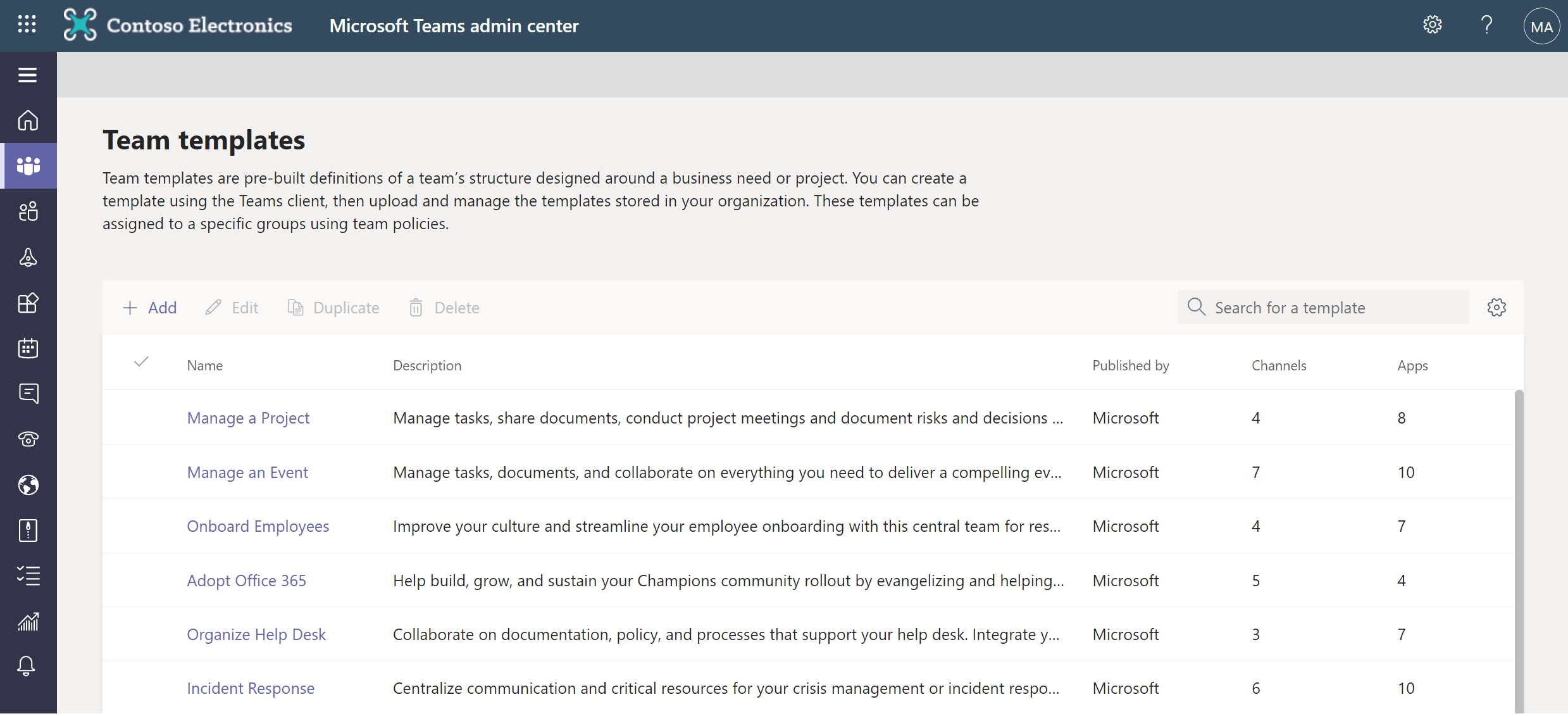
Les types de modèles d’équipe
Il existe deux types de modèles d’équipe.
Modèle de base
Les types de modèles de base sont des modèles spéciaux créés par Microsoft pour des secteurs d’activité spécifiques. Ces modèles de base contiennent souvent des applications propriétaires qui ne sont pas disponibles dans la boutique et des propriétés d’équipe qui ne sont pas encore prises en charge individuellement dans les modèles Teams.
Une fois qu’un type de modèle de base est défini, vous pouvez étendre ou remplacer ces modèles spéciaux avec des propriétés supplémentaires que vous souhaitez spécifier. Toutefois, certains types de modèles de base contiennent des propriétés qui ne peuvent pas être outrepassées. Pour les types de modèles de base disponibles, voir types de modèles de base.
Personnaliser un modèle
Outre les modèles d’équipe créés par Microsoft, vous pouvez créer votre propre modèle dans le centre d’administration Teams.
fonctionnalités modèles Teams
La plupart des propriétés d’une équipe sont incluses et pris en charge par les modèles. Le tableau suivant récapitule rapidement ce qui est inclus et ce qui n’est pas inclus dans les modèles Teams.
| Propriétés d’équipe pris en charge par les modèles Teams | Propriétés d’équipe non encore pris en charge par les modèles Teams |
|---|---|
| Type de modèle de base | Appartenance à une équipe |
| Nom de l'équipe | Image de l’équipe |
| Description de l’équipe | Paramètres du canal |
| Visibilité de l’équipe (publique ou privée) | Connecteurs |
| Paramètres de l’équipe (par exemple, membre, invité, @ mentions) | Fichiers et contenu |
| Canal favori automatique | - |
| Application installée | - |
| Onglets épinglés | - |
Remarque
Les modèles Teams ne sont actuellement pas disponibles pour la création de canaux privés. La création de canaux privés n’est pas incluse dans les définitions de modèles.
Créer un modèle personnalisé
Vous pouvez créer un modèle à partir de zéro, un modèle d’équipe ou d’équipe existant qui peut être enregistré et modifié pour répondre aux besoins spécifiques de votre organisation.
Se connecter au Centre d’administration de Teams.
Dans le navigation de gauche, développez Teams>Modèles d’équipe.
Sélectionnez + Ajouter.
Dans la section Modèles d’équipe, sélectionnez un moyen de créer le modèle.
- Créer un tout nouveau modèle
- Utiliser une équipe existante en tant que modèle
- Démarrer avec un modèle d’équipe existant
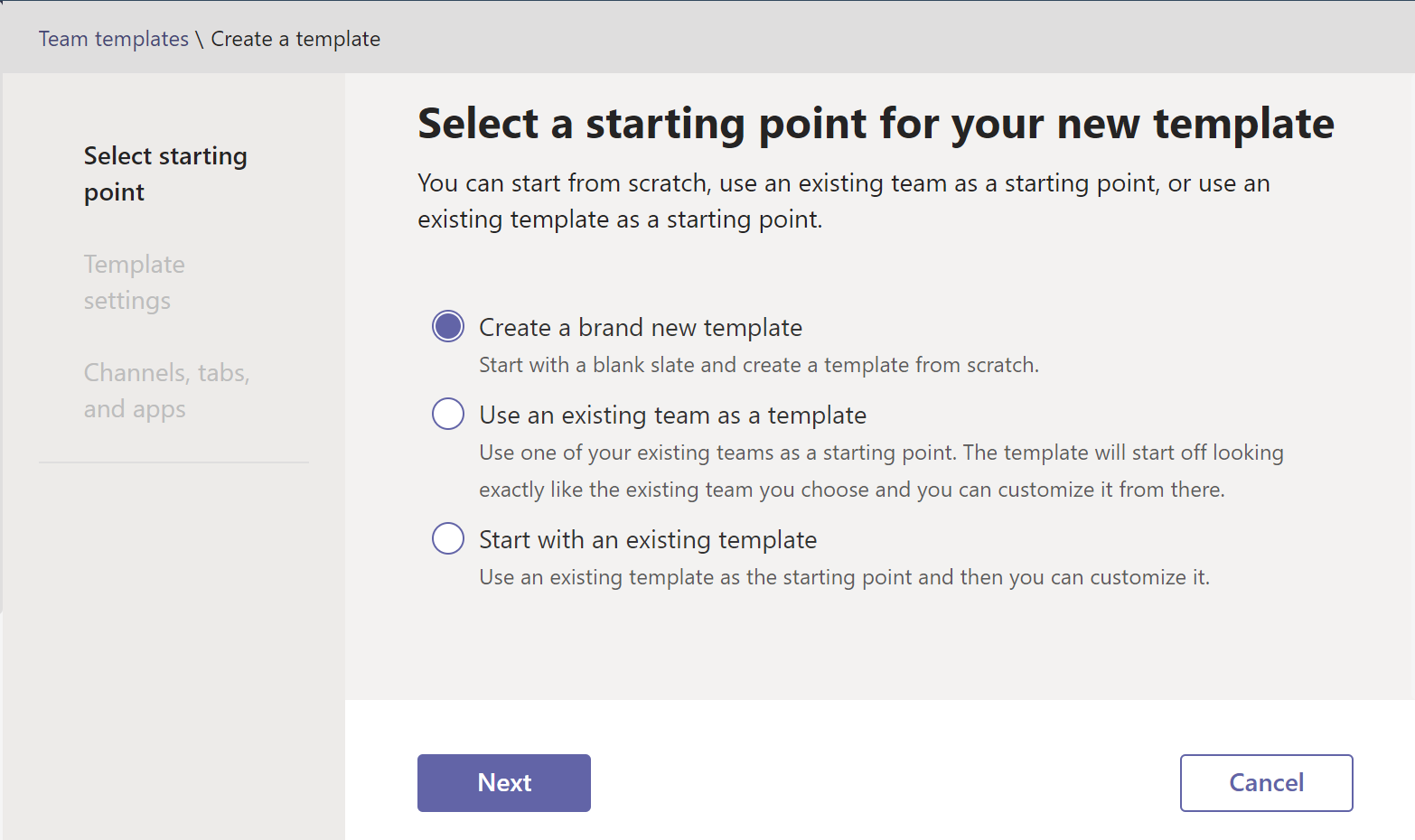
Dans la section Paramètres du modèle, remplissez les champs suivants, puis sélectionnez Suivant :
- Nom du modèle
- Descriptions courtes et longues des modèles
- Visibilité régionale
Ajoutez ou modifiez les canaux ou applications dont votre équipe a besoin.
Sélectionnez Envoyer lorsque vous avez terminé.
Gérer les stratégies de modèles
Gérer les modèles d’équipe que voient vos utilisateurs finaux en créant des stratégies de modèles dans le Centre d’administration. Dans chaque stratégie de modèle, vous pouvez désigner les modèles affichés ou masqués. Affecter différents utilisateurs à différentes stratégies de modèle afin que vos utilisateurs ne visualisent que le sous-ensemble des modèles d’équipe spécifiés.
Créer des stratégies de modèle
Se connecter au Centre d’administration de Teams.
Développez Teams>stratégies de modèles.
Sélectionnez Ajouter.
Dans la section Paramètres des Stratégies de Modèles, complétez les champs suivants :
- Nom de la Stratégie de modèles
- Description courte de la Stratégie de modèles
Dans le tableau Modèles consultables , sélectionnez les modèles à masquer et sélectionnez Masquer.
Vous pouvez voir les modèles que vous avez sélectionnés pour les masquer dans le tableau Modèles masqués .
Pour démasquer certains modèles, faites défiler la page jusqu’au tableau Modèles masqués .
Sélectionnez les modèles à afficher, puis sélectionnez Afficher.
Les modèles sélectionnés apparaîtront dans votre tableau Modèles consultables.
Sélectionnez Enregistrer.
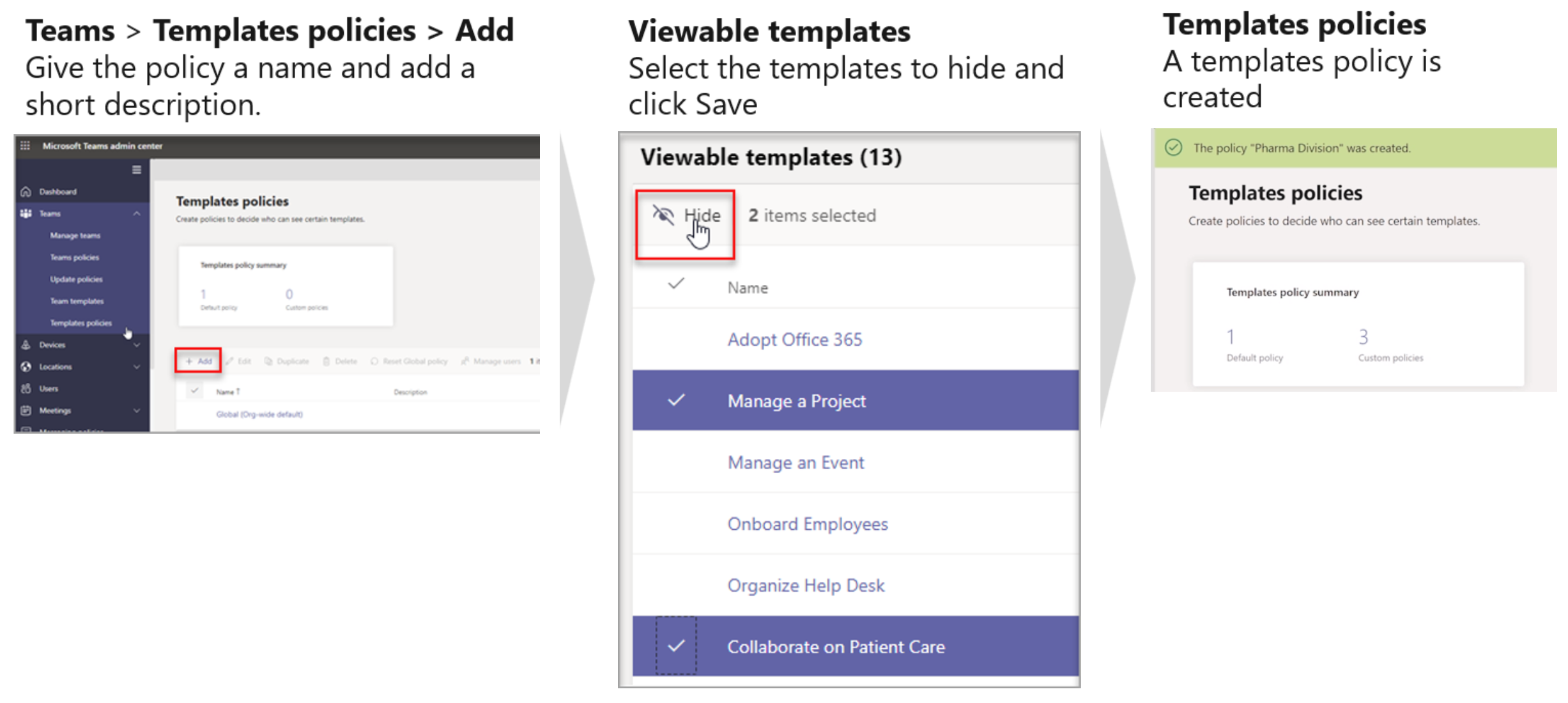
Votre nouvelle stratégie de modèle s’affiche dans la liste Stratégies de modèles .
Affecter des utilisateurs aux stratégies de modèle
Les utilisateurs affectés à une stratégie pourront uniquement afficher les modèles consultables dans cette stratégie. Vous pouvez utiliser le Centre d’administration Teams ou PowerShell pour affecter une stratégie de modèles à :
- Un utilisateur individuel ou un petit nombre d’utilisateurs à la fois
- Un lot d’utilisateurs ou de grands ensembles d’utilisateurs à la fois
Pour affecter une stratégie de modèles à un utilisateur individuel ou à un petit nombre d’utilisateurs à la fois :
- À partir des stratégies de modèles, sélectionnez une stratégie, puis sélectionnez Gérer les utilisateurs.
- Saisissez les utilisateurs à affecter à cette stratégie.
- Sélectionnez Appliquer.
N’oubliez pas que l’application de votre nouvelle stratégie peut prendre jusqu’à 24 heures pour vos utilisateurs.