Implémenter Azure File Sync
Vous pouvez implémenter Azure File Sync manuellement ou à l’aide de Windows Admin Center. Quand vous utilisez Windows Admin Center, il vous suffit de fournir les paramètres de configuration de base, car cette méthode répond à tous les prérequis. Pour un déploiement manuel, vous devez utiliser le portail Azure ou Azure PowerShell. Toutefois, pour un déploiement manuel, vous devez disposer au préalable d’un compte Stockage Azure avec un partage de fichiers Azure qui servira de point de terminaison cloud. Dans les deux cas, vous devez disposer de serveurs de fichiers Windows locaux à utiliser en tant que points de terminaison de serveur. Dans cette unité, vous apprenez à implémenter Azure File Sync à l’aide des deux méthodes.
Implémenter Azure File Sync manuellement
Pour implémenter Azure File Sync manuellement, vous devez effectuer les étapes générales suivantes :
- Déployer le service de synchronisation de stockage
- Installer l’agent Azure File Sync
- Inscrire un serveur Windows Server au service de synchronisation de stockage
- Créer un groupe de synchronisation
- Ajouter des points de terminaison de serveur
1. Déployer le service de synchronisation de stockage
Le service de synchronisation de stockage représente la ressource Azure de niveau supérieur pour File Sync. Vous pouvez avoir plusieurs instances du service de synchronisation de stockage. Toutefois, Windows Server ne peut s’inscrire qu’auprès d’un seul service de synchronisation de stockage, et les serveurs inscrits auprès d’autres instances du service de synchronisation de stockage ne peuvent pas se synchroniser entre eux. Le service de synchronisation de stockage peut être utilisé uniquement avec les partages de fichiers Azure qui se trouvent dans la même région Azure.
Pour déployer le service de synchronisation de stockage à partir du portail Azure, sélectionnez Créer une ressource, recherchez Azure File Sync, puis sélectionnez Créer. Entrez un nom de groupe de ressources, un nom de service de synchronisation de stockage et une région, puis sélectionnez Vérifier + créer.
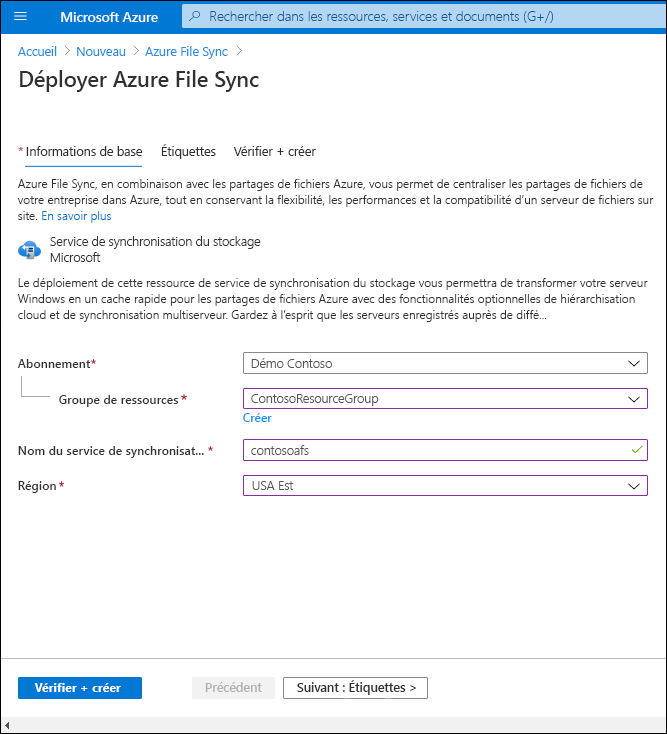
Notes
Vous déployez le service de synchronisation de stockage dans Azure PowerShell à l’aide de l’applet de commande New-AzStorageSyncService.
2. Installer l’agent Azure File Sync
Vous pouvez télécharger le package d’installation de l’agent File Sync à partir du portail Azure via le Centre de téléchargement Microsoft. Vous devez installer l’agent sur tous les serveurs qui feront office de points de terminaison de serveur. Si vous souhaitez utiliser File Sync avec un cluster de basculement, vous devez installer l’agent sur chaque nœud du cluster.
Par défaut, l’agent installé tente de se mettre à niveau dans les 21 jours qui précèdent la date d’expiration postée. Il commence à essayer de se mettre à niveau une fois par semaine dans les 21 jours précédant l’expiration. et dans la fenêtre de maintenance sélectionnée.
3. Inscrire un serveur Windows Server au service de synchronisation de stockage
Une fois l’installation de l’agent File Sync effectuée, la fenêtre Inscription du serveur s’ouvre automatiquement. L’inscription de Windows Server auprès du service de synchronisation de stockage établit une relation d’approbation entre votre serveur (ou cluster) et le service de synchronisation de stockage. Une fois que vous vous êtes authentifié avec les informations d’identification Azure, le processus d’inscription vous invite à fournir les informations relatives à l’abonnement Azure, le groupe de ressources et le service de synchronisation de stockage que vous avez définis à la première étape.
Conseil
Vous ne pouvez inscrire un serveur (ou un cluster) qu’auprès d’un seul service de synchronisation de stockage à la fois.
Vous pouvez inscrire un agent Azure File Sync en exécutant l’applet de commande PowerShell Register-AzStorageSyncServer. Cette applet de commande doit s’exécuter localement sur l’ordinateur Windows Server que vous souhaitez inscrire. Si vous souhaitez inscrire Server Core, vous avez besoin d’un deuxième ordinateur et de la fonctionnalité Expérience utilisateur pour effectuer la connexion de l’appareil.
4. Créer un groupe de synchronisation
Un groupe de synchronisation contient les points de terminaison que vous souhaitez garder synchronisés. Il définit efficacement la topologie de synchronisation. Un groupe de synchronisation doit toujours avoir un point de terminaison cloud, et peut avoir jusqu’à 50 points de terminaison de serveur. Les points de terminaison de serveur du même groupe de synchronisation doivent provenir de serveurs inscrits distincts. Tous les points de terminaison de serveur se synchronisent avec un point de terminaison cloud, ce qui fait du point de terminaison cloud le hub.
Vous pouvez apporter des changements à un point de terminaison cloud ou à n’importe quel point de terminaison de serveur, car File Sync utilise la réplication multimaître. Si vous apportez un changement à un point de terminaison de serveur, ce changement est détecté immédiatement, synchronisé avec le point de terminaison cloud, puis synchronisé avec les autres points de terminaison de serveur. Toutefois, si vous apportez directement un changement au point de terminaison cloud, ce changement doit d’abord être découvert par un travail File Sync de détection de changement. Un travail de détection de changement s’exécute seulement une fois toutes les 24 heures pour un point de terminaison cloud.
Pour créer un groupe de synchronisation dans le portail Azure, sélectionnez + Groupe de synchronisation dans le panneau Service de synchronisation de stockage.
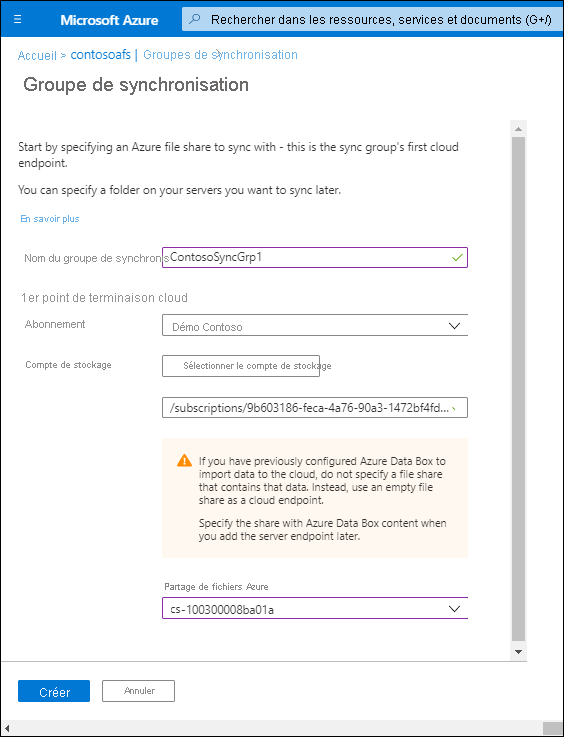
Vous créez un groupe de synchronisation dans Azure PowerShell à l’aide de l’applet de commande New-AzStorageSyncGroup.
5. Ajouter des points de terminaison de serveur
Les points de terminaison de serveur représentent un emplacement spécifique sur un ordinateur Windows Server inscrit, par exemple un dossier ou un volume, que vous souhaitez synchroniser avec un partage de fichiers Azure (un point de terminaison cloud dans le même groupe de synchronisation). Vous pouvez synchroniser uniquement les fichiers situés sur des volumes au format NTFS, car le système ReFS (Resilient File System) et les autres systèmes de fichiers ne sont pas pris en charge. Vous pouvez ajouter plusieurs points de terminaison de serveur pour le même serveur inscrit dans différents groupes de synchronisation, mais leurs chemins ne doivent pas se chevaucher. Vous ne pouvez ajouter qu’un seul point de terminaison de serveur par serveur inscrit et par groupe de synchronisation.
Quand vous ajoutez un point de terminaison de serveur, vous pouvez également configurer la hiérarchisation cloud et le transfert de données hors connexion. Avec le transfert de données hors connexion, vous pouvez utiliser d’autres moyens, par exemple Azure Data Box, pour transporter de grandes quantités de fichiers vers Azure. La hiérarchisation cloud transforme un point de terminaison de serveur en cache de fichiers sur un partage de fichiers Azure. Toutefois, sachez que la hiérarchisation cloud est prise en charge uniquement sur les volumes de données. Elle n’est pas prise en charge sur un volume système.
Pour ajouter un point de terminaison de serveur dans le portail Azure, sélectionnez Ajouter un point de terminaison de serveur dans le panneau Groupe de synchronisation.
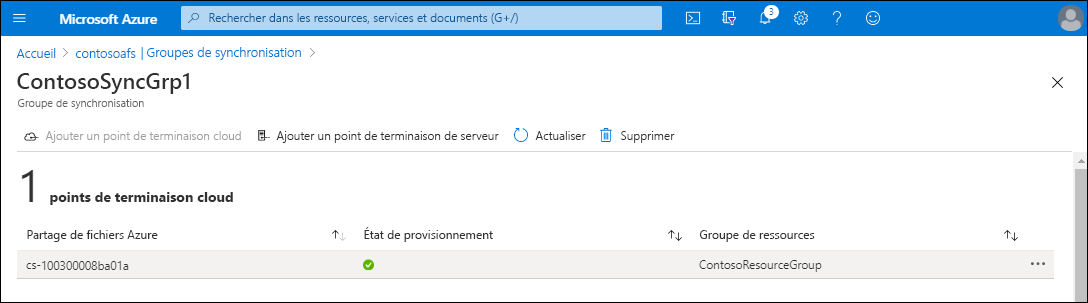
Vous ajoutez un point de terminaison de serveur dans Azure PowerShell à l’aide de l’applet de commande New-AzStorageSyncServerEndpoint.
Implémenter Azure File Sync à l’aide de Windows Admin Center
Windows Admin Center simplifie le déploiement de File Sync. Il peut créer automatiquement tous les prérequis (service de synchronisation de stockage, compte de stockage et partage de fichiers Azure) le cas échéant, ou utiliser les éléments existants s’ils existent déjà dans l’abonnement Azure. Vous avez seulement besoin des informations d’identification de l’abonnement Azure et d’un ordinateur Windows Server faisant office de point de terminaison de serveur.
Notes
Pour pouvoir configurer File Sync, vous devez inscrire Windows Admin Center auprès d’Azure.
Après avoir connecté Windows Admin Center à l’ordinateur Windows Server approprié, dans Windows Admin Center, vous devez sélectionner Azure File Sync, puis Configurer. Windows Admin Center détecte si les prérequis de File Sync existent déjà dans l’abonnement, ou s’il doit les créer. Une fois les prérequis en place, vous pouvez les modifier, puis sélectionner Configurer. Le programme d’installation télécharge et installe un agent Azure File Sync, puis inscrit Windows Server auprès du groupe de synchronisation. La dernière étape consiste à sélectionner Synchroniser un dossier. Vous pouvez spécifier le dossier local à ajouter en tant que point de terminaison de serveur ainsi que le groupe de synchronisation où l’ajout doit être effectué.
Conseil
Vous pouvez ajouter Windows Server en tant que point de terminaison de serveur à un groupe de synchronisation, et activer la hiérarchisation cloud à l’aide de Windows Admin Center. Toutefois, vous devez toujours utiliser le portail Azure pour configurer les autres paramètres, par exemple la stratégie de date de la hiérarchisation cloud.