Exercice - Nettoyer votre environnement Azure DevOps
Vous avez terminé les tâches de ce module. Dans cette section, vous allez faire passer l’élément de travail à l’état Terminé dans Azure Boards et nettoyer votre environnement Azure DevOps.
Important
Cette page contient des instructions de nettoyage importantes. Le nettoyage de vos ressources vous évite de vous retrouver à court de minutes de génération gratuites. Veillez à effectuer le nettoyage si vous avez exécuté le modèle plus tôt dans ce module.
Faire passer l’élément de travail à l’état Terminé
Dans cette section, vous déplacez l’élément de travail que vous vous êtes attribué, Créer un workflow basé sur Git, vers la colonne Terminé.
Dans la pratique, le terme « Terminé » indique souvent qu’un logiciel opérationnel est entre les mains de vos utilisateurs. Dans cette unité, à des fins d'apprentissage, vous marquerez ce travail comme terminé parce que vous et l'équipe Tailspin avez commencé un flux de code amélioré qui utilise Git et GitHub.
À la fin de chaque sprint ou itération de travail, votre équipe et vous-même pouvez organiser une réunion rétrospective au cours de laquelle vous partagez le travail que vous avez effectué, ce qui s’est bien passé dans le sprint et ce qui pourrait être amélioré.
Pour terminer l’élément de travail :
Dans Microsoft Azure DevOps, sélectionnez Boards dans le menu de gauche, puis Boards.
Faites glisser l’élément de travail Créer un workflow basé sur Git de la colonne En cours d’exécution vers la colonne Terminé.
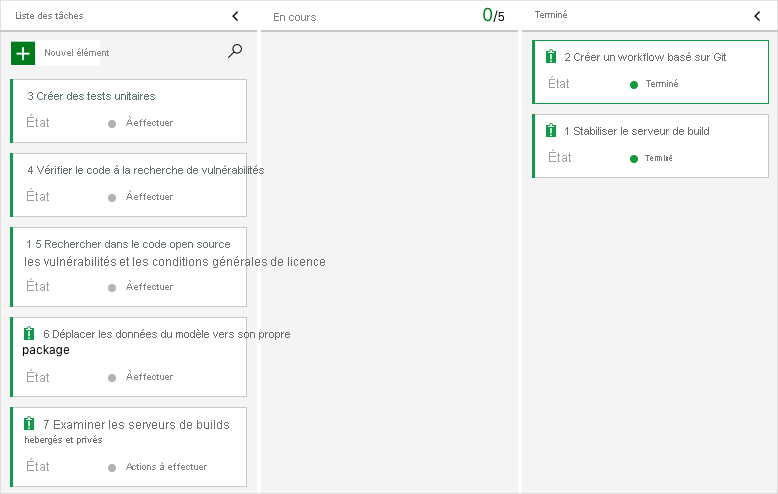
Désactiver le pipeline ou supprimer votre projet
Chaque module de ce parcours d’apprentissage fournit un modèle que vous pouvez exécuter afin de créer un nouvel environnement pour toute la durée du module.
L’exécution de plusieurs modèles crée plusieurs projets Microsoft Azure Pipelines, chacun pointant vers le même dépôt GitHub. Cette action peut entraîner l’exécution de plusieurs pipelines chaque fois que vous poussez une modification vers votre dépôt GitHub. Cette action peut, à son tour, vous amener à manquer de minutes de génération gratuites sur nos agents hébergés. Il est donc important de désactiver ou de supprimer votre pipeline avant de passer au module suivant.
Choisissez l’une des deux options suivantes.
Option 1 : Désactiver le pipeline
Cette option désactive le pipeline afin qu’il ne traite pas d’autres requêtes de build. Vous pouvez réactiver le pipeline de build plus tard si vous le souhaitez. Choisissez cette option pour garder votre projet DevOps et votre pipeline de build pour plus tard.
Pour désactiver le pipeline :
Dans Azure Pipelines, accédez à votre pipeline.
Sélectionnez l'ellipse (...), puis sélectionnez Paramètres :
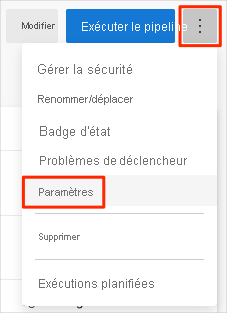
Sous Traitement des nouvelles demandes d’exécution, sélectionnez Désactivé, puis Enregistrer.
Votre pipeline ne traitera plus les demandes de build.
Option 2 : Supprimer le projet Azure DevOps et le dépôt GitHub
Cette option supprime votre projet Azure DevOps, notamment ce qui se trouve dans Azure Boards et dans votre pipeline de build ainsi que votre dépôt GitHub. Dans les prochains modules, vous pourrez exécuter un autre modèle avec un nouveau projet dont l’état commence là où celui-ci s’arrête. Choisissez cette option si vous n’avez pas besoin de votre projet DevOps pour plus tard.
Pour supprimer le projet :
Dans Azure DevOps, accédez à votre projet. Plus tôt, nous vous avons recommandé de nommer ce projet Space Game - web - Workflow.
Sélectionnez Paramètres du projet dans le coin inférieur gauche.
dans la zone Détails du projet, faites défiler jusqu'en bas et sélectionnez Supprimer.
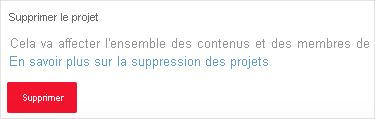
Dans la fenêtre qui s'affiche, saisissez le nom du projet et sélectionnez Supprimer une seconde fois.
Votre projet est maintenant supprimé.
Pour supprimer le dépôt :
- Dans GitHub, accédez à votre dépôt
https://github.com/username/mslearn-tailspin-spacegame-web. - Sélectionnez l'onglet Paramètres, puis sélectionnez Général dans le menu de gauche.
- Faites défiler vers le bas et sélectionnez Supprimer ce dépôt.
- Sélectionnez Je veux supprimer ce référentiel.
- Sélectionnez J'ai lu et compris ces effets.
- Saisissez le nom du référentiel, puis sélectionnez Supprimer ce référentiel.