Exercice - Implémenter l’authentification interactive à l’aide de MSAL.NET
Dans cet exercice, vous allez apprendre à effectuer les actions suivantes :
- Inscrire une application auprès de la plateforme d’identités Microsoft
- Utiliser la classe
PublicClientApplicationBuilderdans MSAL.NET - Acquérir un jeton de manière interactive dans une application console
Conditions préalables
- Un compte Azure avec un abonnement actif. Si vous n’en avez pas encore, vous pouvez vous inscrire à un essai gratuit à https://azure.com/free
- Visual Studio Code: vous pouvez installer Visual Studio Code à partir de https://code.visualstudio.com.
- Version du Kit de développement logiciel (SDK) .NET https://dotnet.microsoft.com/download/dotnet (6.0, 7.0 ou 8.0)
Inscrire une nouvelle application
Connectez-vous au portail : https://portal.azure.com
Recherchez et sélectionnez identifiant Microsoft Entra.
Sous Gérer, sélectionnez Inscriptions d'applications>Nouvelle inscription.
Lorsque la page Inscrire une application s’affiche, entrez les informations d’inscription de votre application :
Champ Valeur Nom az204appregtypes de comptes pris en charge Sélectionnez Comptes dans ce répertoire d'organisation uniquement URI de redirection (facultatif) Sélectionnez client natif/public (mobile & bureau) et entrez http://localhostdans la zone à droite.Sélectionnez Inscrire.
Microsoft Entra ID affecte un ID d’application (client) unique à votre application, et vous êtes redirigé vers la page Vue d’ensemble de votre application.
Configurer l’application console
Lancez Visual Studio Code et ouvrez un terminal en sélectionnant Terminal, puis nouveau terminal.
Créez un dossier pour le projet et passez au dossier.
md az204-auth cd az204-authCréez l’application console .NET.
dotnet new consoleOuvrez le dossier az204-auth dans Visual Studio Code.
code . -r
Générer l’application console
Dans cette section, vous ajoutez les packages et le code nécessaires au projet.
Ajouter des paquets et des instructions using
Ajoutez le package
Microsoft.Identity.Clientau projet dans un terminal dans Visual Studio Code.dotnet add package Microsoft.Identity.ClientOuvrez le fichier Program.cs et ajoutez des instructions
usingpour inclureMicrosoft.Identity.Clientet activer les opérations asynchrones.using System.Threading.Tasks; using Microsoft.Identity.Client;Modifiez la méthode Main pour activer async.
public static async Task Main(string[] args)
Ajouter du code pour l’authentification interactive
Vous avez besoin de deux variables pour contenir les ID d’application (client) et d’annuaire (locataire). Vous pouvez copier ces valeurs à partir du portail. Ajoutez le code suivant et remplacez les valeurs de chaîne par les valeurs appropriées à partir du portail.
private const string _clientId = "APPLICATION_CLIENT_ID"; private const string _tenantId = "DIRECTORY_TENANT_ID";Utilisez la classe
PublicClientApplicationBuilderpour générer le contexte d’autorisation.var app = PublicClientApplicationBuilder .Create(_clientId) .WithAuthority(AzureCloudInstance.AzurePublic, _tenantId) .WithRedirectUri("http://localhost") .Build();Code Description .CreateCrée un PublicClientApplicationBuilderà partir d’un clientID..WithAuthorityAjoute une autorité connue correspondant à un serveur ADFS. Dans le code, nous spécifions le cloud public et utilisons le locataire pour l'application que nous avons enregistrée.
Acquérir un jeton
Lorsque vous avez inscrit l’application az204appreg, elle a généré automatiquement une autorisation d’API user.read pour Microsoft Graph. Vous utilisez cette autorisation pour acquérir un jeton.
Définissez l’étendue des autorisations pour la demande de jeton. Ajoutez le code suivant sous le
PublicClientApplicationBuilder.string[] scopes = { "user.read" };Ajoutez du code pour demander le jeton et écrire le résultat dans la console.
AuthenticationResult result = await app.AcquireTokenInteractive(scopes).ExecuteAsync(); Console.WriteLine($"Token:\t{result.AccessToken}");
Passer en revue l’application terminée
Le contenu du fichier Program.cs doit ressembler à l’exemple suivant :
using System;
using System.Threading.Tasks;
using Microsoft.Identity.Client;
namespace az204_auth
{
class Program
{
private const string _clientId = "APPLICATION_CLIENT_ID";
private const string _tenantId = "DIRECTORY_TENANT_ID";
public static async Task Main(string[] args)
{
var app = PublicClientApplicationBuilder
.Create(_clientId)
.WithAuthority(AzureCloudInstance.AzurePublic, _tenantId)
.WithRedirectUri("http://localhost")
.Build();
string[] scopes = { "user.read" };
AuthenticationResult result = await app.AcquireTokenInteractive(scopes).ExecuteAsync();
Console.WriteLine($"Token:\t{result.AccessToken}");
}
}
}
Exécuter l’application
Dans le terminal Visual Studio Code, exécutez
dotnet buildpour rechercher des erreurs, puisdotnet runpour exécuter l’application.L’application ouvre le navigateur par défaut vous invitant à sélectionner le compte avec lequel vous souhaitez vous authentifier. S’il existe plusieurs comptes répertoriés, sélectionnez celui associé au locataire utilisé dans l’application.
Si c’est la première fois que vous vous êtes authentifié auprès de l’application inscrite, vous recevez une Autorisations demandées notification vous demandant d’approuver l’application pour lire les données associées à votre compte. Sélectionnez Accepter.
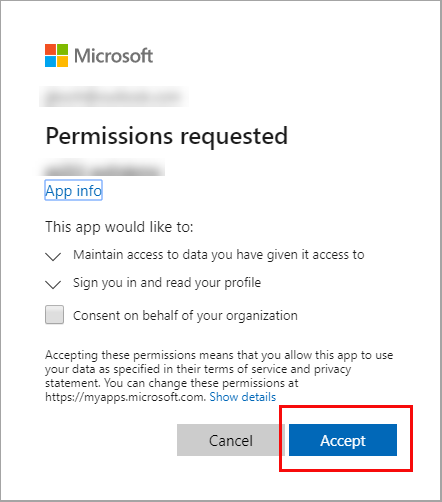
Vous devez voir les résultats similaires à l’exemple ci-dessous dans la console.
Token: eyJ0eXAiOiJKV1QiLCJub25jZSI6IlVhU.....