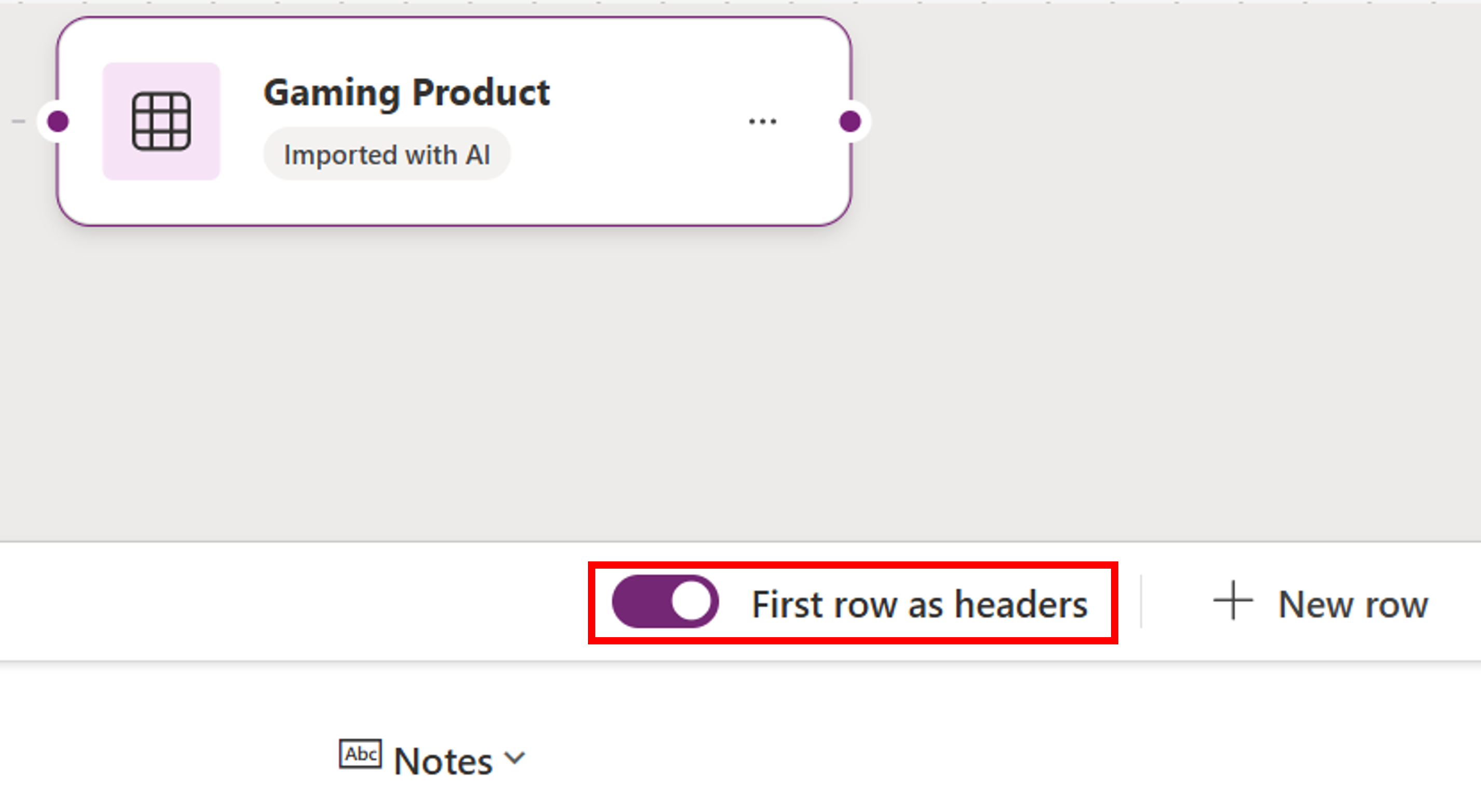Exercice : créer une application à partir d’Excel à l’aide de Copilot
Si vous créez dans un environnement qui inclut Microsoft Dataverse, vous pouvez demander à Copilot de créer facilement une application à partir de toute feuille de calcul Excel. Copilot n’a pas besoin de mettre en forme les données dans un tableau pour fonctionner. Malheureusement, cette option n’est pas disponible dans un environnement autre que Dataverse, mais vous pouvez parcourir cette unité et découvrir avec quelle facilité vous pouvez le faire.
Si vous créez dans un environnement autonome Dataverse, il s’agit d’une excellente occasion de découvrir comment fonctionne ce processus. Dans ce cas, vous pouvez fournir une feuille de calcul avec ou sans tableaux de données et découvrir comment Copilot crée un tableau de données pour vous, vous permet de transformer le tableau, puis produit une application entièrement fonctionnelle à un seul écran.
Nous commençons cet exercice en téléchargeant et en extrayant (ou en décompressant) un exemple de feuille de calcul. (ou, si vous préférez, vous pouvez utiliser l’une des vôtres). Ensuite, nous accédons à Power Apps Maker Portal pour créer notre application. En quelques clics, vous disposez d’une application fonctionnelle et dynamique à un seul écran que vous pouvez utiliser sur tout appareil.
L’objectif de cette leçon est de vous montrer à quel point il est facile de créer une application Power Apps à partir de toute feuille de calcul Excel.
Important
Pour profiter pleinement de cette fonctionnalité, vous devez utiliser un environnement comprenant Dataverse et vous devrez peut-être vous inscrire pour bénéficier d’une licence Power Apps (ou d’un essai gratuit) qui comprend Dataverse. Si vous ne le faites pas, vous ne pourrez pas réaliser cet exercice.
Commençons l’exercice
Téléchargez la feuille de calcul Product List.
Accédez à Power Apps Maker Portal.
Depuis l’écran d’accueil, sélectionnez l’option Démarrer avec des données. Quelques instants après, l’écran Démarrer avec des données s’affiche avec l’option Créer avec un fichier Excel ou .CSV. Sélectionnez cette option.
Power Apps vous donne les instructions permettant d’ajouter un fichier Excel depuis votre ordinateur ou d’en faire glisser un dans la page. Vous voyez un trait en pointillé autour de la zone de dépôt dans laquelle vous pouvez faire glisser votre fichier ou vous pouvez choisir Sélectionner depuis l’appareil. Recherchez le fichier Excel ProductList que vous avez téléchargé et ajoutez-le à l’aide de l’une ou l’autre technique.
Votre écran commence à former une table d’aperçu, ce qui prend quelques instants. Power Apps prend la première plage de données (ou tableau) qu’il rencontre sur votre feuille de calcul et crée une table pour votre application. Ainsi, si vous avez ajouté une feuille de calcul Excel comportant plusieurs onglets et tableaux, vous ne voyez que le premier trouvé par Power Apps. Prenons quelques instants pour examiner notre nouvelle table. Cliquez sur les points de suspension sur le paramètre Produit de jeu et sélectionnez Afficher les données.
Notez que Power Apps a ajouté le titre Catalogue de produits à la table et crée les noms de nos colonnes. Les en-têtes de colonnes correspondent à notre feuille de calcul Excel. Nous devons régler le bouton bascule Utiliser la première ligne comme en-têtes de colonnes en haut à droite sur Activé.
Il y a six colonnes (si vous avez utilisé le fichier Excel téléchargeable). Power Apps a deviné le type de données pour chacune de ces colonnes. Les deux premières (Title et Code name) sont de type Une seule ligne de texte, les trois suivantes (Product Line, Product Type et Color) sont de type Choix et la colonne Notes est également de type Une seule ligne de texte.
Veillez à activer l’option Utiliser la première ligne comme en-têtes de colonnes.
Avant de continuer, sachez que vous pouvez changer/modifier chacune de ces colonnes en sélectionnant l’en-tête de la colonne, en cliquant sur Modifier la colonne, puis en ajustant les propriétés dans une fenêtre contextuelle. Vous pouvez également ajuster les propriétés de table en cliquant sur l’icône représentant un crayon d’édition à droite du nom de la table.
Dans ce cas, Copilot a correctement intégré nos données pour les rendre utilisables, donc nous n’avons pas vraiment besoin d’y apporter de modifications.
Nous sommes maintenant prêts à créer notre application. Cliquez sur le bouton Créer une application et Power Apps vous indique alors qu’il crée une application pour vous.
Quelques instants après, Power Apps affiche le nouvel écran de votre application en mode Édition. Notez que le titre de votre application s’affiche en haut de l’écran. Notez également que vous avez une galerie de produits sur le côté gauche de l’écran et les détails produit pour l’élément sélectionné dans la galerie sur le côté droit de l’écran. Un volet Copilot s’affiche sur le côté droit de l’écran pour vous aider avec les modifications que vous souhaitez apporter à l’application.
Remarque
Copilot est toujours en mode Aperçu à mesure qu’il acquiert des connaissances. Vous pouvez l’essayer en suggérant quelques modifications telles que « Veuillez redéfinir la couleur d’arrière-plan du libellé du nom de la table sur violet. » Vous pouvez fournir des commentaires « pouce vers le haut/vers le bas » et même détailler le problème sous forme de commentaires à Microsoft.
Lorsque Copilot produit votre application, il estime les données que votre galerie affiche. Vous pouvez sélectionner les colonnes les plus appropriées pour votre galerie et les modifier dans l’éditeur Power Apps.
Il ne reste plus qu’à enregistrer et publier. Cliquez sur l’icône Enregistrer dans le coin supérieur droit. (Elle ressemble à une disquette.) Cliquez ensuite sur l’icône Publier dans le coin supérieur droit. (Elle ressemble à un fichier avec une flèche cerclée dans le coin inférieur droit.)
Mettez votre application en mode Aperçu pour tester ses fonctionnalités. Vous pouvez y parvenir en cliquant sur l’icône Lire à gauche de l’icône Enregistrer. La fonctionnalité de recherche d’une application Dataverse est robuste. Elle peut facilement effectuer une recherche dans tout champ de texte. Saisissez « ultra » dans le champ de saisie de recherche. Notez qu’il filtre en fonction de la colonne Title pour ce modèle spécifique. Effacez le champ de saisie et saisissez « aud ». Notez qu’il filtre les choix d’options audio de voiture et ignore la casse de la police lors de la recherche.
Pendant que votre application est toujours en mode Aperçu, essayons la fonctionnalité de modification du formulaire. Recherchez/sélectionnez l’élément « Casque 2000w », afin qu’il s’affiche dans votre formulaire. Modifions cet élément pour y ajouter des notes. Cliquez sur l’icône représentant un crayon (Modifier) en haut du formulaire à droite. Sous Notes, saisissez « inclut la casse » et cliquez sur l’icône représentant une coche en haut du formulaire à droite pour enregistrer la modification. Votre élément comprend désormais la note.
Nous avons expliqué que cette application est entièrement dynamique. Autrement dit, elle s’adapte au facteur de forme à partir duquel elle s’exécute. Votre application étant toujours en mode Aperçu, regardez dans le coin supérieur droit et remarquez ce qui ressemble à trois options de facteur de forme que vous pouvez prévisualiser. Cependant, lorsque vous en sélectionnez une, il existe d’autres options où vous pouvez mettre en correspondance des options spécifiques de tablette ou de téléphone mobile. Vous pouvez même modifier l’orientation de l’appareil cible pour voir ce qui se passe avec l’expérience utilisateur pour un appareil spécifique. Choisissez-en une qui ressemble à un appareil mobile que vous utilisez, afin de pouvoir voir comment les écrans de l’application se comportent.
Résumé
Insérer une feuille de calcul Excel dans Power Apps à l’aide de Copilot est une autre option simple de création d’une application. Cette technique constitue un moyen rapide de créer une application réactive à un écran, avec les mêmes fonctionnalités que l’application à trois écrans, en s’appuyant sur une table de données Dataverse. Comme Dataverse réside dans le même cloud que le reste de Power Platform, il n’y a pas d’appels d’API chronophages et la fonctionnalité de recherche est robuste. Comme pour toute application Power Apps, vous pouvez ajouter davantage de données, d’écrans et de fonctionnalités, mais aucun moyen plus rapide ne permet de mettre une application entre les mains de votre équipe.