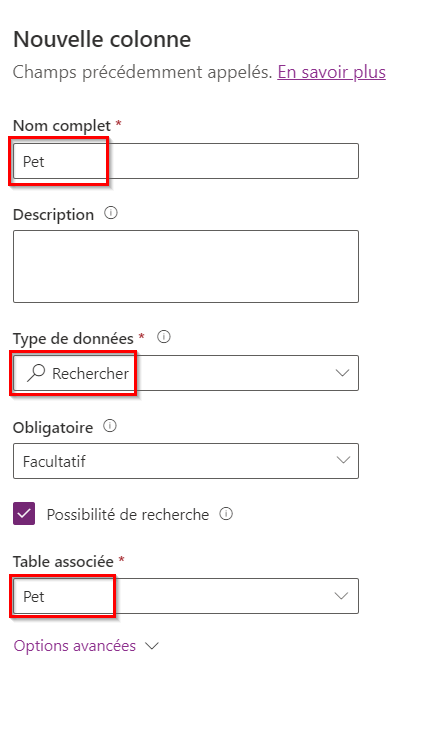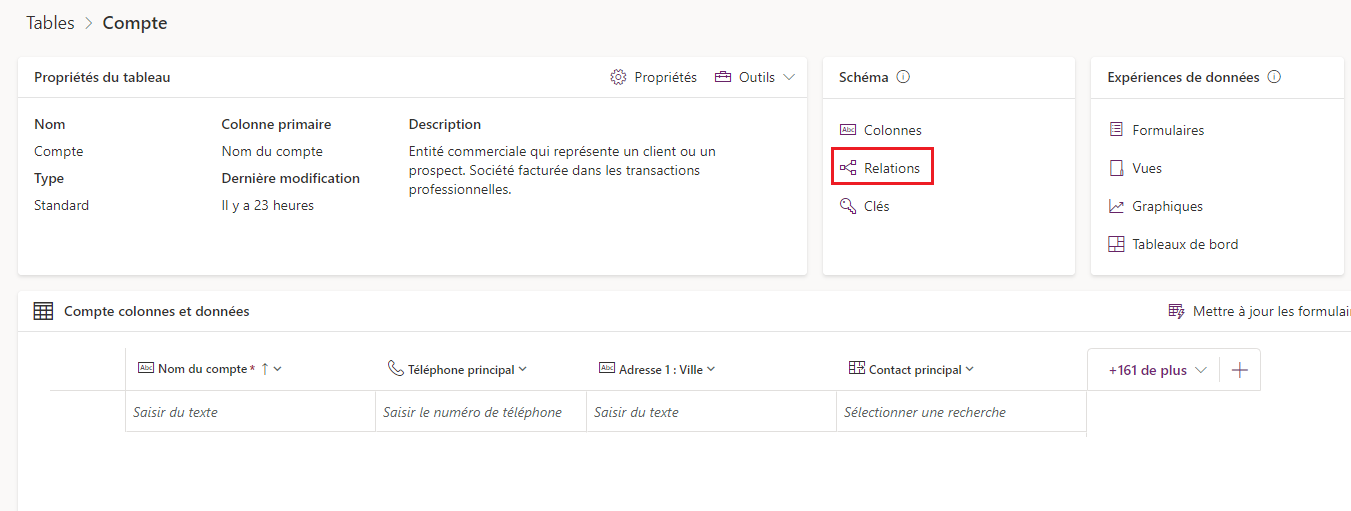Exercice : créer des relations de table
Dans cette unité, vous allez créer une table, puis ajouter des relations entre des tables. Vous allez découvrir comment :
- créer une relation à l’aide d’une colonne de recherche ;
- ajouter une relation de table un-à-plusieurs.
Le moyen le plus simple d’ajouter une relation de table consiste à créer une colonne de recherche dans une autre table. Cela crée automatiquement une relation parent-enfant entre les tables.
Remarque
La table Dataverse Pet dont il est question dans cette unité a été créée dans l’exercice précédent. Vous devez créer d’autres tables pour y ajouter des relations.
Créer une table personnalisée et ajouter une colonne
Connectez-vous à Power Apps Maker Portal.
Dans le volet de navigation gauche, cliquez sur Tables et sur Nouvelle table, puis sélectionnez Définir les propriétés avancées.
Dans l’onglet Propriétés du volet Nouvelle table, saisissez les valeurs suivantes :
Display name : Trick
Description : Astuces pour animaux de compagnie
Cliquez sur l’onglet Colonne principale, puis saisissez la valeur suivante :
- Nom d’affichage : Trick Name
En bas du volet, cliquez sur Enregistrer.
Dans la table Trick, cliquez sur Nouveau et sélectionnez Colonne.
Dans le volet Nouvelle colonne, saisissez les valeurs suivantes :
Nom d’affichage : Level
Type de données : Choix
Créez les valeurs de choix :
Cliquez sur Nouveau choix pour afficher le volet Nouveau choix.
Dans le champ Nom d’affichage, saisissez Niveau.
Sous Choix se trouvent deux champs de saisie intitulés Libellé et Valeur. Saisissez Débutant et 1 respectivement.
Cliquez sur Nouveau choix sous l’entrée Débutant et faites de Compétent la nouvelle entrée pour Libellé et saisissez 2 pour Valeur.
Cliquez sur Nouveau choix sous l’entrée Compétent et faites d’Expert la nouvelle entrée pour Libellé et saisissez 3 pour Valeur.
Cliquez sur Enregistrer.
Cliquez sur la liste déroulante sous Synchroniser ce choix avec, recherchez/sélectionnez Niveau, puis cliquez sur Enregistrer.
Créer une relation à l’aide d’une colonne de recherche
Dans la table Trick, cliquez sur Nouveau et sélectionnez Colonne.
Dans le volet Nouvelle colonne, saisissez les valeurs suivantes :
Nom d’affichage : Pet
Type de données : Recherche
Table associée : Pet
Cliquez sur Enregistrer.
Maintenant que nous avons fait cela, si vous examinez les relations de table, vous voyez que la nouvelle colonne Pet a désormais une relation plusieurs-à-un avec votre table Pet. À l’inverse, votre table Pet a désormais une relation un-à-plusieurs avec la table Astuce, même si nous n’avons pas encore créé de colonne Trick dans la table Pet.
Ajouter une relation un-à-plusieurs
Cliquez sur Tables dans la barre de navigation gauche de Power Apps Maker Portal, puis sélectionnez la table Account.
Dans le volet Schéma, cliquez sur Relations pour afficher les relations existantes à l’écran.
En haut de l’écran à gauche, cliquez sur Nouvelle relation, puis sélectionnez Un-à-plusieurs dans la liste déroulante.
Dans le volet Un-à-plusieurs à droite, sélectionnez Pet dans la liste Associé (plusieurs).
Cliquez sur Terminé.
Notez que lorsque vous ajoutez une relation plusieurs-à-un, une colonne Account avec le type de données Recherche est ajoutée automatiquement à la liste des colonnes de la table Pet.
Pour en savoir plus, consultez Créer et modifier des relations de table un-à-plusieurs ou plusieurs-à-un à l’aide du portail Power Apps.