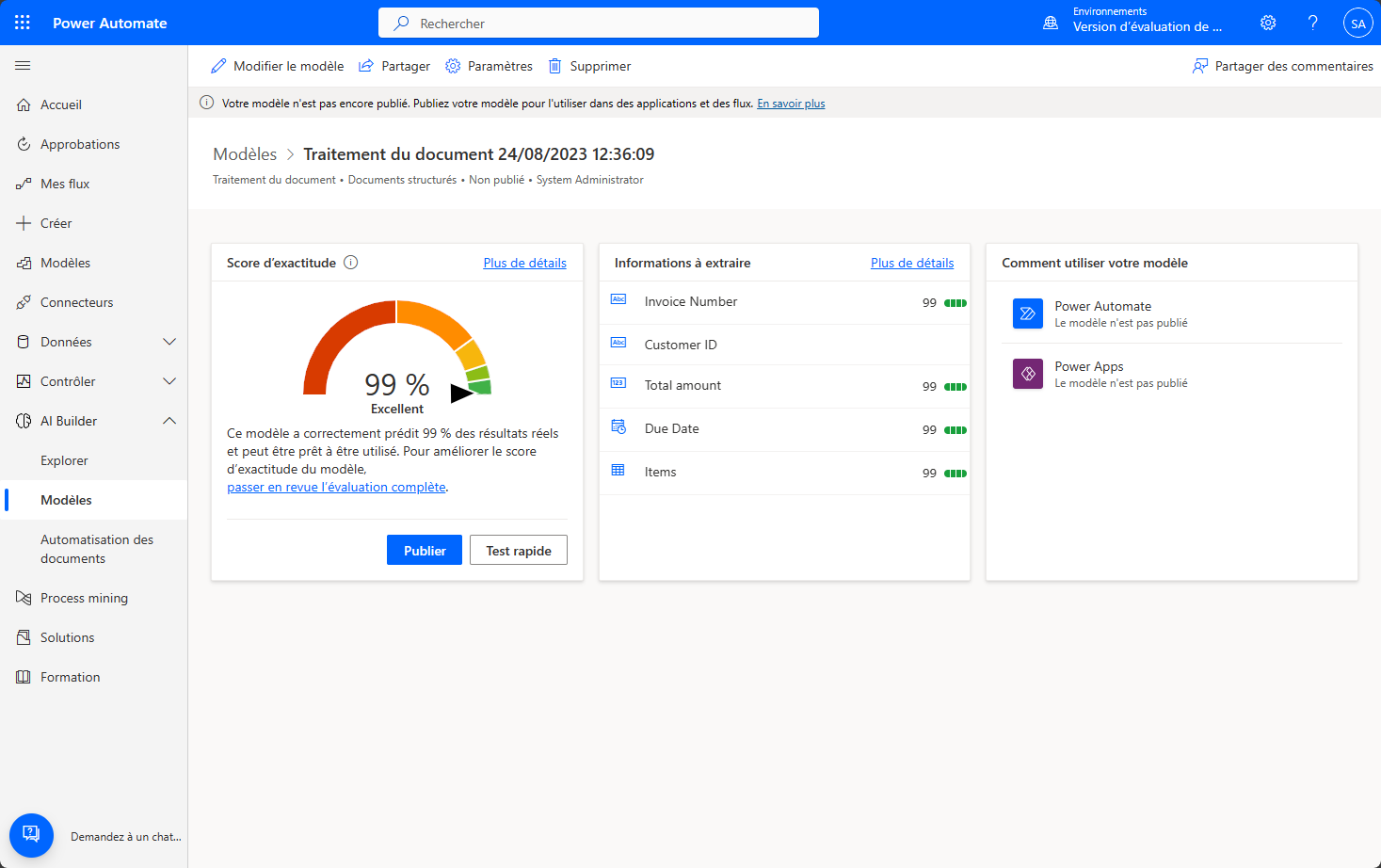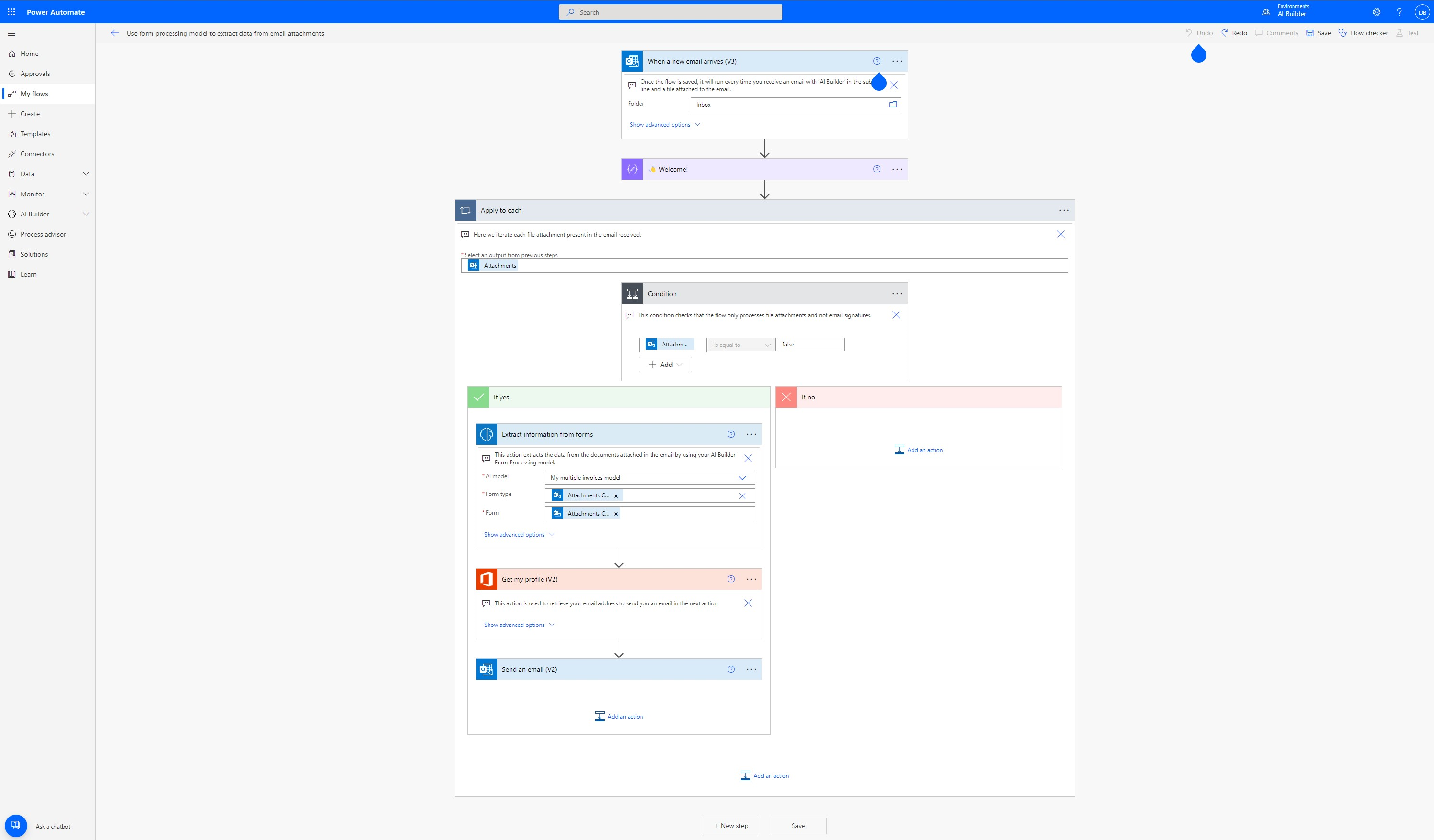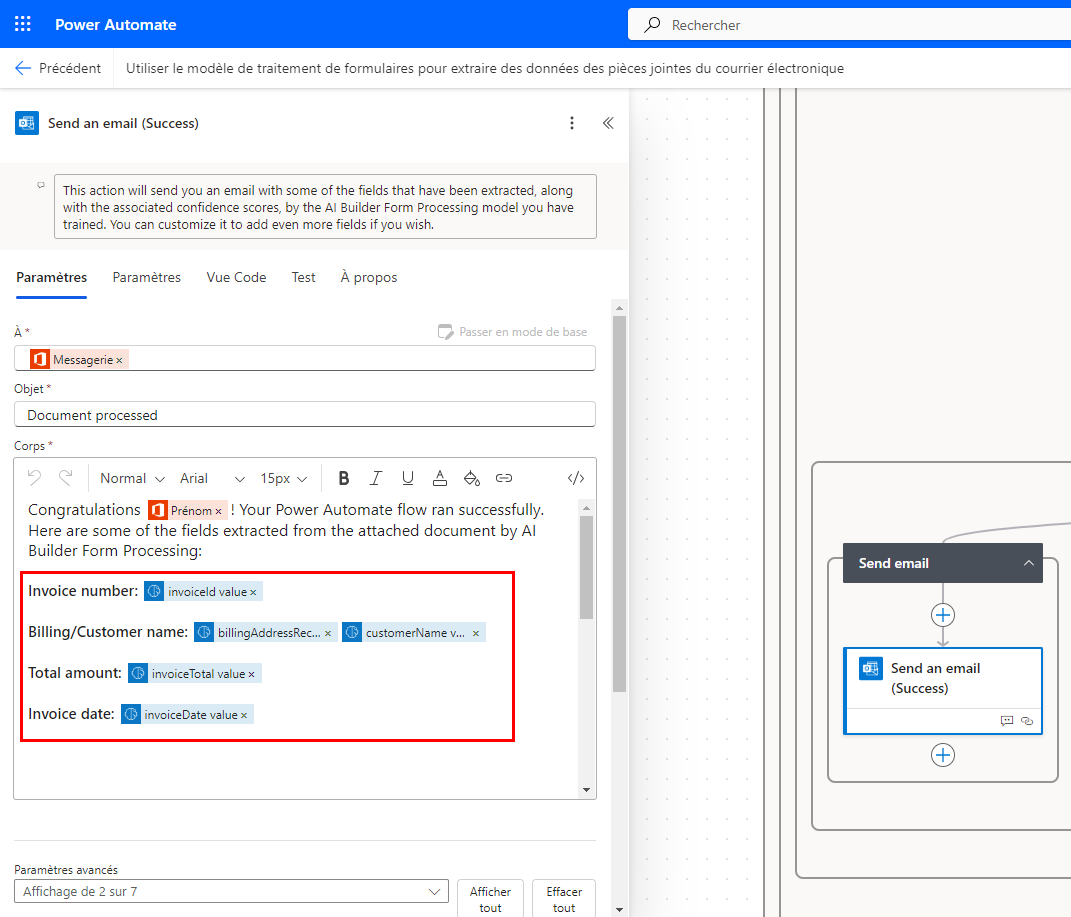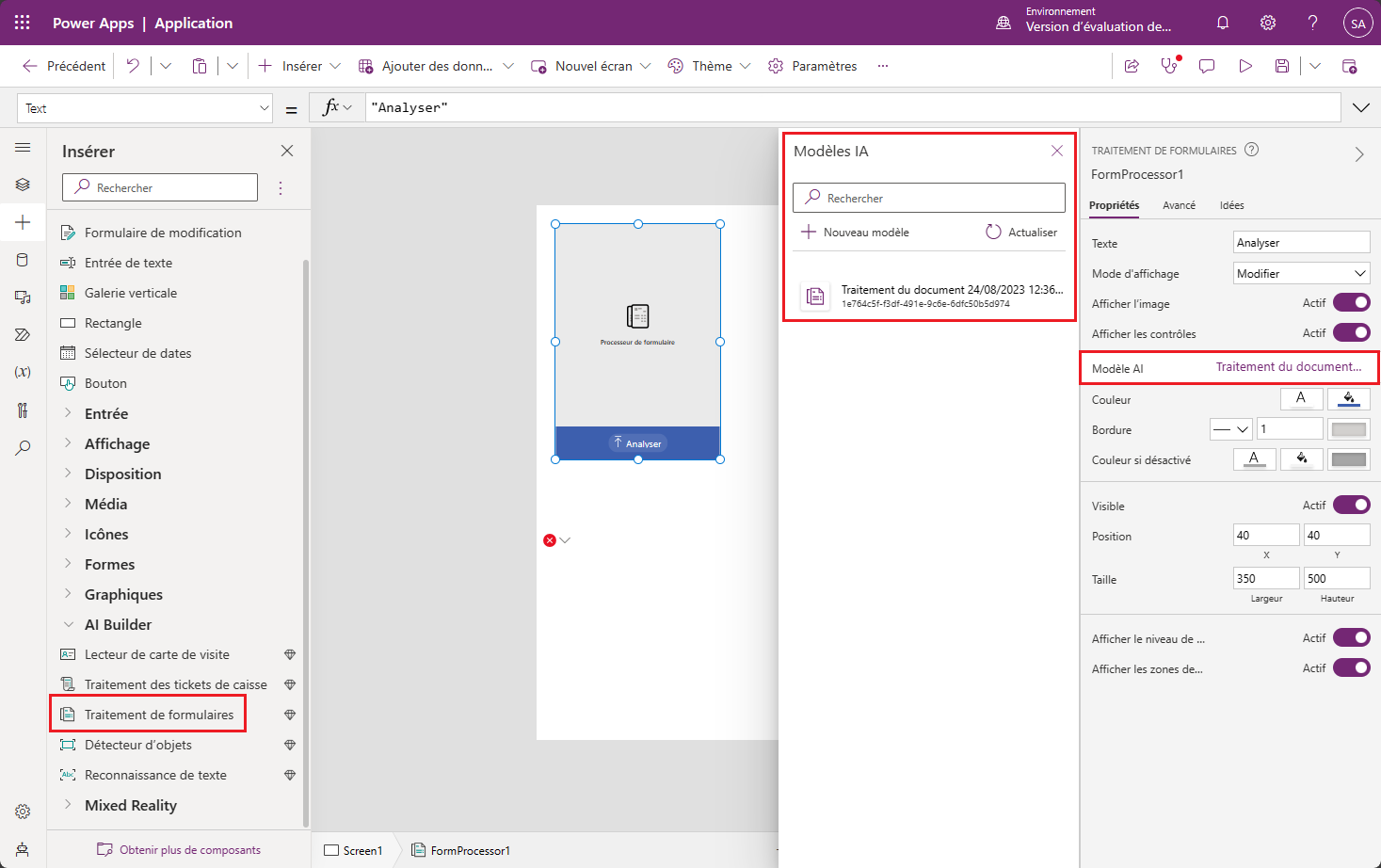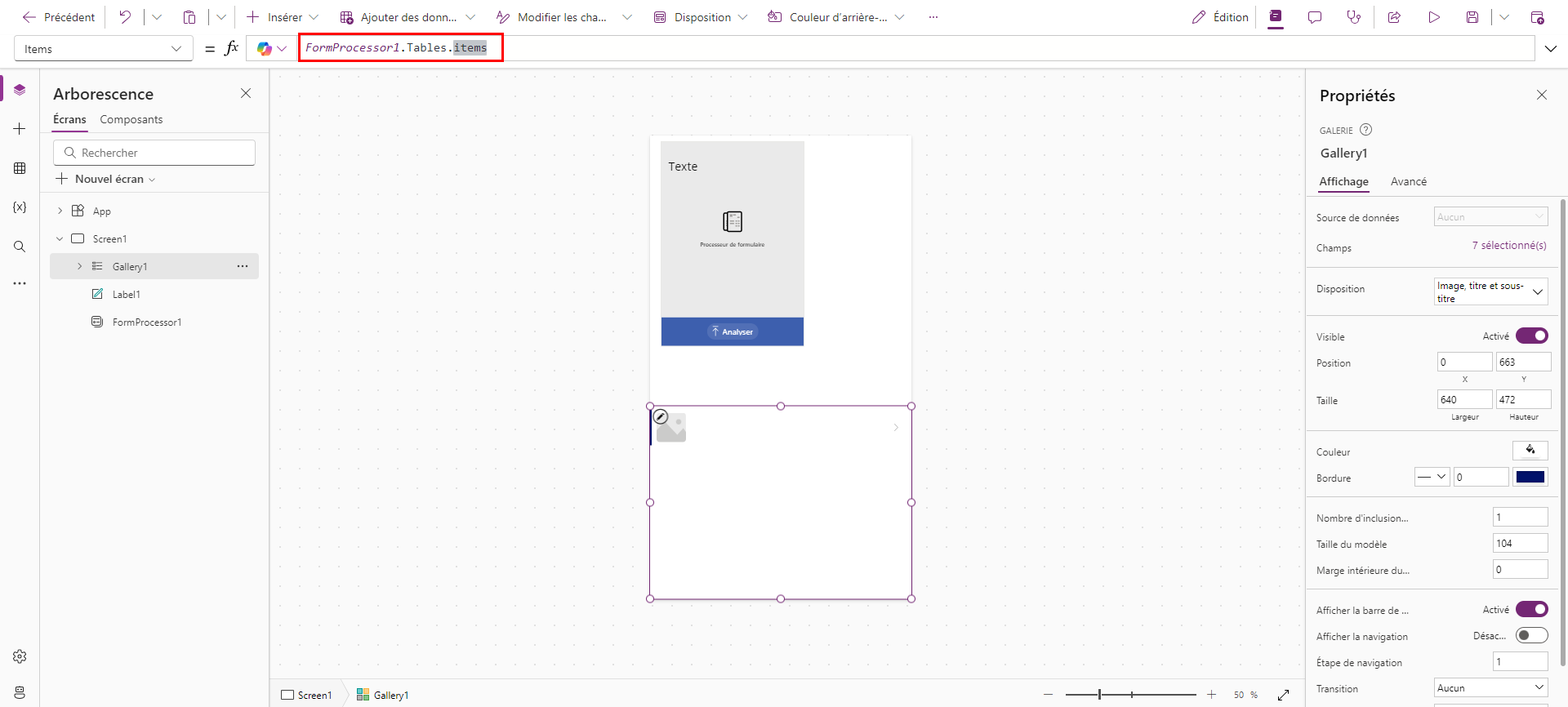Utiliser votre modèle
Découvrez comment utiliser votre modèle de traitement de documents dans Power Automate et Power Apps.
Test rapide
Une fois que votre modèle termine son apprentissage, vous pouvez afficher des détails importants sur lui sur une page de détails.
Pour voir votre modèle à l’œuvre, sélectionnez Test rapide.
Glissez-déplacez ou chargez une image de votre appareil pour le test. À partir des exemples de données de l’unité précédente, utilisez les fichiers des dossiers Test que nous n’avons pas utilisés pour l’apprentissage (depuis AI Builder Document processing Sample Data\Adatum\Test ou AI Builder Document processing Sample Data\Contoso\Test).
Vous pouvez maintenant voir les champs détectés que vous avez choisis et les scores de confiance associés pour la récupération des champs individuels par rapport au modèle dont l’apprentissage a été effectué.
Publier votre modèle
Vous ne pouvez pas utiliser votre modèle tant que vous ne l’avez pas publié. Si vous êtes satisfait de votre modèle, cliquez sur Publier pour pouvoir le mettre à disposition et l’utiliser.
Utiliser votre modèle dans Power Automate
Maintenant que votre modèle est publié, votre modèle de traitement de documents vous permet de traiter des documents à l’aide de Power Automate. Une action AI Builder spéciale permet d’ingérer des documents provenant d’e-mails, de bibliothèques de documents et d’autres sources, et de générer les données traitées.
Cliquez sur Utiliser le modèle.
Cliquez sur Créer des automatisations intelligentes et sélectionnez l’un des déclencheurs proposés. Pour ce module, nous allons utiliser le Compte professionnel Microsoft 365 Outlook.
Veillez à être connecté aux connexions requises, puis cliquez sur Continuer pour confirmer la création du flux.
Le flux est déjà configuré pour s’exécuter lorsque vous recevez un e-mail avec une pièce jointe et que l’objet de l’e-mail est AI Builder. Examinons comment. Notez que ce flux comporte des étapes de composition avec une explication de ce qui se passe à chaque étape. Notez également que le flux peut gérer plusieurs pièces jointes.
L’étape AI Builder Extraire des informations des formulaires est au centre du flux. Il s’agit de l’étape liée à votre nouveau modèle, qui extrait les informations de vos pièces jointes.
Modifions ce flux généré automatiquement afin qu’il présente certaines des informations que nous lui avons appris à extraire. Développez la dernière étape Envoyer un e-mail (réussite) sous le commutateur Envoyer un e-mail de réussite. Supprimez la ligne dans le corps qui comprend Total… (Score de confiance :…)
Ajoutez ce contenu dans le corps du message :
Numéro de facture : [insérer le contenu dynamique pour invoiceID value]
Nom de facturation/Nom du client : [insérer le contenu dynamique pour billingAddressRecipient value/valeur customerName]
Montant total : [insérer le contenu dynamique pour invoiceTotal value]
Date de la facture : [insérer le contenu dynamique pour invoiceDate value]
Nous ajoutons deux valeurs de contenu dynamique pour Nom de facturation/Nom du client, car une collection a identifié du contenu « facturation » et l’autre du contenu « client », mais les informations sont essentiellement les mêmes et une seule sortie existe par document. Dans l’idéal, vous utilisez une fonction de « fusion » dans une telle situation, mais notre objectif ici est simplement de voir notre sortie.
Ensuite, votre corps Envoyer un e-mail (réussite) devrait ressembler à ce qui suit :
Cliquez sur Enregistrer en haut à droite pour tester le flux.
Cliquez sur Tester.
Sélectionnez Manuellement, puis cliquez sur Tester.
Envoyez-vous maintenant un e-mail avec l’objet AI Builder, puis joignez le document que vous avez utilisé précédemment à des fins de test.
Quelques instants après, le flux s’exécute. Il extrait les données de la pièce jointe et vous renvoie un e-mail avec les résultats.
Félicitations ! Vous avez créé et personnalisé un flux d’automatisation intelligent. Vous pouvez continuer à personnaliser le flux selon vos besoins pour effectuer toute autre action que vous souhaitez, comme enregistrer vos données dans une table de données ou répondre à un client.
Utiliser votre modèle dans Power Apps
Maintenant que votre modèle est publié, vous pouvez également utiliser votre modèle de traitement de documents dans une application canevas. Vous pouvez ajouter un composant spécial qui analyse une image et extrait le texte en fonction de votre modèle de traitement de documents dont l’apprentissage a été effectué.
Sur la page d’accueil de Power Automate, cliquez sur Hub IA et sélectionnez votre modèle sous Récemment créé.
Cliquez sur Utiliser le modèle.
Cliquez sur Créer des applications intelligentes pour commencer la création de l’application canevas.
Dans votre application canevas, un Composant de traitement de formulaires est automatiquement ajouté et lié à votre modèle de traitement de documents publié.
Remarque
Si vous souhaitez ajouter des modèles IA supplémentaires à l’application, cliquez sur Insérer, puis sélectionnez Traitement de formulaires pour ajouter un composant de traitement de formulaires. Ensuite, sélectionnez la propriété du modèle IA dans le volet des propriétés à droite. Une liste de modèles IA s’affiche alors pour en sélectionner un. Seuls les modèles publiés s’affichent dans la liste déroulante.
Si vous avez ajouté un contrôle Processeur de formulaire supplémentaire à votre application, supprimez-le avant de continuer.
Ensuite, nous pouvons sélectionner un champ de la facture à afficher. Cliquez sur Insérer et ajoutez un composant Libellé de texte. Positionnez le libellé sous votre contrôle Processeur de formulaire sur le canevas de l’application.
Une fois le libellé sélectionné, assurez-vous que la propriété Text est sélectionnée dans le coin supérieur gauche. Dans la barre de formule, écrivez
FormProcessor1.Fields.Ce code vous donne également accès aux autres propriétés du modèle. Pour cet exercice, choisissons invoiceId. La formule de votre libellé devrait maintenant indiquer :FormProcessor1.Fields.invoiceIdEnsuite, ajoutons une galerie afin de pouvoir voir les données de la table items de la facture. Cliquez sur Insérer, puis sélectionnez Galerie verticale. Redimensionnez et positionnez la galerie de sorte qu’elle se trouve sous votre libellé.
Dans la propriété Items de la galerie, écrivez
FormProcessor1.Tables.items.Passez l’application en mode Aperçu en cliquant sur l’icône Lire en haut de la barre de commandes à droite.
Cliquez sur le bouton Analyser, puis sélectionnez un PDF que vous avez utilisé précédemment à des fins de test.
Un aperçu de votre document s’affiche alors dans le contrôle Processeur de formulaire. Vous voyez également le numéro de facture et les éléments de la facture s’affichant dans la galerie.
Vous savez maintenant comment utiliser un modèle AI Builder dans un flux Power Automate et une application Power Apps. Les modèles AI Builder sont des outils très puissants avec un potentiel extraordinaire.