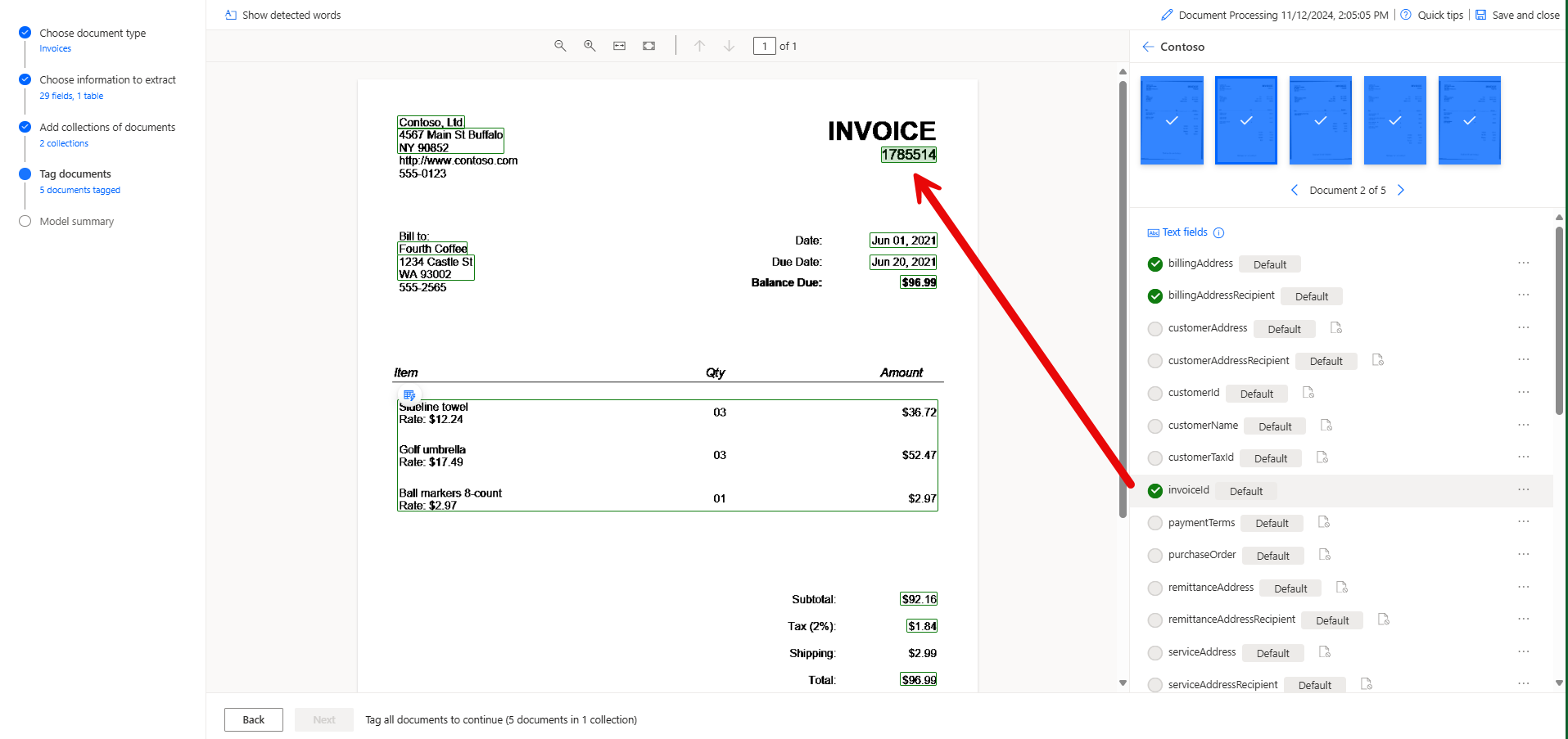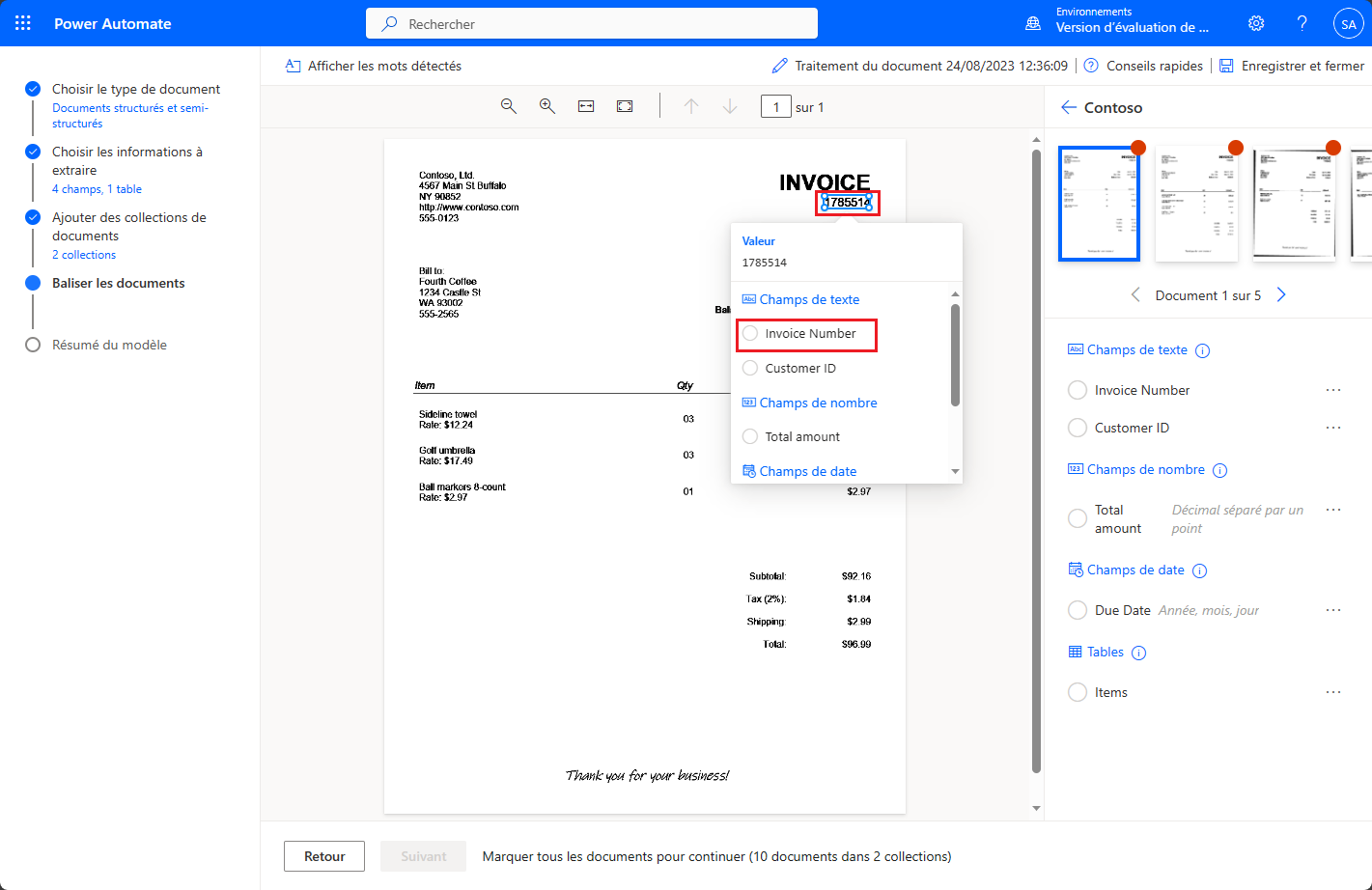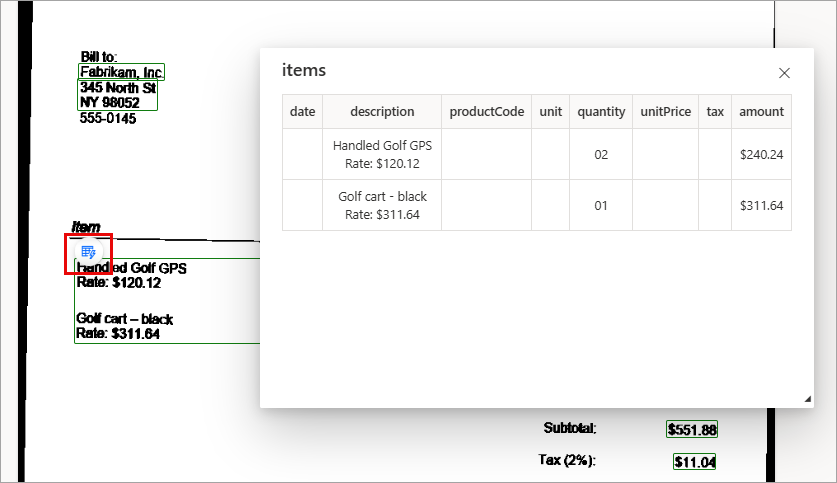Créer votre premier modèle
La procédure suivante vous montre comment créer un modèle de traitement de documents dans AI Builder. Cette expérience guidée vous accompagne à chaque étape du processus de création du modèle. Vous pouvez enregistrer votre travail et y revenir à tout moment. Power Automate enregistre votre progression automatiquement lorsque vous passez d’une étape à l’autre.
Vous connecter à AI Builder et sélectionner le modèle
Pour vous connecter à AI Builder et sélectionner le modèle, procédez comme suit :
Accédez à Power Automate et connectez-vous avec votre compte professionnel.
Dans le volet de navigation gauche, cliquez sur Hub IA, puis sur Modèles IA. Si vous ne voyez pas l’option Hub IA, cliquez sur le bouton Plus et vous devriez pouvoir trouver l’option Hub IA dans la fenêtre contextuelle.
Sous Découvrir une fonctionnalité d’IA, cliquez sur Modèles IA.
Sur l’écran Modèles IA, notez que vous pouvez choisir parmi plusieurs modèles IA. Lorsque vous arrivez pour la première fois sur l’écran, les modèles Les plus populaires sont visibles, mais vous pouvez voir les différentes options de filtrage des modèles en haut. Vous pouvez choisir parmi de nombreux modèles.
Traitement de factures est celui que nous souhaitons. Sélectionnez-le.
La fenêtre contextuelle Extraire des informations des factures s’affiche alors sur votre écran avec quelques informations et une démonstration rapide montrant les images de factures que vous pouvez sélectionner et les Informations extraites recueillies à partir du modèle IA reconnaissant les champs de texte et les tables de données. Puisque nous allons créer un modèle personnalisé, cliquez sur Créer un modèle personnalisé.
Power Automate ouvre alors ce modèle IA dans une expérience de configuration guidée. Puisque nous avons déjà défini ce document en tant que facture, nous arrivons à l’étape Choisir les informations à extraire. Notez que notre modèle comprend déjà 29 champs et une table. Nous pouvons également ajouter d’autres champs de données.
Voici les champs dont nous allons vérifier les inclusions :
Numéro de facture (champ invoiceID)
Nom et adresse de facturation/du client (champs billingAddressRecipient et billingAddress ou customerAddressRecipient et customerAddress)
Montant total (invoiceTotal)
Date de la facture (invoiceDate)
Notez que tous les champs numériques, de date et de table sont sélectionnables, afin que vous puissiez définir la mise en forme de chacun de ces champs. Par exemple, sélectionnez amountDue pour afficher une liste déroulante Format dans laquelle vous pouvez indiquer à AI Builder ce qu’il faut utiliser comme séparateur décimal.
Notre modèle de facture comprend déjà les champs dont nous avons besoin, donc nous n’avons pas besoin de définir de champs personnalisés. Cliquez sur Suivant en bas pour continuer.
Ajouter des collections de documents
Si vous souhaitez créer votre modèle à l’aide de vos documents, veillez à disposer d’au moins cinq exemples utilisant la même disposition. Sinon, vous pouvez utiliser des exemples de données que nous allons employer dans cette expérience guidée. Vous pouvez télécharger les exemples de données en anglais ou en japonais. Vous devez extraire le fichier compressé à un emplacement de votre choix.
Après avoir configuré un dossier comportant au moins cinq documents, vous allez créer votre première collection. Cliquez sur le bouton Nouvelle collection.
Vous avez maintenant créé un espace pour ajouter une collection nommée Collection 1. Redéfinissez le nom de la première collection sur Adatum.
Ajoutez une deuxième Nouvelle collection, puis nommez-la Contoso.
Après avoir créé nos deux collections, nous devons charger au moins cinq exemples pour chaque collection.
Pour la collection nommée Adatum, chargez les cinq documents depuis le dossier AI Builder Document processing Sample Data/Adatum/Train. Vous allez faire de même avec les documents de formation Contoso. Répétez les étapes ci-dessous avec chaque collection.
Cliquez sur l’icône +. Un volet s’affiche alors sur le côté droit de votre écran pour vous inviter à ajouter des documents.
Notez que vos documents peuvent être dans différents formats, mais qu’ils doivent avoir une structure similaire afin qu’AI Builder puisse les utiliser. Leur taille peut aller jusqu’à 50 Mo ou 500 pages au total. Cliquez sur Ajouter des documents pour continuer.
À partir de Sélectionner la source, sélectionnez Mon appareil (ou l’emplacement auquel vous avez enregistré les documents de facturation).
Si vous utilisez des exemples de documents, recherchez le dossier dans lequel vous avez extrait les documents, ouvrez le sous-dossier marqué Train et sélectionner l’ensemble des cinq documents. Ensuite, cliquez sur Ouvrir.
Une fenêtre contextuelle Charger les documents s’affiche alors avec un aperçu sous forme de miniatures. Cliquez sur le bouton Charger 5 documents pour continuer. Cliquez sur Terminé pour fermer la fenêtre contextuelle.
Après avoir chargé les exemples de documents dans les deux collections, cliquez sur Suivant pour continuer.
Catégoriser des documents
Il est maintenant temps d’apprendre à votre modèle IA comment (ou de vérifier qu’il peut) extraire les champs et tables prédéfinis. Commencez par catégoriser/vérifier les exemples de documents que vous avez chargés. Au fur et à mesure que vous catégorisez (ou annotez) tous les champs attendus dans chaque document, une coche s’affiche sur ce document et le point rouge dans le coin supérieur disparaît.
AI Builder s’attend à ce que vous vérifiiez son travail pour trouver les champs appropriés/obligatoires dans tous les documents d’apprentissage.
Pour démarrer le processus de catégorisation, sélectionnez la collection Contoso dans le volet droit.
Sur le premier document, AI Builder a déjà identifié certains champs dans notre document, notamment billingAddress, billingAddressRecipient, invoiceId, vendorAddress, vendorAddressRecipient, amountDue, invoiceTotal, subTotal, totalTax, dueDate, invoiceDate, et une table d’éléments.
Vérifier et catégoriser les champs
Commençons par vérifier/catégoriser nos champs définis Numéro de facture, Nom de facturation, Adresse de facturation, Date d’échéance et Montant total. AI Builder les a déjà catégorisés.
Dans le volet droit des champs catégorisés pour chaque document, lorsque vous survolez ces champs, des éléments mis en surbrillance s’affichent dans le document. C’est ainsi que vous pouvez vérifier qu’AI Builder a catégorisé le champ approprié. Parcourez la liste, survolez les champs avec une coche verte et assurez-vous qu’AI Builder catégorise les informations adéquates.
Au fur et à mesure que vous progressez et que vous voyez que tous vos champs sont catégorisés, il vous suffit de sélectionner le document d’apprentissage suivant dans le volet droit pour poursuivre le processus. Une fois que vous avez vérifié tous les documents, votre modèle est prêt à être testé.
Si le champ adéquat n’est pas catégorisé sur votre facture, vous pouvez facilement résoudre ce problème.
Pour catégoriser un champ, dessinez un rectangle autour du champ sur le document et sélectionnez le nom de champ correspondant, comme dans l’image ci-dessous.
Vous pouvez le redimensionner pour l’ajuster à votre sélection à tout moment.
Lorsque vous survolez des mots non catégorisés dans vos documents, des cadres bleu clair en pointillés s’affichent. Ces cadres indiquent que vous pouvez dessiner un rectangle autour de ces mots pour sélectionner un champ.
L’ensemble des champs et tables définis ne doivent pas nécessairement figurer dans tous les documents. Dans la collection Contoso, vous voyez que le champ ID client n’est pas présent. Si le modèle IA ne trouve pas le champ qu’il recherche, il le marque simplement comme « Non disponible dans le document » et affiche une icône représentant un document avec un cercle barré dans le coin inférieur droit, juste à droite du nom du champ.
Si vous pensez qu’AI Builder a tort, vous pouvez indiquer au modèle IA que des champs sont ou ne sont pas présents en accédant au champ ou à la table du volet droit, puis en cliquant sur les points de suspension (…) à droite du champ. Ensuite, vous pouvez sélectionner Non disponible dans le document ou Disponible dans le document, en conséquence.
Lorsque vous vérifiez les documents Adatum, vous constatez qu’AI Builder a catégorisé customerAddress et customerAddressRecipients, tandis que billingAddress et billingAddressRecipient sont marqués comme non disponibles dans le document.
Power Automate vous avertit si plusieurs champs sont catégorisés avec les mêmes données. Vous pouvez donc accéder à l’un de ces champs et supprimer la balise en cliquant sur les points de suspension en regard du champ, puis en sélectionnant l’option Supprimer la balise. Cependant, vous devez catégoriser tous les champs disponibles dans le document pour continuer.
Vérifier et baliser des tables
Dans les documents d’apprentissage Contoso, AI Builder a déjà catégorisé cette table sous forme d’éléments. Vérifions cette table pour découvrir les données renvoyées.
Si vous accédez à l’une des factures d’apprentissage et cliquez sur l’icône représentant une table de données qui s’affiche en haut de la table à gauche dans la facture, les options Aperçu de la table, Modifier la table ou Supprimer la balise s’affichent. Sélectionnez l’option Aperçu de la table. Voici un exemple de ce que vous voyez avec Aperçu de la table :
AI Builder peut ne pas avoir catégorisé automatiquement votre table. Dans ce cas, voici comment vous pouvez en catégoriser une manuellement : (Si votre table est catégorisée, vous pouvez passer à la section suivante Catégoriser tous les documents ci-dessous.)
Dessinez un rectangle autour de la table dans le document qui vous intéresse, puis sélectionnez le nom de table correspondant.
Le contenu du volet droit est alors modifié.
Dessinez des lignes en cliquant avec le bouton gauche entre les séparateurs de lignes.
Dessinez des colonnes en appuyant sur Ctrl + clic gauche (ou ⌘ clic gauche sur macOS).
Une fois les lignes et colonnes définies, affectez les en-têtes à extraire en sélectionnant la colonne d’en-tête et en la mappant à celle souhaitée.
Un aperçu de la façon dont la table avec les données extraites s’affiche sur le volet droit.
Si l’en-tête de la table a été catégorisé, sélectionnez Ignorer la première ligne, afin qu’il ne soit pas extrait en tant que contenu de la table.
Catégoriser tous les documents
Après avoir catégorisé un document, passez au suivant à catégoriser en cliquant sur les flèches de navigation sous l’aperçu du document en haut à droite.
Après avoir catégorisé une collection, revenez à la liste des collections pour catégoriser la deuxième.
Résumé et apprentissage du modèle
Après avoir catégorisé avec succès tous les documents de toutes les collections, une notification verte s’affiche en haut de votre écran. Pour continuer, procédez comme suit :
Cliquez sur le bouton Suivant en bas de l’écran.
Examinez le Résumé du modèle. Sous Informations à extraire, vous voyez que les champs ID client et Date d’échéance ne s’affichent que dans cinq exemples sur 10, tout comme nos champs Informations de facturation et Informations client. D’autres champs s’affichent dans chacun des 10 exemples.
Si tout semble correct, cliquez sur Effectuer l’apprentissage.
Étapes suivantes
Maintenant que vous avez créé un modèle de traitement de documents dans AI Builder, vous allez découvrir comment tester votre modèle et l’utiliser dans Power Apps et Power Automate.