Navigation dans Copilot : Types d’installation et de compte
Votre expérience avec Microsoft Copilot n’est pas à taille unique. Que vous utilisiez un compte personnel, professionnel ou scolaire, Copilot s’adapte pour offrir une expérience adaptée à vos besoins. Il est compatible avec différents systèmes d’exploitation et navigateurs. Vous pouvez également accéder à Copilot en téléchargeant l’application Microsoft Copilot sur votre téléphone. Pour accéder à Copilot à partir de votre ordinateur, ouvrez un navigateur et accédez à copilot.microsoft.com.
Vous pouvez utiliser une version limitée de Copilot sans compte Microsoft. Toutefois, la connexion à un compte Microsoft à l’aide du navigateur Microsoft Edge offre la meilleure expérience. L’utilisation d’un compte autorise les conversations étendues avec Copilot. Il vous permet également d’enregistrer votre historique des conversations et d’effectuer des recherches et des résumés des pages web que vous affichez.
Prêt à vous lancer ?
Tout d’abord, accédez à Microsoft Copilot. Pour vous connecter, recherchez l’option « Se connecter » en haut à droite en cliquant sur l’icône en forme de rond. À présent, vous voyez l’option de connexion. Lorsque vous vous connectez avec un compte personnel, vous avez accès à une option de base gratuite. Si vous n’avez pas de compte personnel, vous pouvez en créer un gratuitement pour accéder à Copilot.
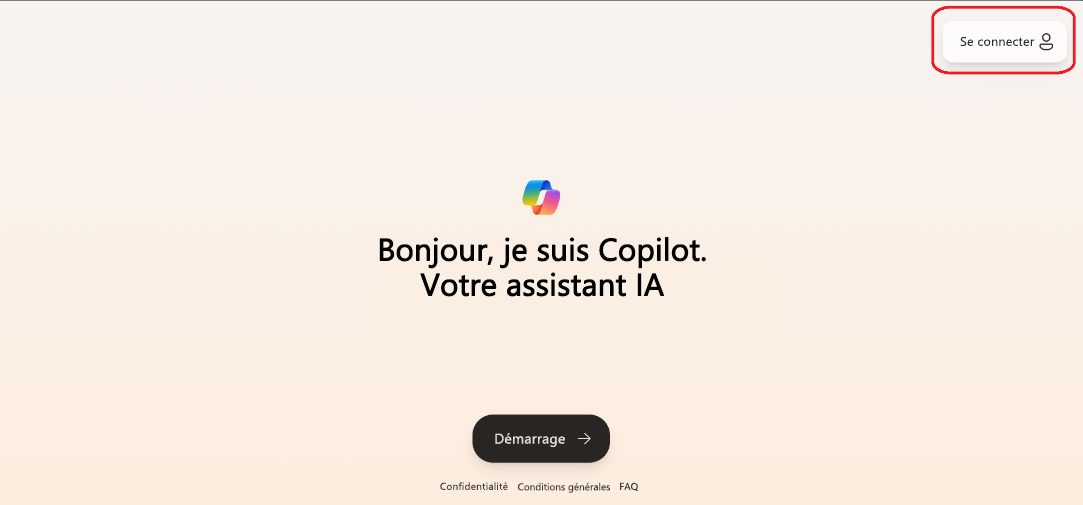
Un compte professionnel ou scolaire est fourni par votre employeur ou votre établissement scolaire pour une utilisation professionnelle. La connexion avec un compte professionnel ou scolaire garantit que les données de votre organisation sont protégées et Copilot vous redirige vers copilot.cloud.com. Si vous utilisez Copilot pour les tâches professionnelles ou scolaires, vous devez vous connecter avec votre adresse e-mail professionnelle ou scolaire. Si votre organisation vous accorde des privilèges Copilot, vous pouvez également utiliser Copilot dans les applications Microsoft 365.
Si vous n’avez pas de compte et que vous devez en créer un, sélectionnez « Créer un » et suivez les étapes fournies. Une fois connecté, vous déverrouillez l’accès aux conversations étendues et à d’autres fonctionnalités. Maintenant que vous disposez d’un compte, examinons l’interface.
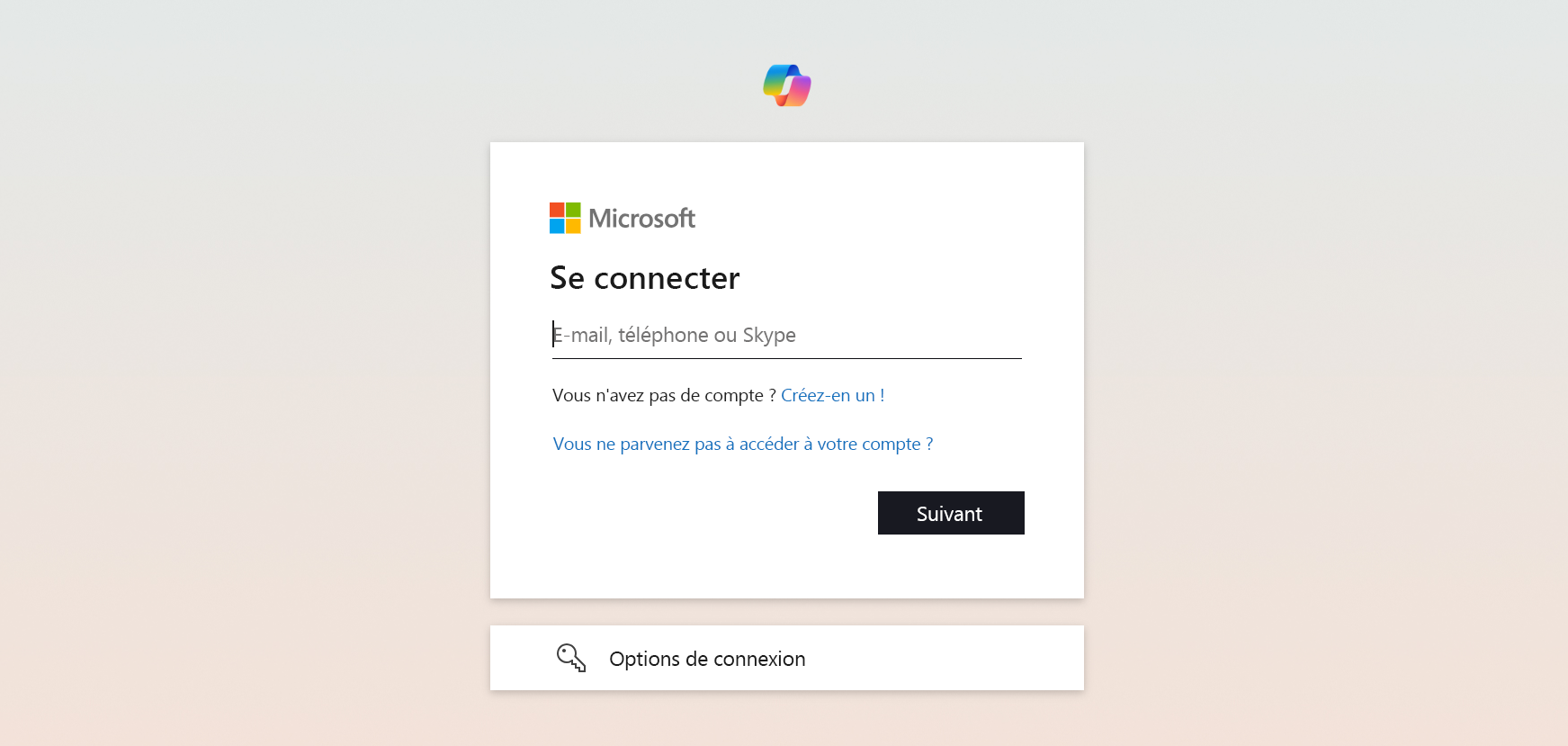
Pour envoyer un message à Copilot, utilisez la zone de texte située en bas de la page. Vous pouvez ajouter des images à votre conversation si vous souhaitez poser des questions ou avoir besoin d’une description d’une image ou même que Copilot génère du contenu en fonction d’une image. Pour ajouter une image, sélectionnez l’icône « + ». Une fois que vous avez sélectionné le fichier, il apparaît sur l’écran et Copilot peut l’analyser et répondre en conséquence.
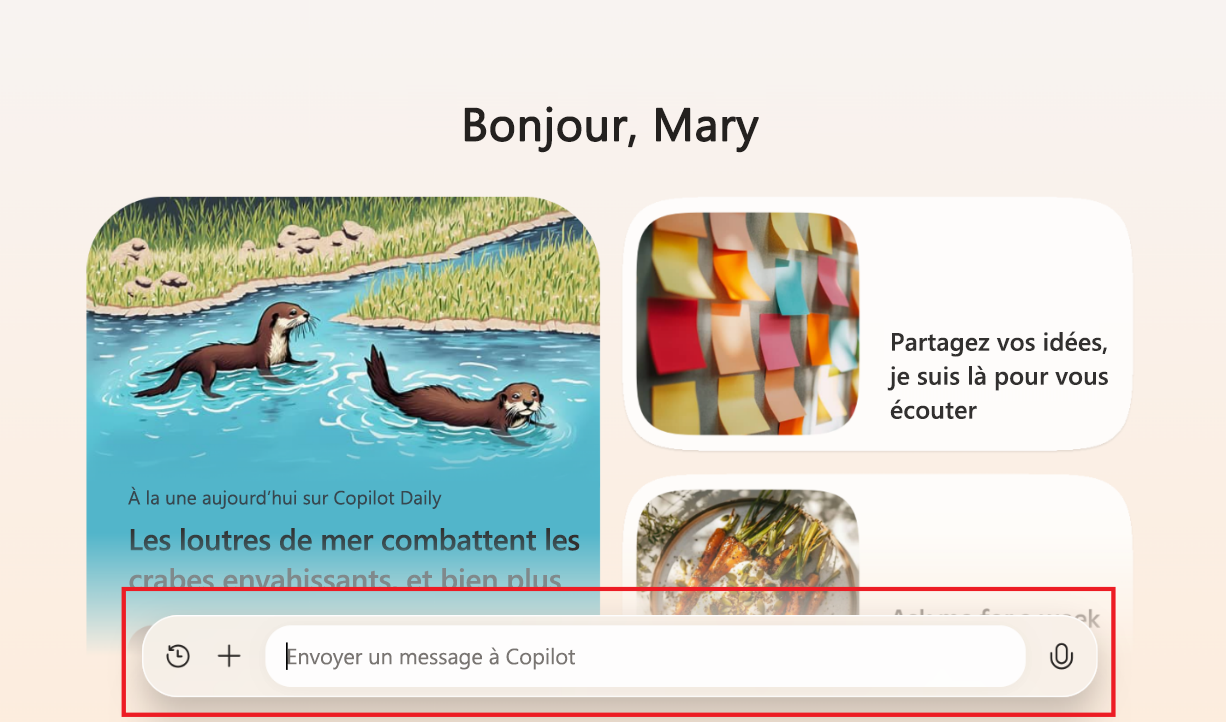
Si vous êtes connecté à un compte professionnel ou scolaire, vous pouvez ajouter un fichier ou une image avec l’option en forme de trombone. Lorsque vous sélectionnez votre fichier, Copilot peut accéder à son contenu. La section « Conversations récentes » montre vos interactions passées avec Copilot. Vous pouvez parcourir vos conversations récentes, sélectionner une conversation spécifique pour l’ouvrir et continuer là où vous vous êtes arrêté.
Guide pas à pas pour naviguer dans Copilot
Accès à Copilot :
Ouvrez un navigateur et accédez à copilot.microsoft.com.
Vous pouvez également télécharger l’application Microsoft Copilot sur votre téléphone.
Connexion :
Recherchez l’option « Se connecter » en haut à droite en cliquant sur l’icône en forme de rond.
Connectez-vous avec un compte personnel pour une option de base gratuite ou créez-en un si vous ne l’avez pas.
Pour les comptes professionnels ou scolaires, connectez-vous avec votre adresse e-mail professionnelle ou scolaire pour garantir la protection des données et l’accès aux applications Microsoft 365.
Création d’un compte :
Si vous devez créer un compte, sélectionnez « Créer un » et suivez les étapes fournies.
Exploration de l’interface :
Utilisez la zone de texte en bas de la page pour envoyer un message à Copilot.
Ajoutez des images à votre conversation en cliquant sur l’icône « + » et en sélectionnant le fichier.
Pour les comptes professionnels ou scolaires, ajoutez des fichiers ou des images avec l’option en forme de trombone.
Utilisation de conversations récentes :
Faites défiler la section « Conversations récentes » pour faire référence aux interactions précédentes.
Sélectionnez une conversation spécifique pour continuer là où vous vous êtes arrêté.
Vous avez accédé à Copilot et configuré votre compte. La dernière étape consiste à confirmer vos paramètres de langue et d’accessibilité. Poursuivez ce module pour explorer et utiliser les fonctionnalités de Copilot.