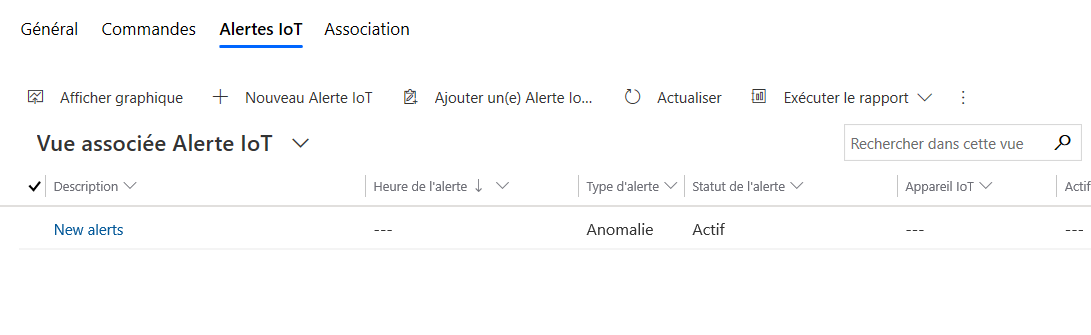Inscrire un appareil
Exercice 1 : configurer le simulateur
Dans cet exercice, vous configurez le simulateur pour qu’il fonctionne avec votre application Field Service.
Chaque exercice comprend un scénario et des objectifs d’apprentissage. Le scénario décrit l’objectif des exercices, tandis que les objectifs sont répertoriés sous la forme d’une liste à puces.
Accédez à votre portail Azure, sélectionnez Groupes de ressources, puis ouvrez le groupe de ressources que vous avez créé lorsque vous avez déployé Connected Field Service.
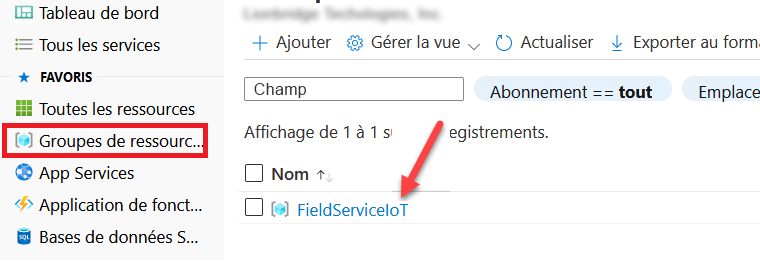
Localisez et cliquez sur le SimulatorFieldServiceIoTXXXX ayant le type de ressource App Service.
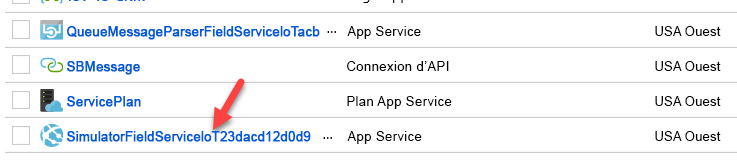
Cliquez sur l’URL.

Sélectionnez Connexion.
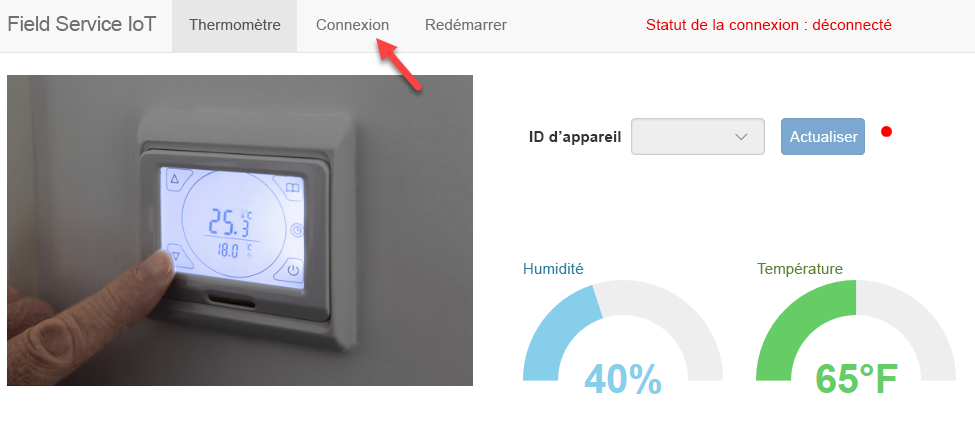
Retour à Portail Azure. Sélectionnez l’icône Groupe de ressources que vous avez créé, puis cliquez sur le type de ressource IoT Hub .
Copiez le nom d’hôte.

Revenez au simulateur et collez le nom d’hôte dans le champ Hôte.
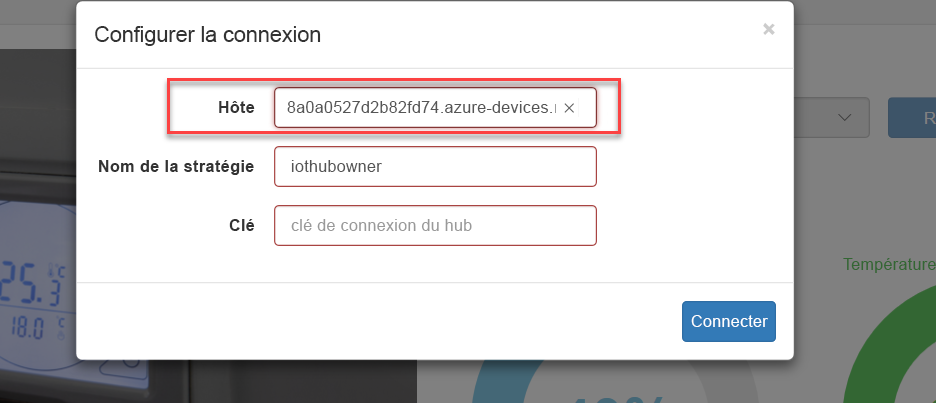
Revenez au portail Azure et assurez-vous que IoT Hub reste sélectionné.
SélectionnezStratégies d’accès partagé.
Sélectionnez le propriétaire de l’IoTHub.
Copiez la clé primaire.
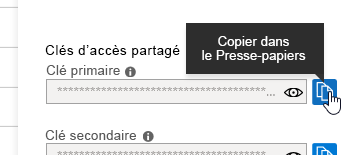
Revenez dans le simulateur, collez la clé primaire dans le champ Clé, puis cliquez sur Se connecter.
Cliquez sur le menu déroulant ID de périphérique. Vous remarquerez qu’aucun périphérique n’est actuellement enregistré, vous enregistrerez un périphérique lors du prochain exercice. Ne fermez pas cette fenêtre de navigation.
Exercice 2 : enregistrer un périphérique
Dans cet exercice, vous créez un actif client, puis vous enregistrez un appareil auprès d’Azure IoT Hub. Vous manipulez ensuite le périphérique de manière à créer une alerte IoT dans Dynamics 365. En effectuant cette procédure, vous vérifiez que votre déploiement de Connected Field Service fonctionne.
Chaque exercice comprend un scénario et des objectifs d’apprentissage. Le scénario décrit l’objectif des exercices, tandis que les objectifs sont répertoriés sous la forme d’une liste à puces.
Rendez-vous sur le site Power Apps et vérifiez que vous êtes dans l’environnement correct.
Cliquez sur Applications, puis sur l’application Connected Field Service pour l’ouvrir.
Sélectionnez Actifs du client, et cliquez sur Nouveau.
Saisissez Mon simulateur de thermostat dans le champ Nom , Sélectionnez A. Datum dans le champ Compte, puis cliquez sur Enregistrer.
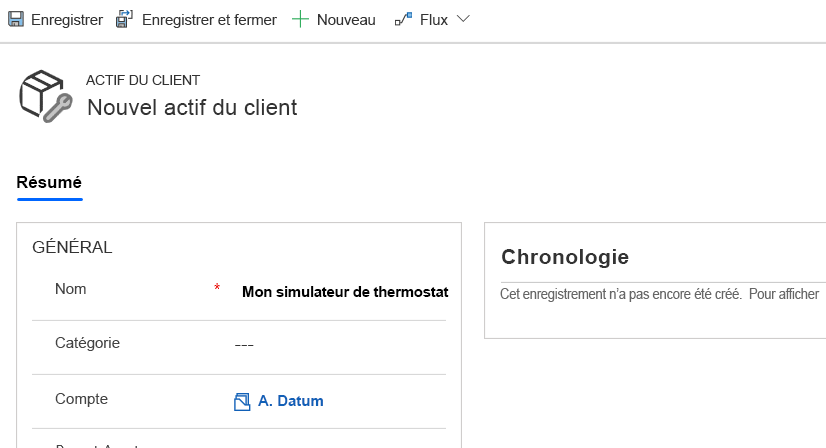
Après avoir sauvegardé l’enregistrement, vous devriez pouvoir voir plus de sections du formulaire. Faites défiler vers le bas jusqu’à la section Attributs d’appareil connecté.
Tapez MyThermSim1 pour ID de périphérique et cliquez sur Enregistrer. Tout se déroule correctement si l’ID de périphérique disparaît après la sauvegarde des données. Vous serez en mesure de voir les résultats attendus après avoir enregistré le périphérique.
Cliquez sur Inscrire des appareils.
Cliquez sur OK.
Dans la section Périphériques connectés, cliquez sur Actualiser.
Vous devriez voir l’enregistrement du périphérique se dérouler. Au départ, le statut d’enregistrement est défini sur "En cours".
Actualisez jusqu’à ce que le périphérique soit enregistré.
Revenez au simulateur, puis cliquez sur Actualiser. Vous devriez maintenant pouvoir voir un périphérique dans le menu déroulant.
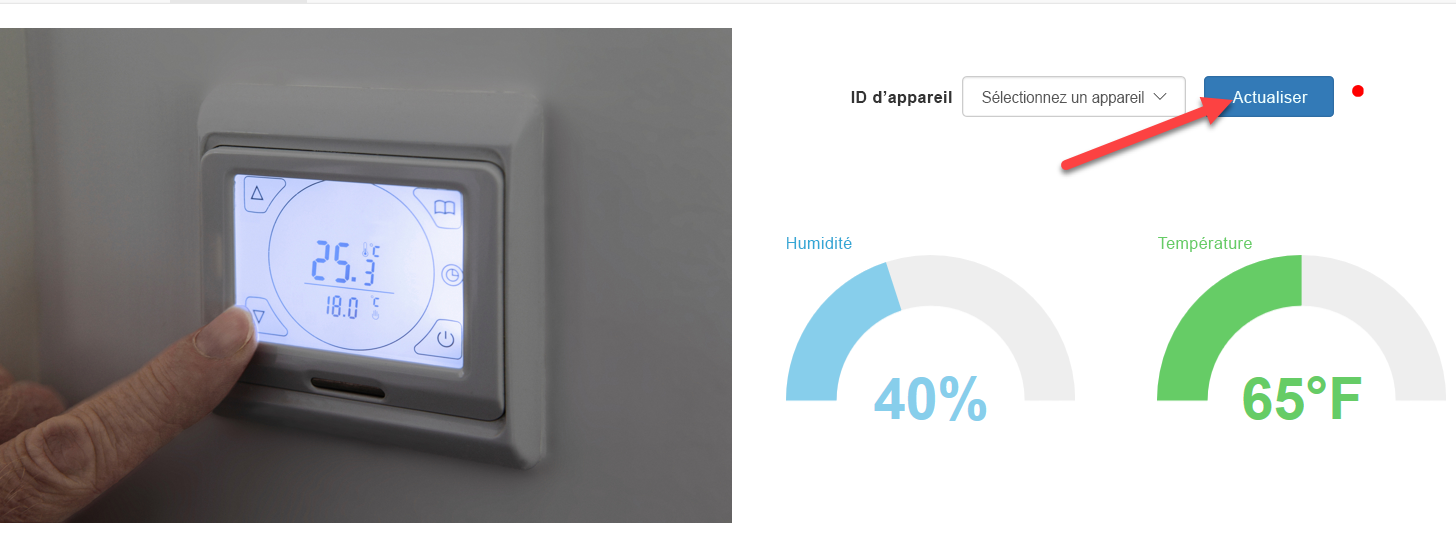
Cliquez sur le menu déroulant et sélectionnez l’appareil que vous avez inscrit.
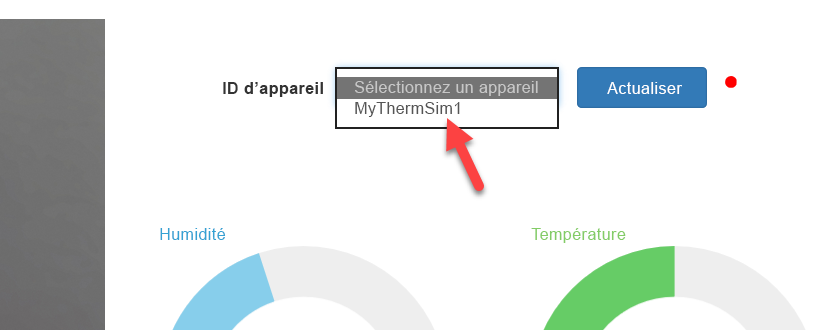
Remplacez la température par 86.
Le message envoyé contient la température et l’humidité.
Revenez à l’application Connected Field Service, puis ouvrez l’actif du client créé.
Cliquez sur Associé et sélectionnez Alertes IoT.
Vous devriez voir une alerte générée par le simulateur au sujet du seuil de température dépassé.