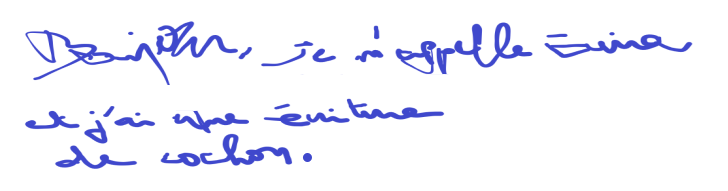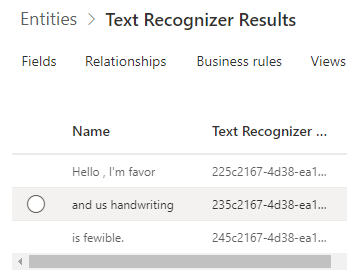Créer un flux Power Automate avec la reconnaissance de texte AI Builder
Votre tâche dans cet exercice consiste à créer un flux Power Automate, à vérifier quand une image est ajoutée à un dossier et à déclencher la reconnaissance de texte AI Builder. Ensuite, vous allez enregistrer le texte reconnu dans Microsoft Dataverse. Ce processus peut être utile lors de l’automatisation de la numérisation des formulaires papier. Pour en savoir plus, consultez Créer un flux dans Power Automate.
Créer une table Dataverse pour stocker le texte reconnu
Pour créer une table Dataverse afin de stocker le texte reconnu, procédez comme suit :
Accédez à Power Apps.
Cliquez sur Tables à gauche.
Cliquez sur le bouton + Nouvelle table, qui fournit une liste déroulante.
Sélectionnez Ajouter des colonnes et des données. Pour cet exemple, utilisez Résultats de la reconnaissance de texte comme nom d’affichage de la table. Redéfinissez le nom Nouvelle colonne sur Nom.
Ensuite, cliquez sur Créer. Un champ Nom est automatiquement créé, qui vous permet de stocker le texte reconnu.
La figure suivante illustre un exemple de structure de table :
Vous pouvez maintenant créer un flux dans Power Automate pour gérer le déclenchement de la reconnaissance de texte AI Builder lorsqu’une image est ajoutée à votre fichier OneDrive. Vous pouvez enregistrer le résultat dans la table que vous avez créée.
Accédez à Power Automate.
Ouvrez le menu Créer.
Dans la section Démarrer à partir de zéro, sélectionnez Flux de cloud automatisé.
Saisissez Contoso Text Recognition comme nom.
Saisissez Lorsqu’un fichier est créé - OneDrive comme déclencheur.
Ensuite, cliquez sur Créer.
Remarque
Vous pouvez utiliser tout type de déclencheur, par exemple Lorsqu’un e-mail arrive dans Outlook, Lorsqu’un enregistrement est créé dans Dataverse, Lorsqu’un article est créé dans SharePoint, etc.
Définir le dossier dont Power Automate doit surveiller les nouvelles images entrantes
Dans cet exemple, vous allez définir la propriété Folder sur le dossier Images.
Appeler la reconnaissance de texte AI Builder
Cliquez sur Nouvelle étape.
Sélectionnez Prédire - Dataverse.
Sélectionnez Modèle de reconnaissance de texte dans le menu déroulant Modèle.
Sélectionnez Contenu du fichier dans le menu déroulant Fichier image.
Enregistrer le résultat dans la table que vous avez créée précédemment
Pour enregistrer le résultat dans la table que vous avez créée précédemment en effectuant une première itération sur du texte extrait par la reconnaissance de texte AI Builder, procédez comme suit :
Cliquez sur Nouvelle étape.
Sélectionnez Ajouter une nouvelle ligneMicrosoft Dataverse
Dans le champ Sélectionner un résultat à partir des étapes précédentes, sélectionnez Résultats, afin d’effectuer une itération sur les différents textes détectés dans l’image.
Enregistrer les résultats dans la table
Pour enregistrer les résultats dans la table, procédez comme suit :
Cliquez sur Ajouter une action.
Cliquez sur Créer un enregistrement - Dataverse.
Dans la propriété Environment, saisissez le nom de l’environnement dans lequel vous avez précédemment créé la table.
Dans la propriété Table Name, saisissez Résultats de la reconnaissance de texte.
Dans la propriété Name, sélectionnez Texte détecté.
Remarque
Votre étape Ajouter une nouvelle ligne est automatiquement ajoutée dans une nouvelle étape Appliquer à chacun 2. Ceci est intentionnel.
Remarque
Vous pouvez également envoyer les résultats par e-mail, créer un fichier dans SharePoint, etc.
Le flux résultant devrait maintenant se présenter ainsi :
Cliquez sur Enregistrer. Le flux est maintenant prêt à traiter les images.
L’image suivante est un exemple de fichier que vous pouvez déposer dans le dossier Images de OneDrive :
Power Automate traite automatiquement ce fichier, déclenche la reconnaissance de texte AI Builder et stocke chaque ligne de texte reconnu dans la table.