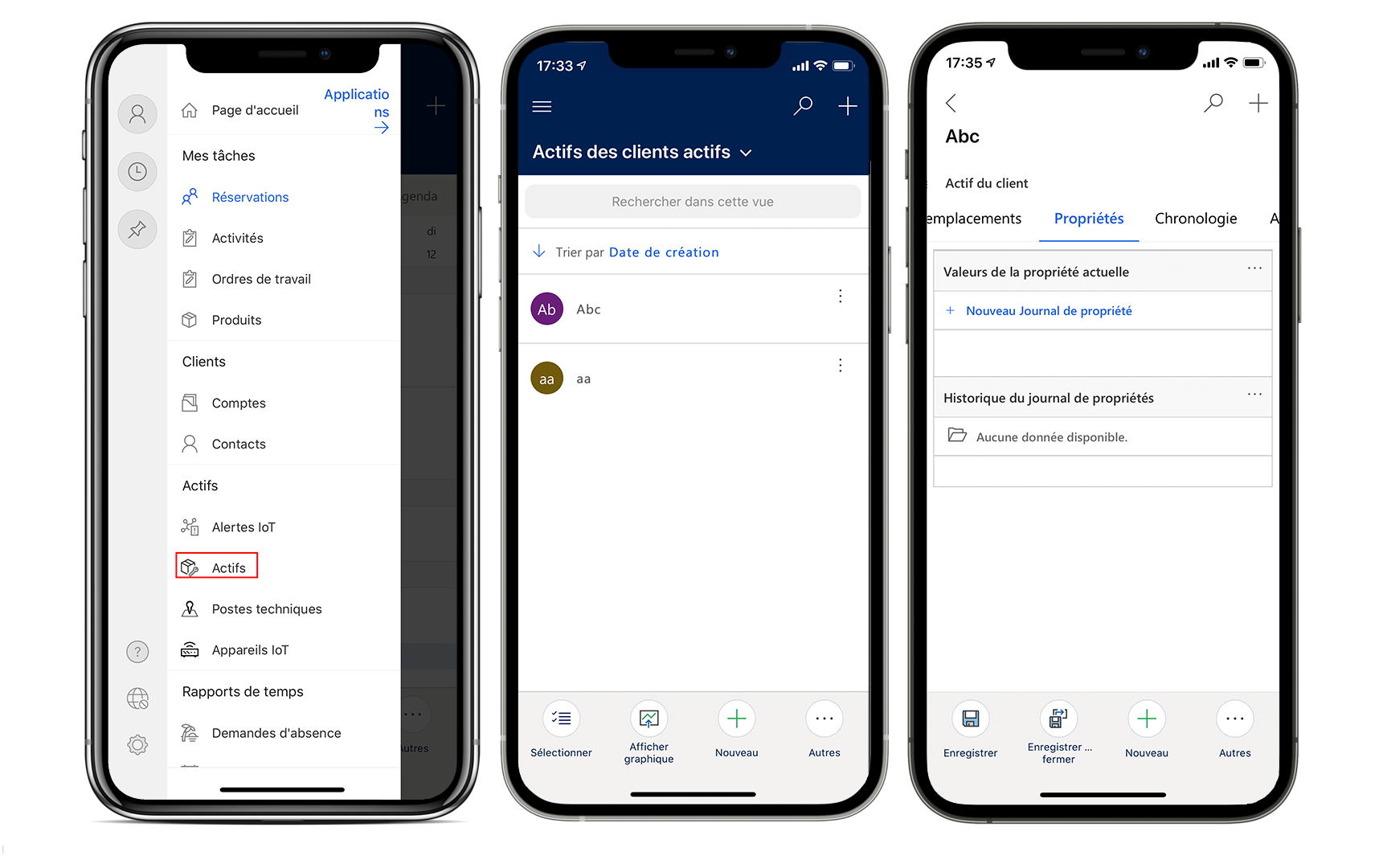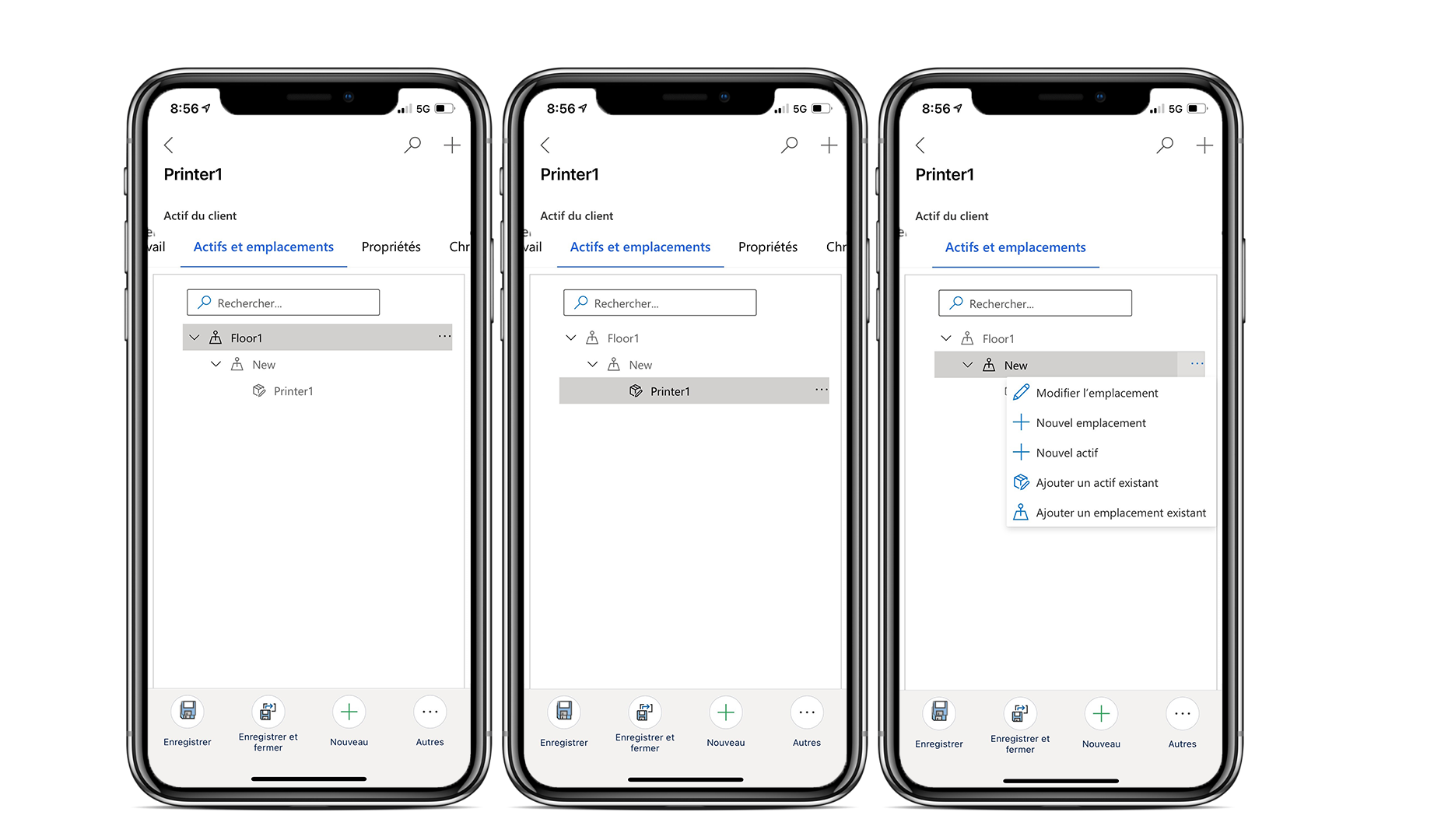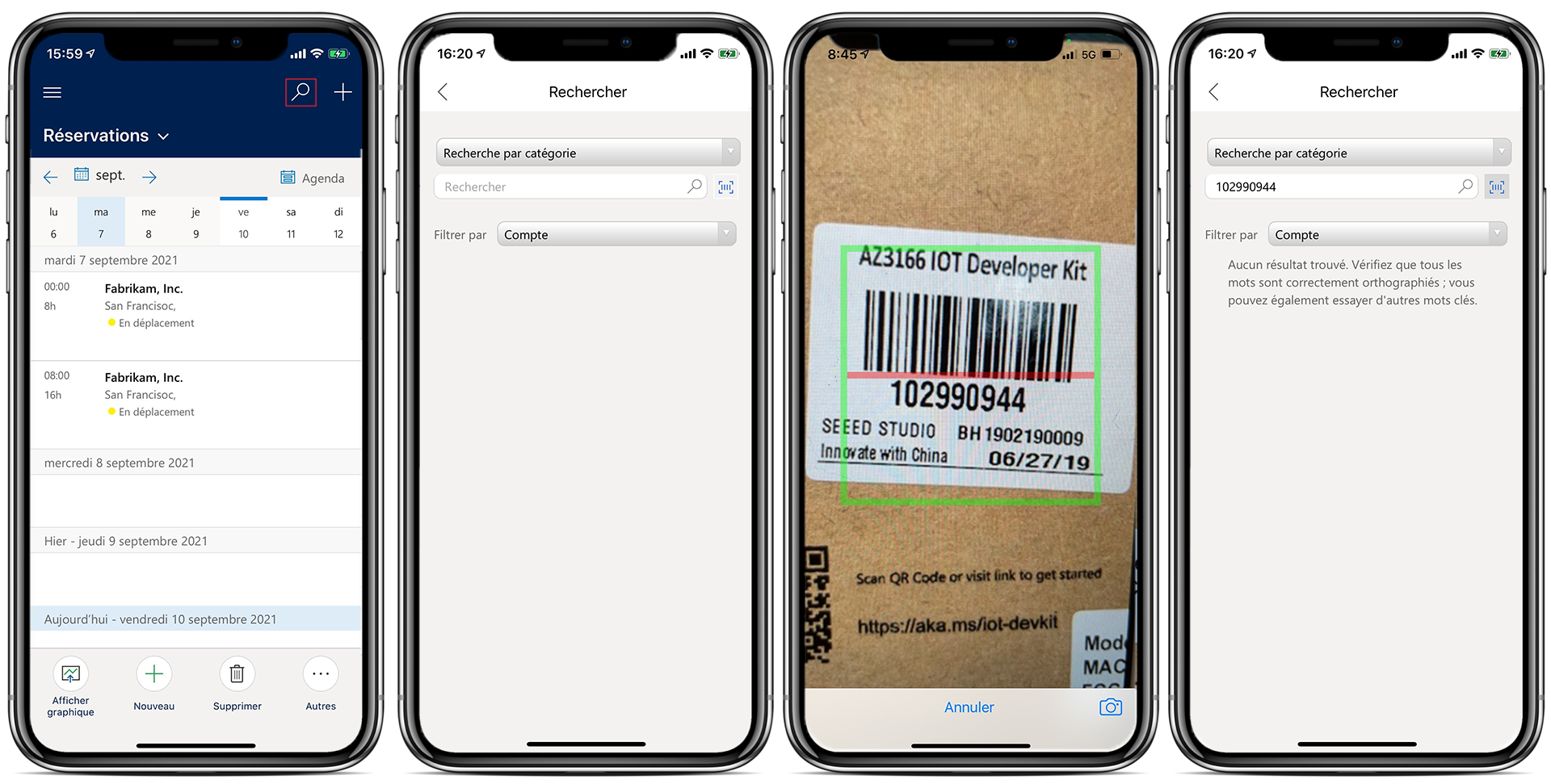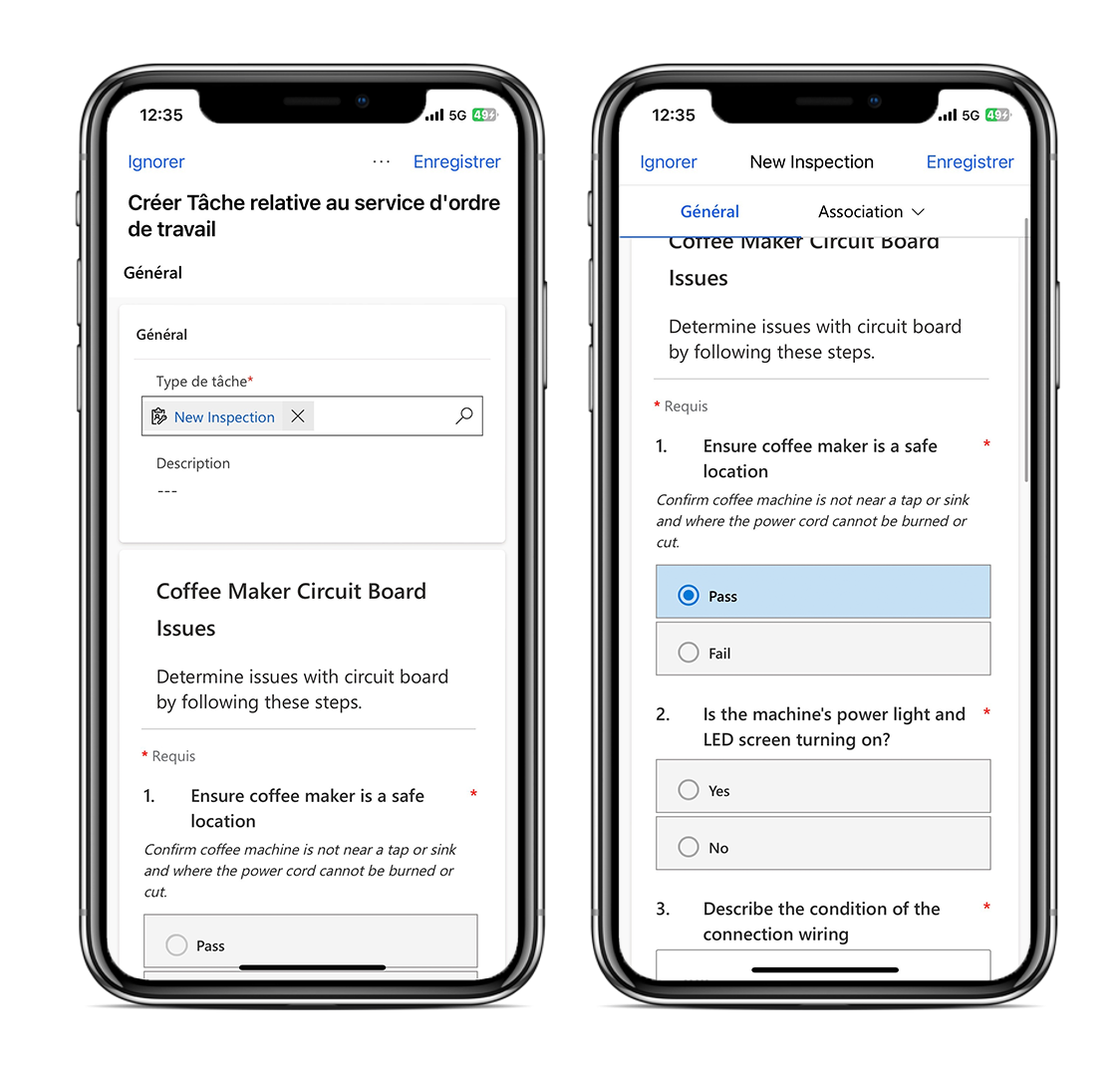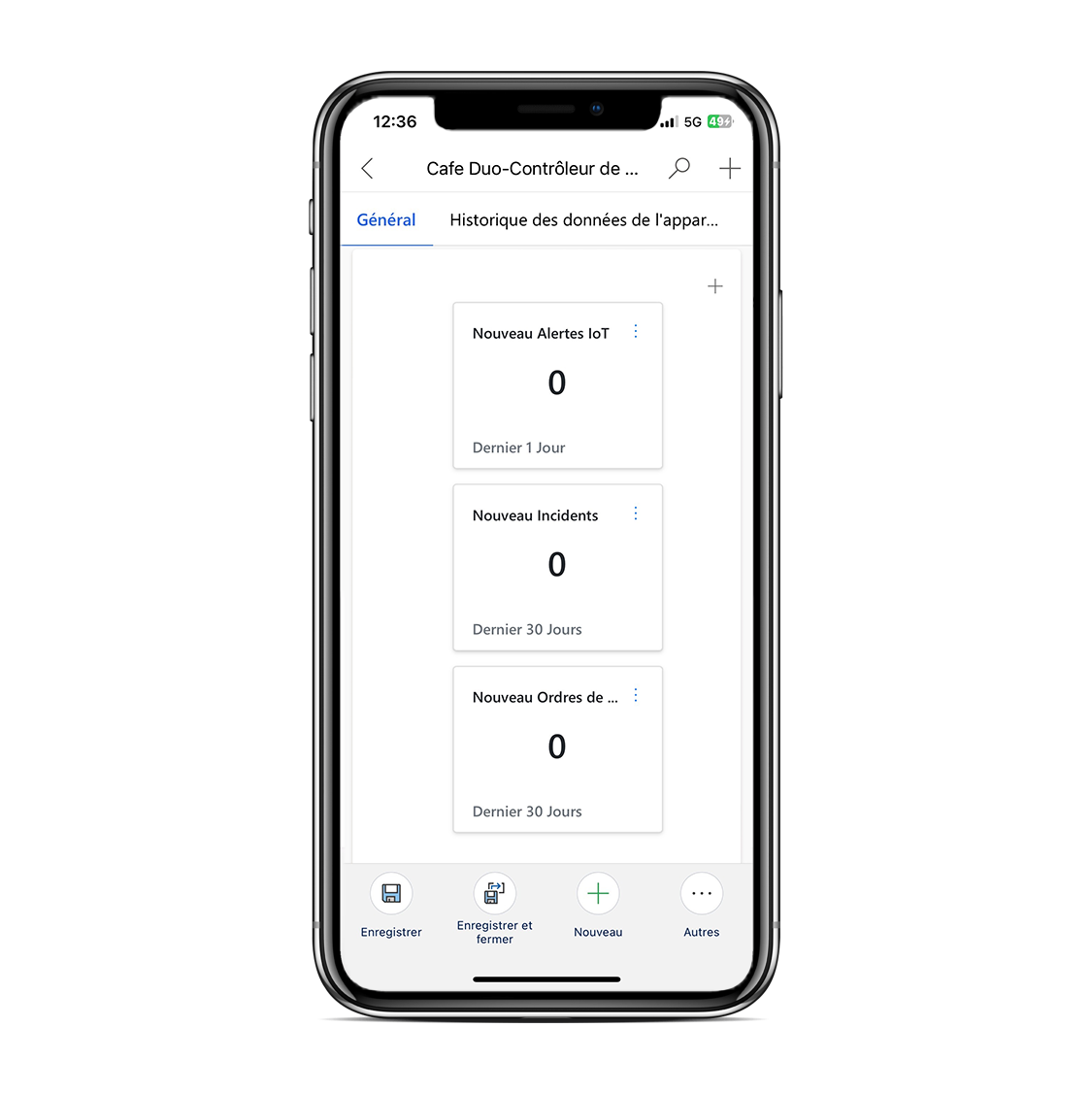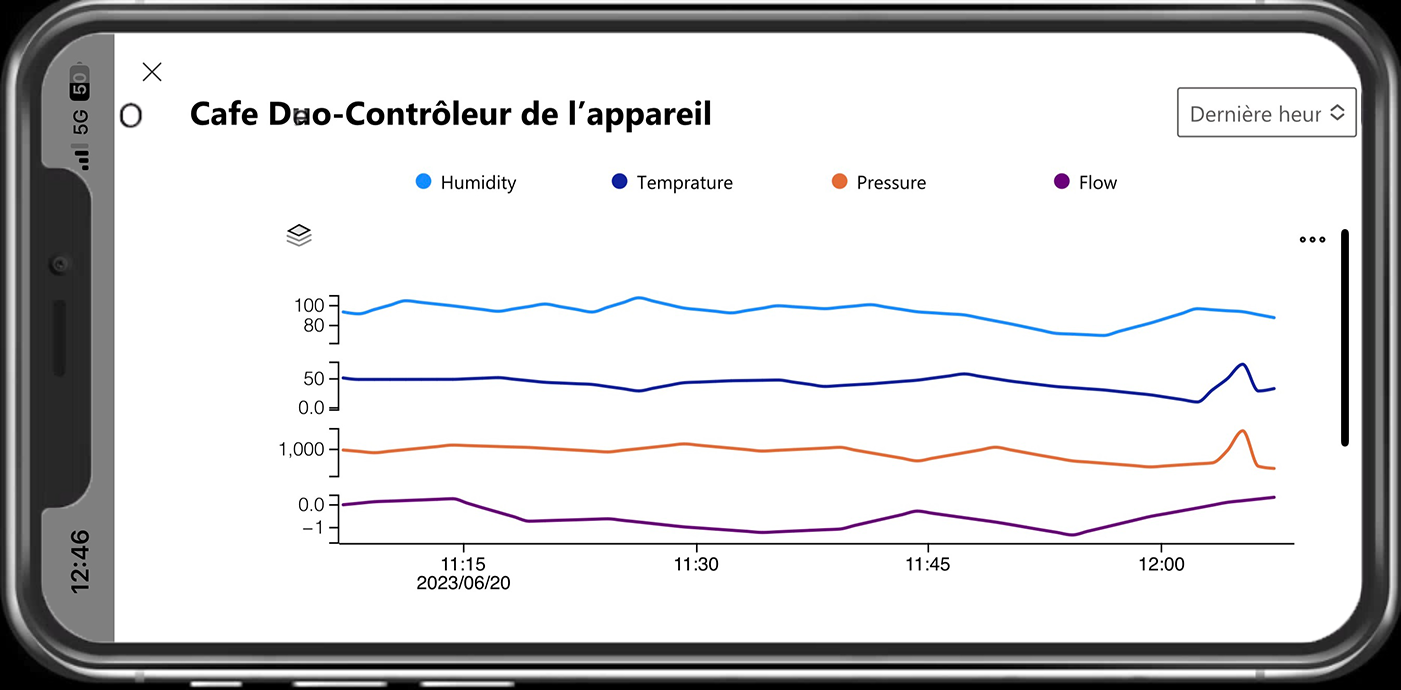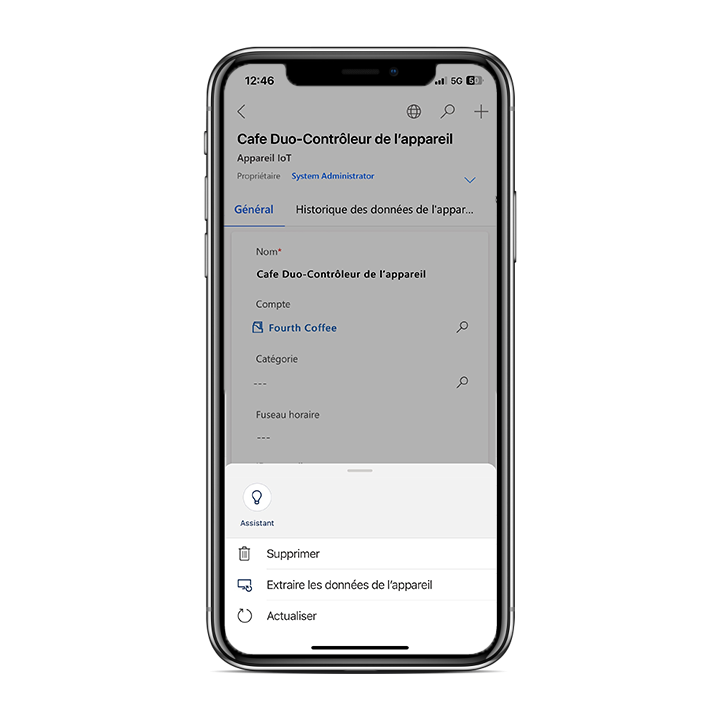Actifs client du service
Dans Dynamics 365 Field Service, un actif client représente des parties d’équipement spécifiques qu’un client possède. Cet actif peut être n’importe quoi, par exemple un gros équipement de fabrication, une technologie ou un appareil électroménager comme un climatiseur. Souvent, lorsqu’un conseiller de terrain est envoyé pour mettre en œuvre un ordre de travail, il effectue le travail ou la maintenance sur ces actifs client.
En utilisant les actifs client, les organisations peuvent :
Enregistrer des informations spécifiques sur l’élément.
Créer un journal historique de tous les ordres de travail associés à l’élément.
Associer l’actif à un appareil compatible IoT qui permet d’interagir à distance.
Comme mentionné précédemment, les actifs des clients peuvent se trouver dans un bâtiment, un étage ou une pièce spécifique. Il est important que les agents disposent de ces informations. Dans Dynamics 365 Field Service, la fonctionnalité Poste technique fournit ces informations. Lorsqu’ils travaillent dans l’application mobile, les collaborateurs de première ligne peuvent afficher et interagir avec les hiérarchies des postes techniques et des actifs des clients. Grâce à cette fonctionnalité, ils savent exactement où se trouve un actif client. Ces informations peuvent être particulièrement utiles dans les cas où un client possède d’un grand nombre d’actifs dans plusieurs bâtiments.
Remarque
Une connexion Internet est requise pour afficher et interagir avec les arborescences des postes techniques et des actifs client dans l’application Field Service Mobile.
Lisez la vidéo suivante pour voir une description des postes techniques dans l’application Field Service Mobile.
Lecture de codes-barres
Cliquez sur l’icône de recherche globale pour rechercher des enregistrements dans des comptes, des contacts, des ordres de travail, des actifs client ou toute autre entité. Les collaborateurs de première ligne peuvent également effectuer une recherche en scannant un code-barres avec l’appareil photo de leur téléphone. La lecture du code-barres trouve les enregistrements possédant un champ de code-barres correspondant.
Pour en savoir plus, consultez Lecture de codes-barres et recherche globale.
Inspections
Les collaborateurs de première ligne qui utilisent l’application mobile peuvent effectuer des inspections sans quitter l’application. Ils peuvent commencer et terminer les inspections à partir de l’application mobile. Lorsque le collaborateur de première ligne a terminé l’inspection, les données sont stockées dans l’application Field Service, ce qui permet au travailleur de rendre compte plus facilement des résultats et d’intégrer les inspections dans les processus métier automatisés.
Les inspections dans Field Service fournissent également les éléments suivants :
Première prise en charge hors connexion : les collaborateurs de première ligne peuvent visualiser et compléter les inspections sur leur téléphone portable ou leur tablette sans accès à Internet. Les réponses sont synchronisées lorsque la connectivité est rétablie (cellulaire ou sans fil).
Actifs client : les inspections peuvent être associées à des actifs, ce qui permet aux utilisateurs de voir un historique de toutes les inspections pour un équipement particulier.
Lorsque vous travaillez dans l’application mobile, vous pouvez sélectionner la tâche de service de l’ordre de travail à laquelle l’inspection est associée. Une fois l’inspection terminée, vous pouvez charger des fichiers, prendre des photos ou en charger à partir de la pellicule de l’appareil photo du téléphone. En outre, vous pouvez ajouter des commentaires lors du chargement d’un fichier ou d’images.
Internet des objets
Les organisations qui utilisent Connected Field Service pour créer des ordres de travail à partir des données de l’Internet des objets (IoT) peuvent fournir aux collaborateurs de première ligne des données IoT et des actions Connected Field Service pour améliorer la prestation de services sur site.
Le plus souvent, Connected Field Service permet d’effectuer les opérations suivantes :
Afficher des données IoT liées aux actifs, afin de mieux comprendre le contexte d’une réparation
Enregistrer de nouveaux appareils IoT lors de l’installation d’un actif pour le connecter à Azure IoT ou à un fournisseur IoT personnalisé
Envoyer des commandes pour résoudre les problèmes
Avec la dernière version de Field Service et l’application Field Service Mobile, les collaborateurs de première ligne localisent les entités Connected Field Service dans le plan du site.
Afficher les vignettes récapitulatives et les relevés des appareils
Lorsqu’ils exécutent un ordre de travail pour un actif, les collaborateurs de première ligne peuvent afficher les données IoT récentes correspondant aux appareils associés à cet actif. L’onglet Résumé d’un enregistrement d’actif client offre un aperçu de l’activité IoT récente liée à l’actif.
Comme illustré dans l’image suivante, les collaborateurs peuvent également afficher un graphique des données IoT en direct à partir d’un appareil IoT, d’un actif client ou d’un enregistrement d’alerte IoT. La section Relevés de l’appareil présente les mesures IoT les plus récentes tracées sur un graphique.
Enregistrer de nouveaux appareils IoT
Pendant les installations d’actifs, vous souhaiterez peut-être connecter de nouveaux appareils IoT à Microsoft Azure IoT. Si vous êtes connecté à Internet, vous pouvez enregistrer des appareils à partir de l’application mobile en sélectionnant Plus > Enregistrer. Cette opération crée l’appareil IoT dans Azure IoT.
Pour en savoir plus, consultez Connected Field Service dans l’application Field Service (Dynamics 365) Mobile.
Dépanner en envoyant des commandes
Il arrive, pendant que vous travaillez sur un appareil, que vous souhaitiez effectuer des actions telles que le redémarrer ou l’arrêter. Connected Field Service offre aux organisations la possibilité d’envoyer des commandes aux appareils directement depuis Dynamics 365 Field Service.
Les commandes courantes sont le redémarrage et l’arrêt, entre autres commandes personnalisées spécifiques à l’appareil.
Dans l’enregistrement de l’appareil IoT, sélectionnez Plus... dans la partie inférieure de l’écran. Dans le menu qui s’affiche, sélectionnez Envoyer une commande. En fonction des commandes configurées disponibles, choisissez une commande spécifique dans la liste.