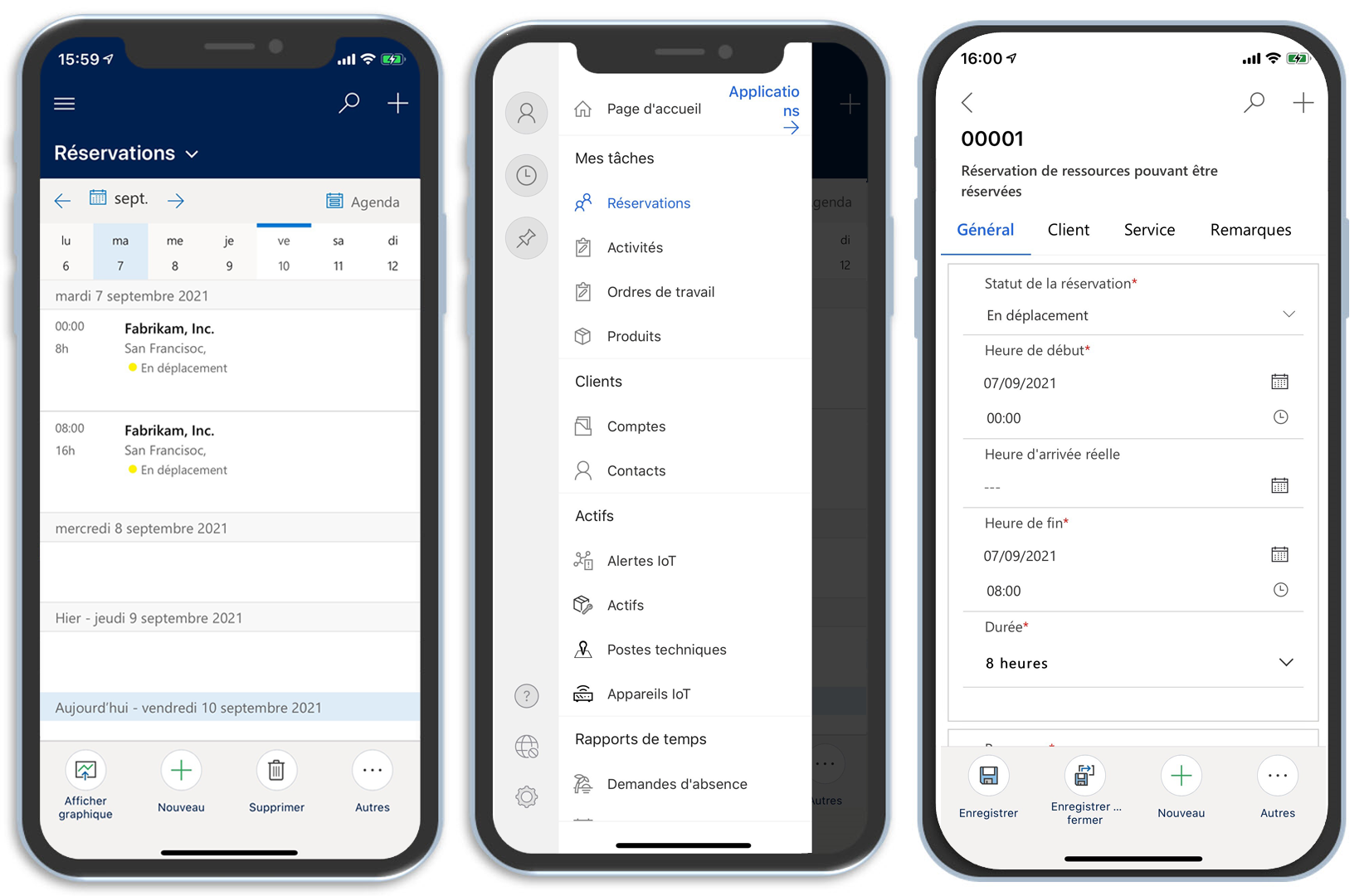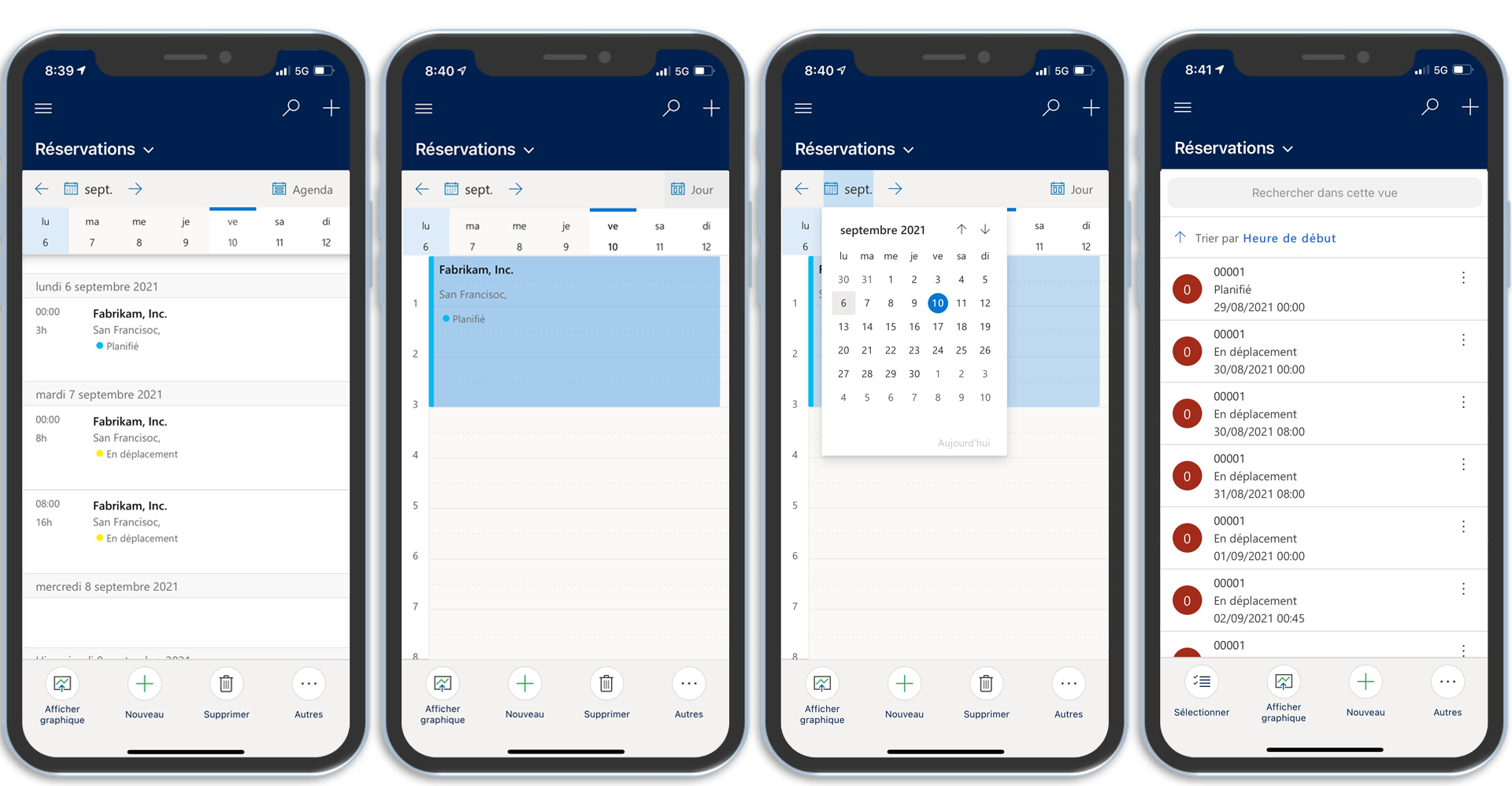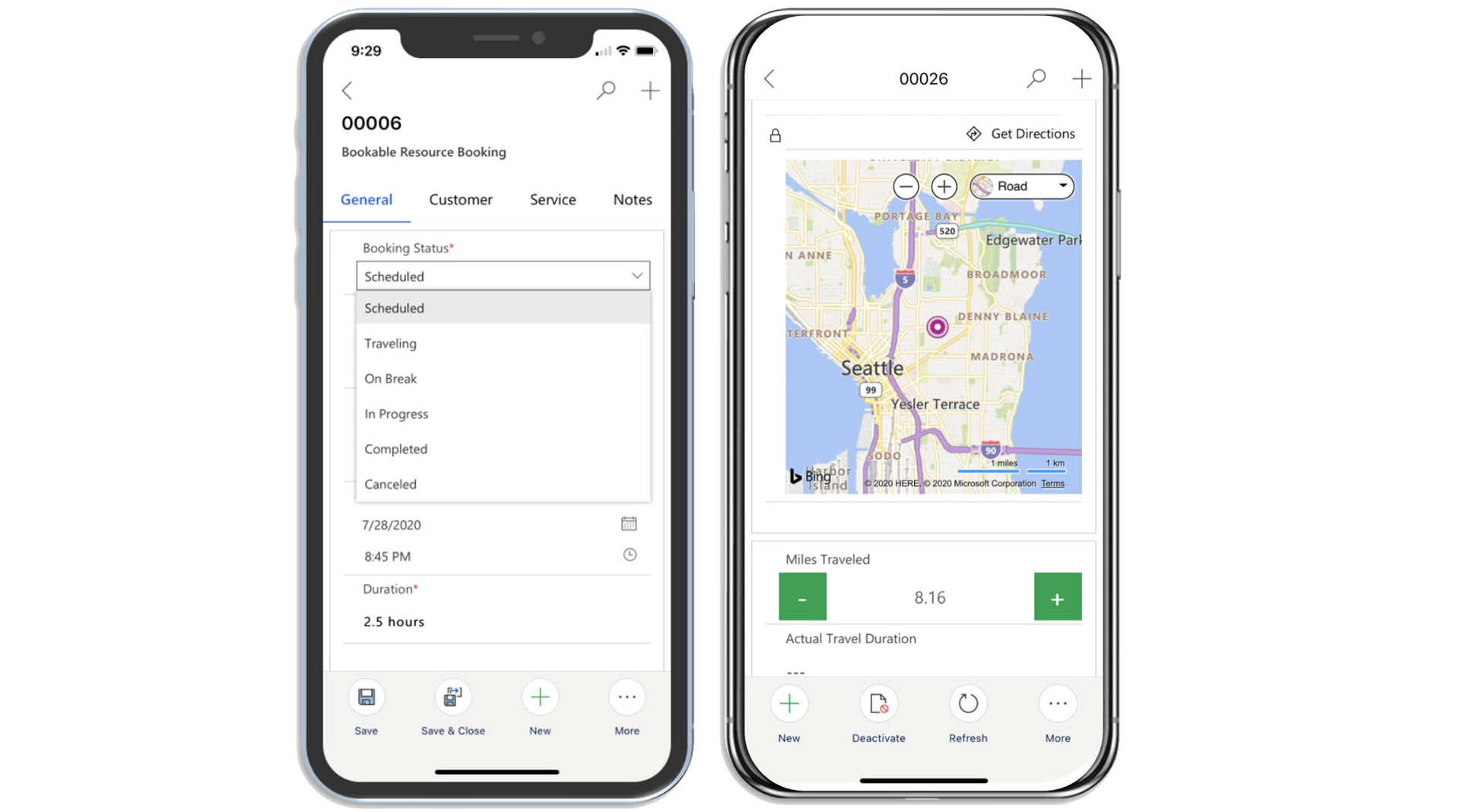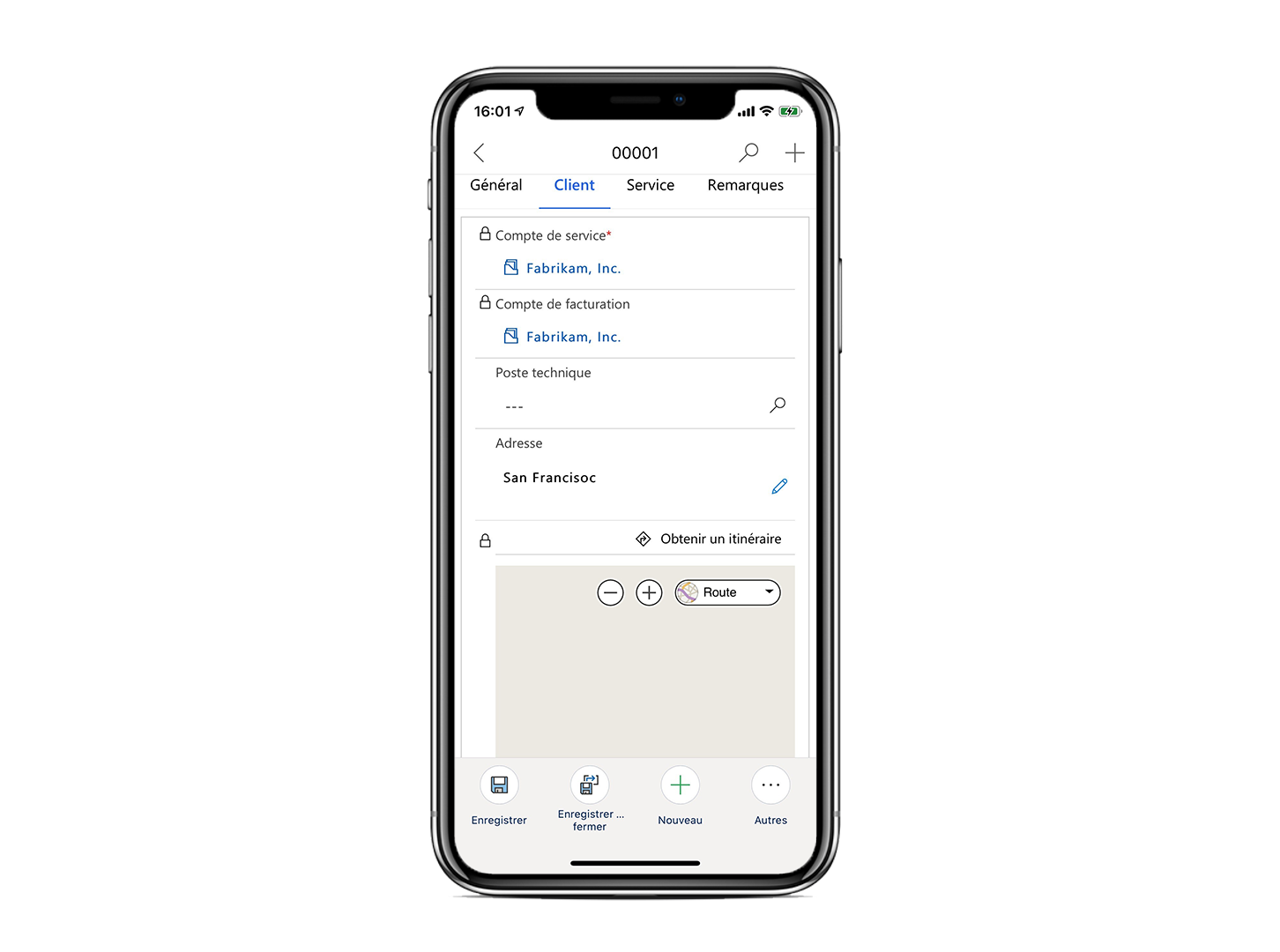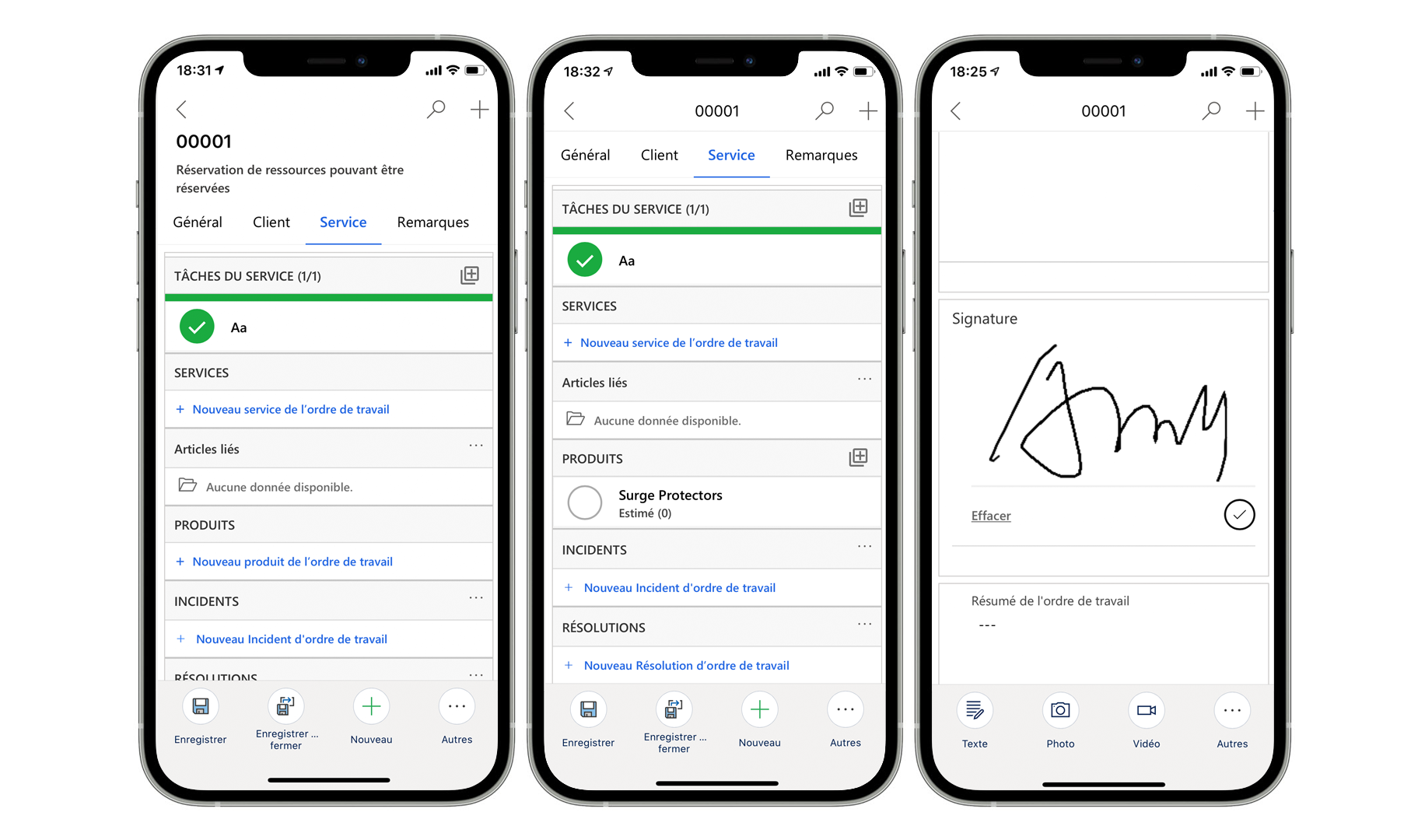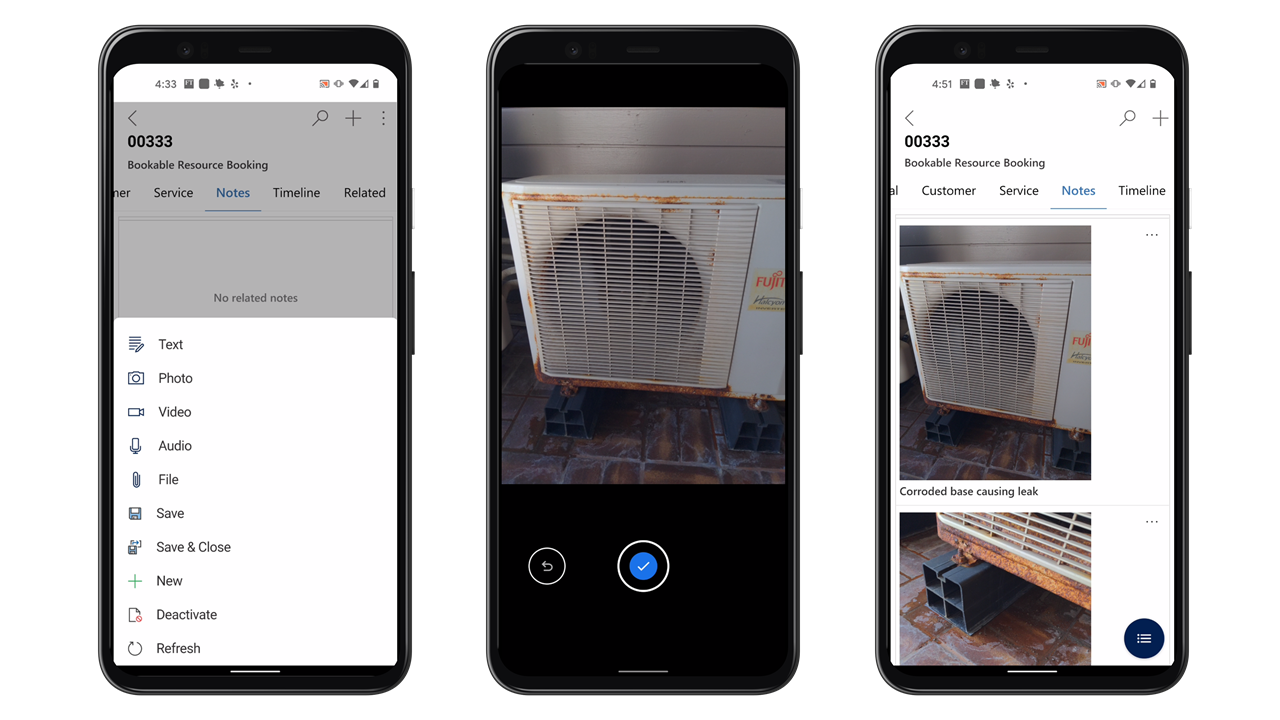Utiliser l’application mobile
Après vous être connecté à l’application, vous serez dirigé vers l’écran d’accueil. L’écran d’accueil offre un aperçu quotidien de toutes les réservations qui vous ont été affectées. De plus, vous pouvez naviguer vers différents jours pour afficher des réservations spécifiques.
Naviguer dans l’application mobile
L’application mobile comprend également un plan de site que vous pouvez utiliser pour accéder à différentes informations telles que les comptes, les contacts et les actifs des clients. Vous pouvez accéder au plan du site en sélectionnant l’icône de menu dans la vue du calendrier.
Initialement, le plan du site de l’application mobile est configuré pour inclure des éléments auxquels les collaborateurs de première ligne doivent accéder lorsqu’ils travaillent sur le terrain.
Par défaut, le plan du site est réparti en cinq groupes :
Accueil : navigue vers le calendrier de l’écran d’accueil où les agents de terrain peuvent travailler avec leurs réservations.
Mes tâches : contient des informations pertinentes pour les agents sur le terrain, telles que leurs réservations, leurs activités et les ordres de travail qui leur sont affectés.
Clients : permet l’accès aux enregistrements de compte et de contact.
Actifs : utilisé avec les fonctionnalités de gestion d’actifs et de l’Internet des objets (IoT) de Dynamics 365 Field Service.
Rapports de temps : donne accès aux fonctionnalités de gestion du temps, notamment les demandes de congé et la saisie du temps.
Les éléments ci-dessus peuvent ne pas répondre aux besoins de toutes les organisations. Les organisations peuvent modifier les informations disponibles pour les agents de terrain pendant qu’ils travaillent dans l’application. La façon de modifier l’application ne sera pas abordée dans ce module. Pour en savoir plus, consultez Personnaliser l’application mobile.
Utilisez les options Récent et Épingler
L’option Récent dans le menu principal vous permet d’accéder rapidement aux éléments consultés récemment tels que les ordres de travail, les actifs, les entrées de temps, etc. Vous pouvez également épingler des enregistrements importants pour y accéder rapidement. Vous pouvez afficher tous les éléments épinglés en cliquant sur l’icône Épingle.
Afficher les ordres de travail planifiés
Le premier écran que vous voyez est une vue de calendrier qui affiche vos ordres de travail planifiés. Elle présente par défaut la date du jour, mais vous pouvez utiliser la navigation pour vous déplacer entre différents jours, semaines et mois.
Le calendrier vous permet d’afficher les informations programmées de deux manières :
Agenda : présente les réservations planifiées dans un format d’agenda sous forme de liste, regroupées par date. Cette méthode est utile lorsque vous souhaitez pouvoir afficher plus d’éléments à l’écran.
Jour : présente les réservations planifiées dans une vue de calendrier quotidienne. Les délais sont affichés et les éléments planifiés sont présentés dans ces blocs.
Les agents de terrain peuvent basculer entre les vues d’agenda et de jour selon leurs besoins en sélectionnant le texte agenda ou jour, puis en choisissant l’option avec laquelle ils souhaitent travailler.
L’application propose également aux agents de terrain une liste des différentes options disponibles, telles que la possibilité d’actualiser le calendrier ou de créer une réservation. De plus, le bouton Plus ouvre une liste d’autres éléments qui peuvent être mis en œuvre, comme la possibilité d’utiliser Afficher en tant que > Grille en lecture seule pour présenter les réservations sous forme de liste, comme indiqué sur le côté droit de la capture d’écran précédente.
Déplacement vers le lieu de travail
Lorsque vous sélectionnez une réservation qui est répertoriée dans le calendrier, vous voyez plus de détails sur l’heure de la réservation et l’ordre de travail individuel. Par exemple, après avoir exécuté un ordre de travail précédent, vous pouvez définir le statut de la réservation suivante sur En déplacement pour indiquer que vous êtes en route vers le site du client. Pour vous aider à localiser et à utiliser plus facilement les informations concernant un enregistrement d’ordre de travail, plusieurs onglets permettent d’accéder aux informations importantes sur l’ordre de travail. Par exemple, sous l’onglet Client, vous pouvez afficher la localisation de l’ordre de travail sur une carte. Sur cet onglet, vous pouvez également déclencher des itinéraires détaillés à partir d’une application GPS sur votre téléphone, comme Bing Cartes, Apple Maps ou Google Maps.
Il arrive souvent qu’un collaborateur de première ligne soit envoyé travailler sur un élément spécifique à un endroit spécifique. Par exemple, il peut avoir besoin de travailler sur une imprimante qui se trouve dans un laboratoire informatique à un étage spécifique d’un immeuble. Dans ce cas, une simple adresse n’est pas une information suffisante. Le conseiller a besoin de plus de détails. Le champ Poste technique au-dessus de l’adresse indique au collaborateur exactement où aller à une adresse. Cette fonctionnalité permet de s’assurer que, une fois arrivé sur site, le collaborateur puisse identifier le lieu exact où il doit se rendre pour résoudre le problème.
Effectuer et enregistrer le travail
Souvent, les collaborateurs de première ligne sur le terrain installent un produit spécifique ou mettent en œuvre un service. Il est important que vous sachiez exactement ce que vous devez faire lorsque vous travaillez sur l’élément. Lorsque vous ouvrez un ordre de travail sur l’application mobile, l’onglet Service présente les détails de l’ordre de travail nécessaires, tels que les tâches de service, les produits et les services. D’un seul clic, vous pouvez sélectionner un service ou une tâche de service et le ou la marquer comme terminé(e), en précisant les produits qui ont été utilisés. Vous pouvez ajuster les unités de produit et les heures de service selon vos besoins. Si vous sélectionnez la tâche de service, le service ou le nom du produit, le formulaire de détails complets s’ouvre, dans lequel vous pouvez afficher des détails spécifiques liés à l’élément sélectionné.
Prendre des notes avec des photos, des vidéos et des fichiers joints
Le conseiller de terrain doit pouvoir documenter ce qu’il fait ou voit sur place. Documenter les informations aide le conseiller, mais c’est également utile au cas où quelqu’un demanderait si le travail a été fait ou non. En ajoutant des notes sur ce qu’ils ont fait et en capturant des images, les agents peuvent se référer à ces données à l’avenir. Dans l’onglet Notes, vous pouvez capturer plusieurs lignes de texte et une note photo, audio ou vidéo, puis les associer à la réservation. Vous pouvez également joindre des fichiers et capturer les signatures des clients. De plus, l’onglet Chronologie est disponible pour d’autres données historiques liées à la réservation, comme les e-mails, les appels téléphoniques, les publications, etc.
Créer des ordres de travail de suivi
Pendant qu’ils travaillent sur site, les collaborateurs de première ligne peuvent avoir besoin de noter d’autres travaux qui devront être réalisés à une date ultérieure. L’application Field Service Mobile facile la création des ordres de travail de suivi une fois l’ordre de travail en cours terminé. Cette fonctionnalité préremplit plusieurs colonnes à partir du bon de travail actuel, ce qui simplifie la tâche du collaborateur de première ligne lorsqu’il crée le bon de travail.
Pour en savoir plus, consultez Créer des ordres de travail de suivi