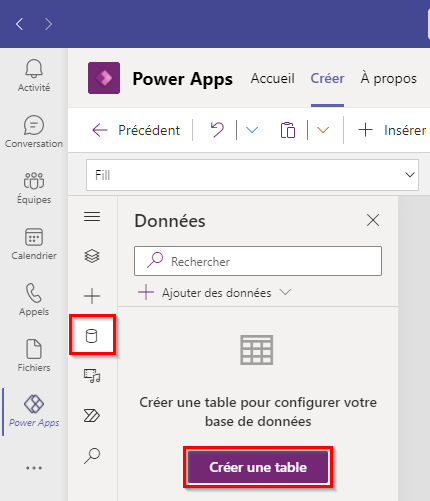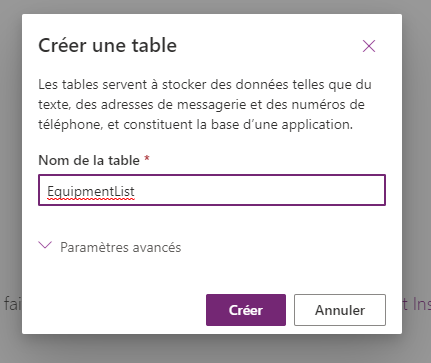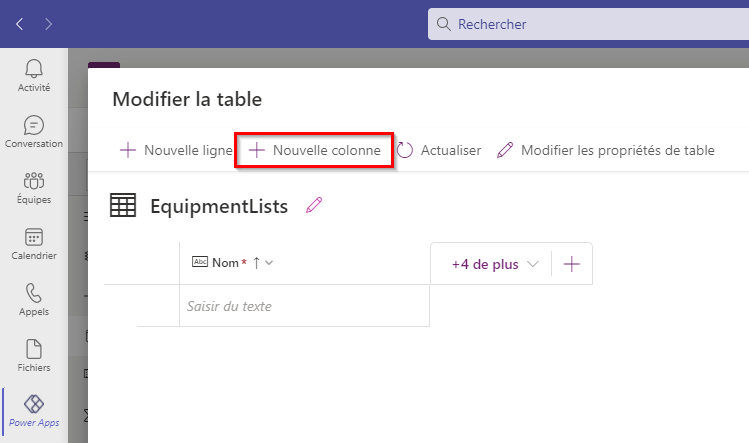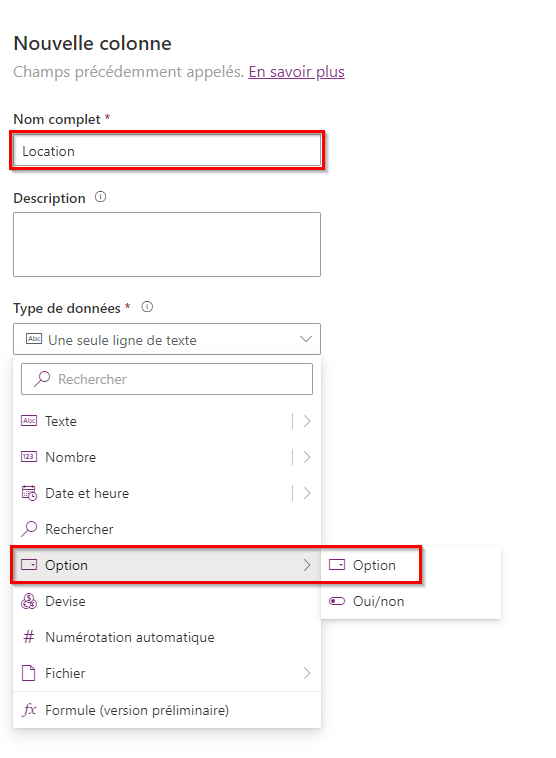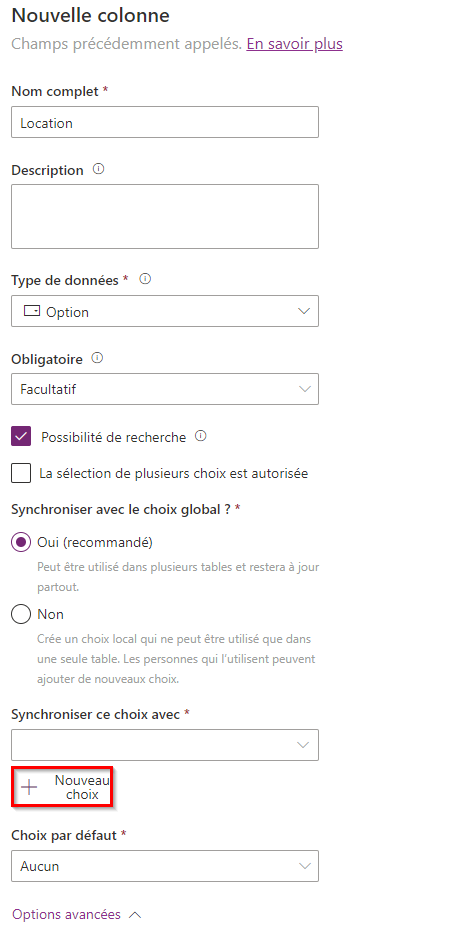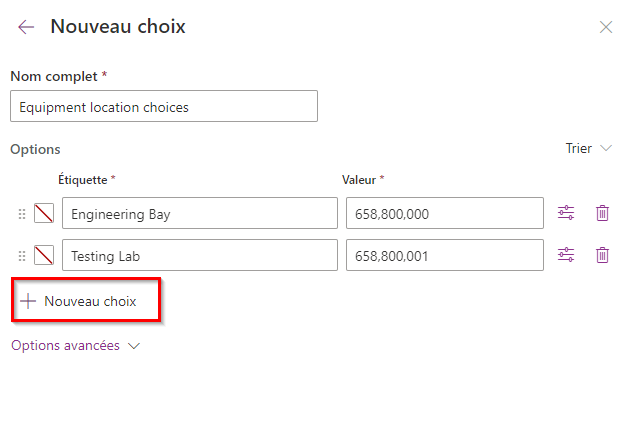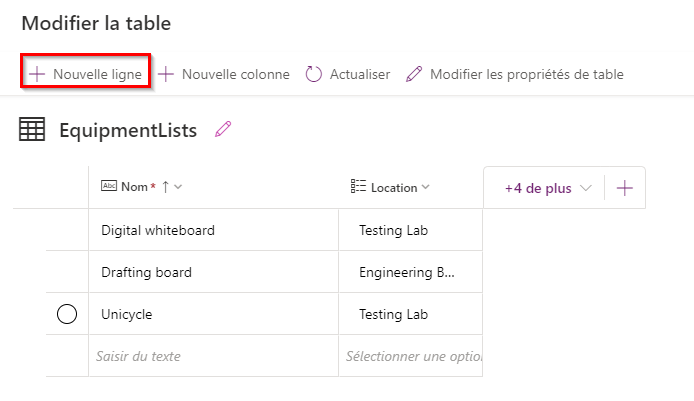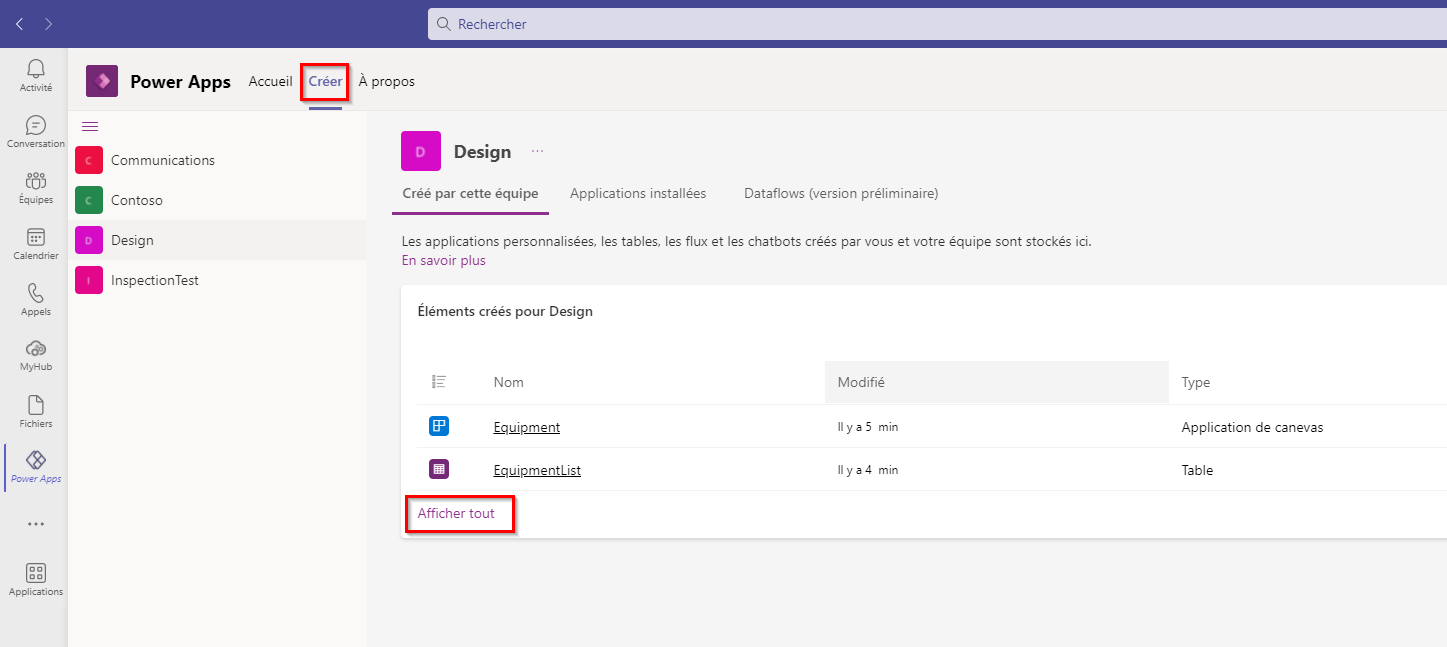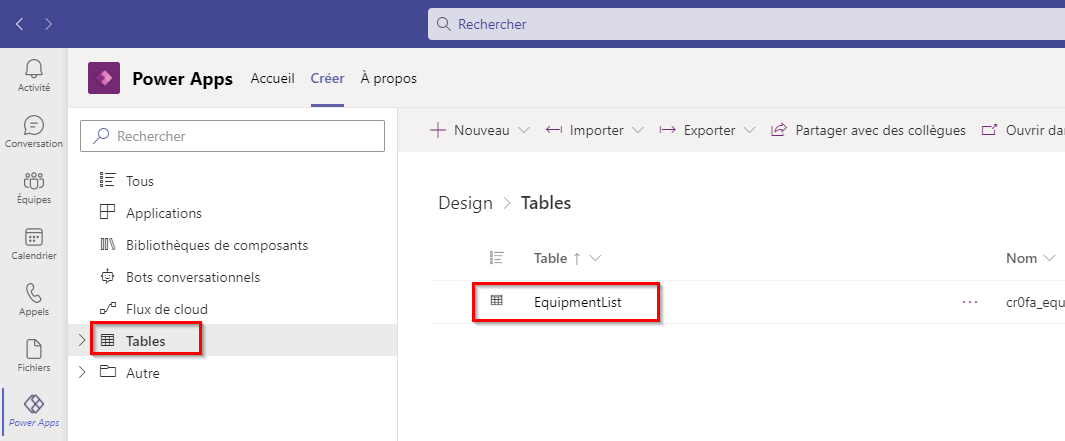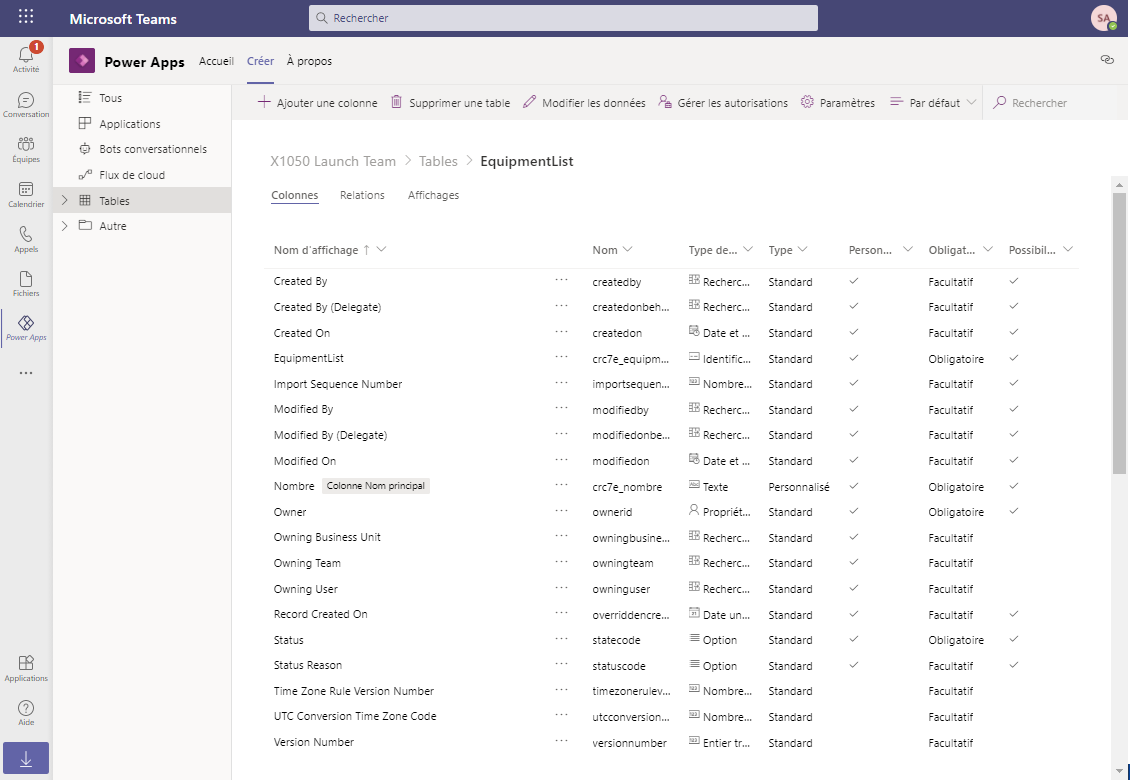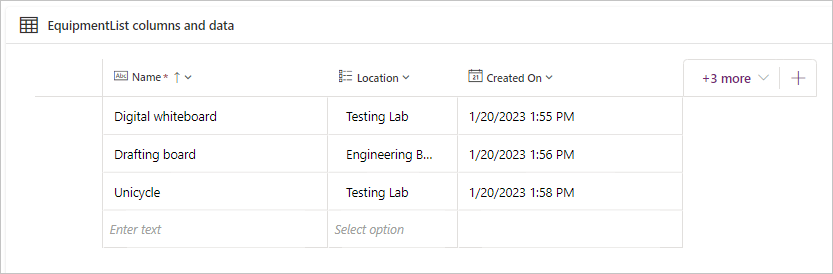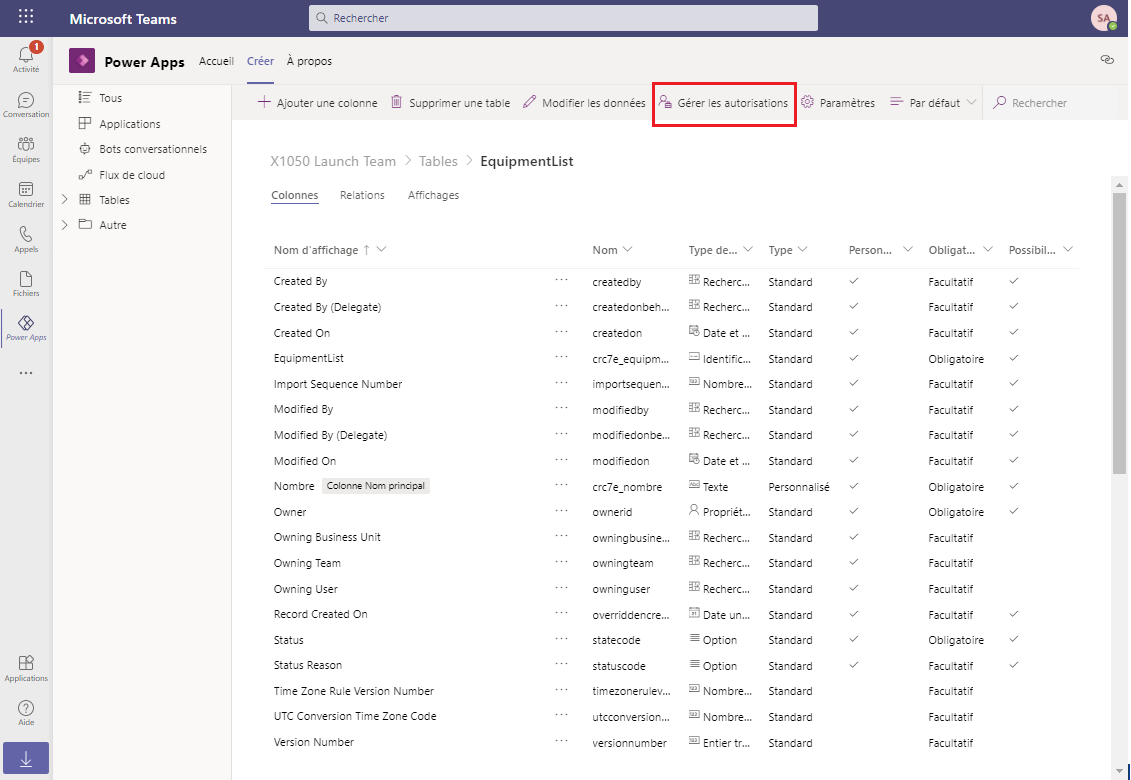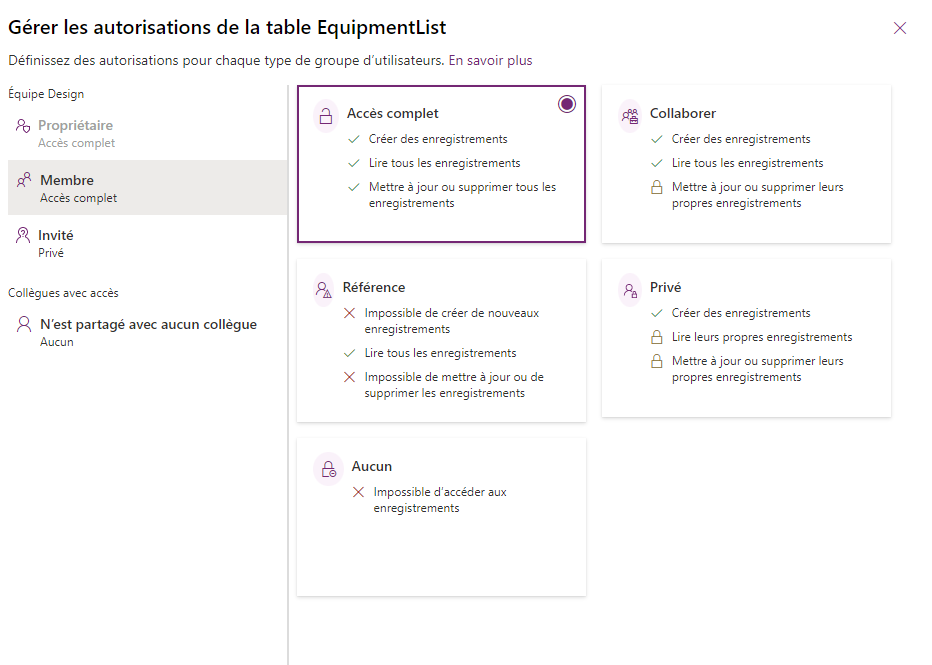Créer votre première table pour stocker des données
Maintenant que vous avez approvisionné un environnement Dataverse for Teams pour l’équipe que vous avez sélectionnée, vous pouvez commencer à créer des solutions. Les applications Power Apps, les flux Power Automate et les chatbots sont inefficaces sans données pour les piloter. Votre première étape consiste donc à créer une table dans votre environnement pour stocker vos données.
Éditeur de tables visuelles Power Apps
Pour accéder à l’éditeur de tables visuelles Power Apps, procédez comme suit :
Lors de la modification d’une application dans l’éditeur Power Apps pour Teams, cliquez sur le bouton Données dans le rail latéral Power Apps, puis sur le bouton Créer une table.
Sélectionnez Démarrer avec une table vide. Au bout de quelques secondes, votre table est approvisionnée et s’affiche dans l’éditeur de tables visuelles. Cliquez sur Modifier les propriétés de la table. Saisissez EquipmentList dans le champ Nom d’affichage, car votre table est une liste d’équipements. Saisissez une Description et cliquez sur Enregistrer.
L’éditeur de tables visuelles vous permet de renseigner rapidement votre table avec les boutons + Nouvelle ligne et + Nouvelle colonne.
Cet éditeur Modifier la table va vous permettre de renseigner des données dans votre table. Les étapes suivantes montrent comment ajouter une colonne Emplacement avec deux choix : Aire technique et Laboratoire de test.
Cliquez sur + Nouvelle colonne dans le ruban d’en-tête.
Un volet Nouvelle colonne s’affiche alors sur le côté droit de votre écran. Dans le champ Nom d’affichage, saisissez :
Location.Pour indiquer le type de données que la table contient, sélectionnez Choix > Choix sous Type de données.
À présent, définissez les choix pour cette colonne en cliquant sur + Nouveau choix sous Choix.
Une fois que vous disposez de deux lignes pour saisir vos choix, saisissez le Libellé pour chacun de vos choix :
Engineering BayetTesting Lab. Ensuite, cliquez sur Enregistrer. (Notez que le champ Valeur sera affecté automatiquement ; vos valeurs seront différentes des valeurs qui s’affichent dans cet exemple.)À partir de l’éditeur de tables, vous pouvez utiliser l’un des types de données suivants :
Type de données Description Texte Comprend une ou plusieurs lignes de texte brut, de texte enrichi, d’adresse e-mail, de numéro de téléphone, de symbole boursier et d’URL Nombre Comprend les options Nombre entier, Décimal, Flottant, Code langue, Durée et Fuseau horaire Date et heure Comprend les options Date et heure et Date uniquement Recherche Référence une colonne principale d’une autre table Choix Permet aux utilisateurs de sélectionner un choix dans une liste ; comprend également des options de choix Oui/Non Devise Le comportement et la mise en forme de la colonne sont définis pour répliquer la devise Numérotation automatique Définit une souche de numéros générée automatiquement Fichier Vous permet de placer une image ou un fichier dans la colonne Formule Fonctionnalité d’évaluation qui permet de saisir une formule fx dans la colonne Ensuite, ajoutons quelques données à notre liste. Cliquez sur + Nouvelle ligne pour ajouter plusieurs lignes à votre table avec des données.
Après avoir terminé de modifier la table, cliquez sur Enregistrer et fermer dans le coin inférieur droit de l’éditeur pour revenir à l’application. Maintenant que vous disposez de données, vous pouvez commencer à créer votre application.
Éditeur de tables Power Apps
De temps à autre, vous souhaiterez modifier votre table à partir de l’éditeur de tables. Bien que les types de colonnes disponibles soient identiques, l’éditeur de tables vous permet de définir des relations et des vues pour vos données.
Pour ouvrir votre table dans l’éditeur de tables, cliquez sur Création, puis sur Afficher tout.
Votre écran affiche alors l’ensemble des applications, flux et tables disponibles pour cette équipe. Cliquez sur Tables, puis sélectionnez la table que vous souhaitez modifier. Il vous suffit de sélectionner la table pour afficher l’éditeur de tables.
Dans l’éditeur de tables, vous pouvez ajouter des colonnes et des données à votre table au moyen du volet Colonnes et données en bas de l’écran. Prenez le temps d’examiner les autres colonnes créées avec votre table en cliquant sur le bouton + N autre(s) (où « N » est un entier). Vous voyez alors des coches en regard des colonnes qui s’affichent actuellement et quelques autres que vous pouvez afficher en cochant la case en regard du nom de la colonne concernée. Pour la table EquipmentList que nous avons créée, sélectionnons notre colonne Location, puis cliquons sur Enregistrer.
Votre colonne Location devrait maintenant s’afficher dans votre table.
L’éditeur de tables vous permet également de glisser-déplacer des colonnes pour les réorganiser. Sélectionnez votre colonne Emplacement et faites-la glisser vers la gauche de la colonne Date de création afin que votre liste ressemble à ceci :
Présentation de l’interface de gestion
Maintenant que vous avez approvisionné votre environnement et créé une table avec des colonnes, vous pouvez créer des paramètres administratifs pour votre table. Dataverse for Teams comprend une interface de gestion permettant au propriétaire de l’équipe d’y parvenir. Les membres de l’équipe ne peuvent pas modifier les autorisations.
Lors de la modification de votre table dans l’onglet Création de Power Apps, cliquez sur Gérer les autorisations dans le menu du ruban. Ce bouton ne s’affiche pas si vous n’êtes pas propriétaire d’une équipe.
Le volet Gérer les autorisations s’affiche alors sur le côté droit de votre écran. Ici, vous pouvez définir différents niveaux d’accès à votre table et à ses données. Différents niveaux de privilèges sont disponibles pour les membres de l’équipe et les collègues avec lesquels cette table est partagée.
Voici les cinq options d’autorisation différentes :
Accès complet : accorde aux utilisateurs et aux groupes un accès complet pour créer des enregistrements et les lire tous, mettre à jour ou supprimer des enregistrements existants. Ce niveau d’accès doit être accordé uniquement aux utilisateurs ayant besoin d’un contrôle total sur les données.
Collaboration : permet de créer des enregistrements et de lire des enregistrements existants, mais ne permet pas de mettre à jour ou supprimer des enregistrements existants, à moins qu’ils n’aient été créés par l’utilisateur. Ce niveau de privilège est avantageux pour les utilisateurs standard ne devant pas disposer d’un accès de niveau administratif aux données qu’ils utilisent, mais ayant malgré tout besoin de pouvoir créer des enregistrements dans la table et de modifier ou supprimer les enregistrements qu’ils ont créés précédemment. Ce niveau de privilège est le plus couramment attribué dans la plupart des cas d’utilisation.
Référence : permet à l’utilisateur ou au groupe attribué de lire tous les enregistrements de la table, mais sans pouvoir interagir avec les données d’une autre manière. Ce niveau de privilège est utile pour les tables de recherche où un administrateur définit les données, tandis que les autres utilisateurs doivent pouvoir uniquement lire les données à titre de référence pour leur travail, par exemple.
Privé : niveau de privilège unique permettant aux utilisateurs ou aux groupes de créer des enregistrements dans la table (contrairement au type Référence), mais ne permettant pas aux utilisateurs ou aux groupes de lire des enregistrements qu’ils n’ont pas créés. Il permet également aux utilisateurs ou aux groupes de mettre à jour et supprimer leurs propres enregistrements, mais pas les enregistrements créés par d’autres utilisateurs. Ce niveau de privilège est recommandé dans les situations où des informations sensibles sont contenues dans la table et ne doivent pas être communiquées aux utilisateurs standard.
Aucun : refuse l’accès entièrement ; l’utilisateur ou le groupe ne peut pas afficher, ni modifier, ni supprimer les enregistrements de la table.
Chaque niveau de privilège peut être attribué à des utilisateurs ou des groupes, selon vos besoins. Il n’est pas rare d’ajouter des utilisateurs invités à une équipe, et ces utilisateurs peuvent avoir besoin d’un niveau d’accès différent de celui des utilisateurs internes de l’organisation. Par conséquent, la section Gérer les autorisations de table vous permet de gérer les membres séparément des invités.
Tentez de sélectionner l’une des catégories sous Équipe de conception (ou des utilisateurs/groupes sous la section Collègues avec accès, le cas échéant) et modifier le niveau d’accès. Si votre équipe comporte plusieurs propriétaires, l’option Propriétaires est visible et vous pouvez définir le niveau d’accès accordé à ces utilisateurs. Dans la capture d’écran précédente, un Accès complet a été accordé aux membres de l’équipe. Après avoir apporté toute modification, cliquez sur Enregistrer pour continuer.
Félicitations ! Vous avez maintenant créé avec succès une table de données dans Dataverse for Teams, ajouté des colonnes à votre table, utilisé l’éditeur de tables et géré les autorisations de table. Procédons à un rapide contrôle des connaissances pour tester vos connaissances acquises.