Créer des déclencheurs dans Data Activator
Tous les éléments requis pour Data Activator sont désormais en place, la dernière chose que vous devez faire est d’agir sur eux et de créer vos déclencheurs sur vos données. Pour ce faire, utilisez le mode Conception de Data Activator.
Mode Création
Pour créer des déclencheurs pour effectuer une action sur nos données, nous sélectionnons le mode Conception dans l’onglet en bas de l’écran.
Pour définir et faire fonctionner vos déclencheurs, vous allez :
- Définissez une condition de déclencheur et une action dans Data Activator.
- Si vous le souhaitez, créez des propriétés dans Data Activator.
Définir une condition de déclencheur et une action dans Data Activator
Les déclencheurs de Data Activator définissent les conditions et les actions à effectuer en fonction de ce qui se passe dans les données. Prenons l’exemple suivant : vous travaillez auprès d’une société pharmaceutique et vous souhaitez surveiller la température de plusieurs colis que vous devez expédier. Vous avez besoin d’envoyer une alerte au service d’expédition lorsque la température dépasse 48 degrés. Vous commencez par créer un déclencheur.
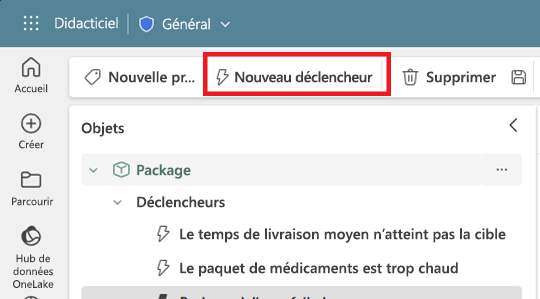
Ensuite, vous sélectionnez vos données en choisissant une colonne à partir d’un événement ou à partir d’une propriété que vous avez déjà définie. Dans notre exemple, vous choisiriez la colonne de température comme indiqué sur la capture d’écran suivante.
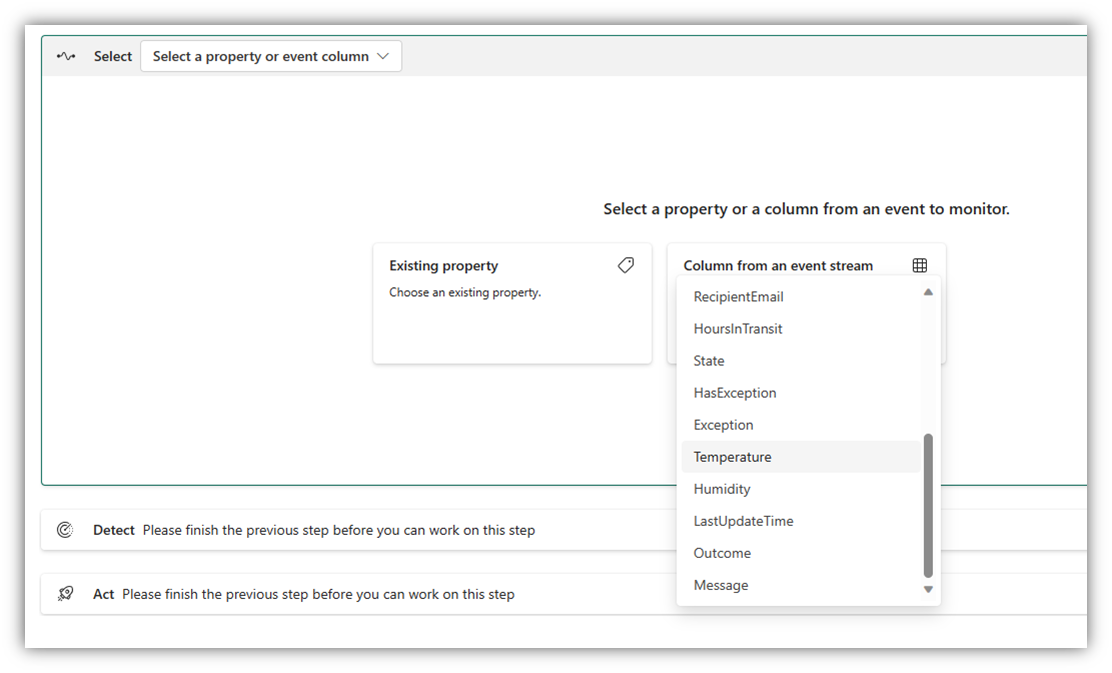
Une fois que vous avez choisi votre colonne ou propriété, Data Activator retourne un aperçu des valeurs pour un échantillon des instances de l’objet. Par exemple, dans cette capture d’écran, Data Activator retourne la température de différents colis au cours des 24 dernières heures.
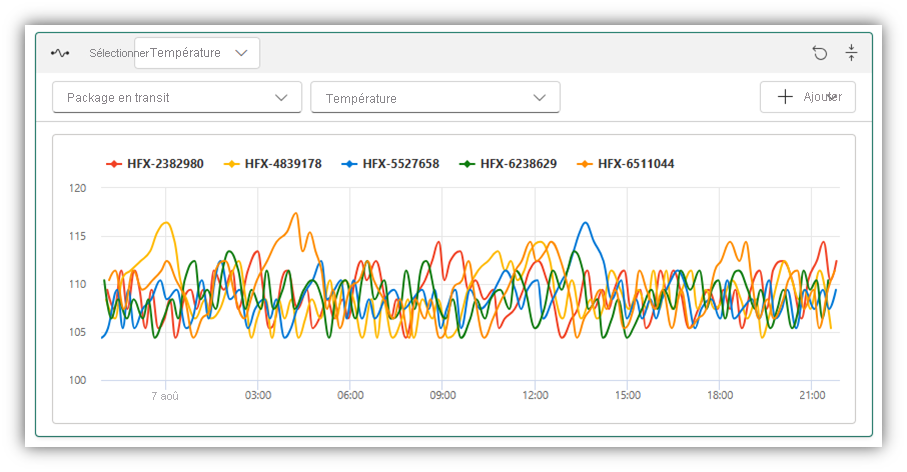
Il est maintenant temps de définir les conditions que vous souhaitez détecter. Vous pouvez :
- Choisissez une condition numérique comme lorsque le niveau de la batterie tombe en dessous de 20 %.
- Choisissez une condition logique comme lorsque la température moyenne d’un appareil dépasse 150 degrés.
- Choisissez une condition vrai/faux courante comme lorsque le capteur d’une ligne de production a été déclenché.
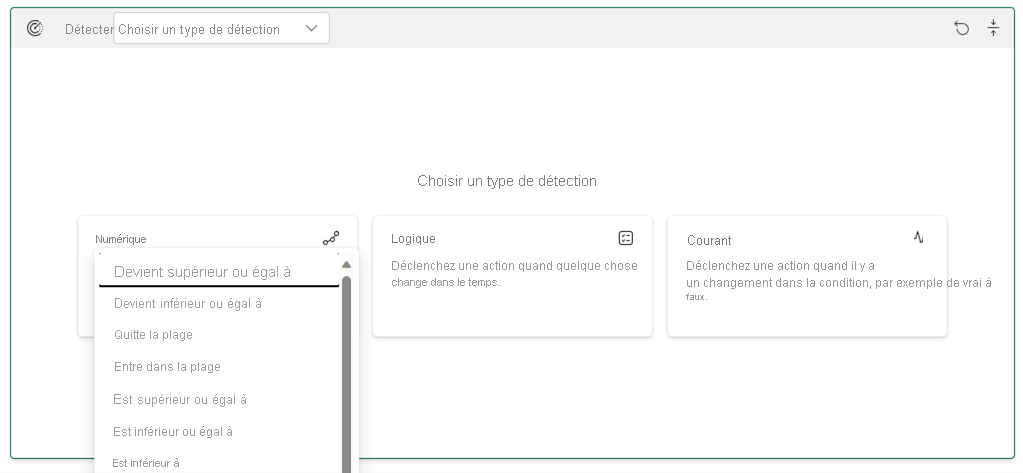
Dans notre exemple, vous choisissez une condition numérique et définissez la valeur sur supérieur à 48 degrés. Une fois la condition définie, deux graphiques sont retournés en fonction de vos données historiques. Le premier graphique affiche quelques exemples lorsque la condition a été détectée. Le deuxième graphique retourne le nombre total de déclencheurs qui auraient été déclenchés. Pour vos colis dont la température est supérieure à 48 degrés, les graphiques suivants sont retournés.
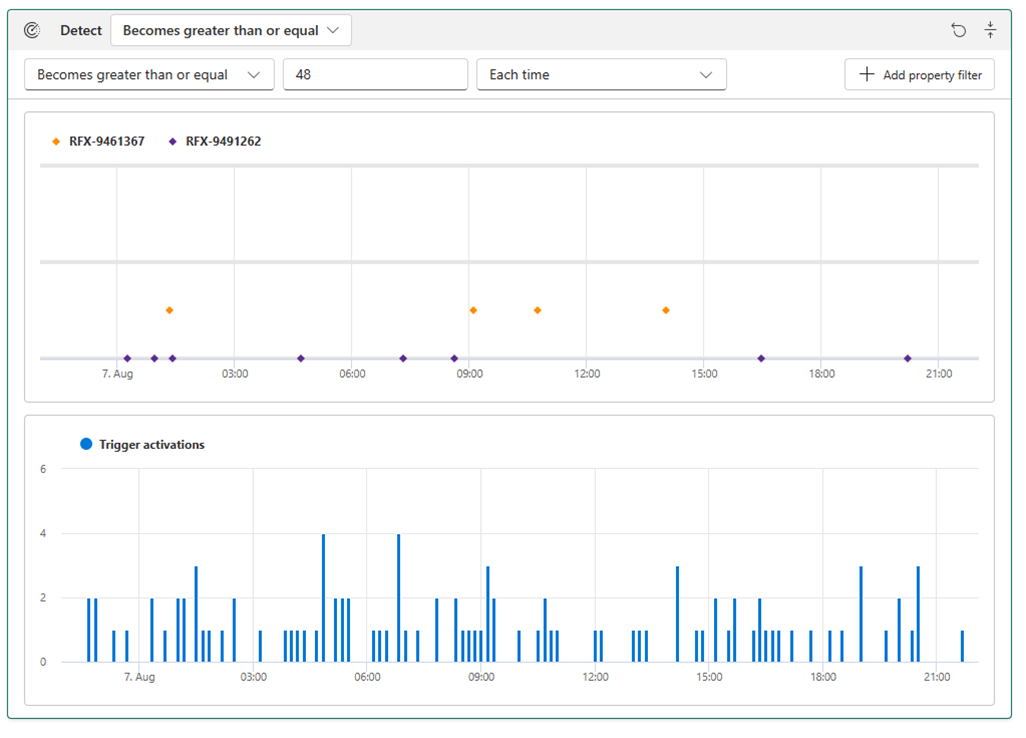
Jusqu’à présent, vous avez défini la condition de déclencheur, vous devez maintenant définir l’action. Vous pouvez choisir d’envoyer un e-mail, d’envoyer un sms ou de démarrer un flux de travail. Dans notre exemple, vous envoyez un message Teams au service d’expédition.
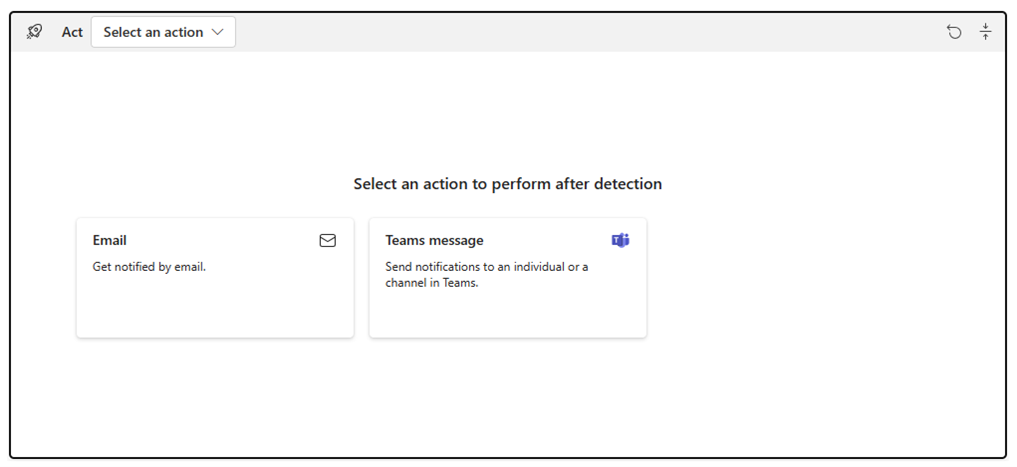
Selon l’action que vous choisissez, vous êtes invité à fournir des informations supplémentaires. Par exemple, si vous choisissez d’envoyer un e-mail, vous êtes invité à fournir l’adresse e-mail du destinataire, l’objet et le corps de l’e-mail. Dans notre exemple, vous êtes invité à fournir les destinataires, le titre, le message facultatif et toutes les informations supplémentaires que vous souhaitez envoyer.
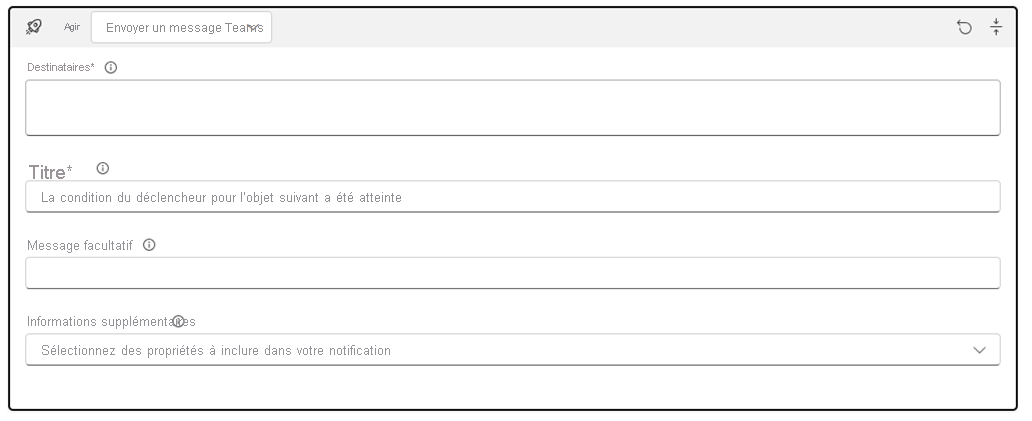
Avant de démarrer votre nouveau déclencheur, il peut s’avérer judicieux de le tester en sélectionnant Envoyer une alerte de test. Une alerte recherche une occurrence historique de la condition et vous envoie une alerte, quel que soit le champ destinataire de la boîte de dialogue précédente.

Une fois le déclencheur créé, vous pouvez le démarrer, l’arrêter ou le modifier. Pour le démarrer, sélectionnez Démarrer dans la barre d’outils Data Activator. Lorsque votre déclencheur est en cours d’exécution, vous pouvez sélectionner Arrêter pour l’arrêter, ou Mettre à jour si vous avez apporté des modifications au déclencheur et que vous souhaitez que ces modifications prennent effet sur le déclencheur en cours d’exécution.

Créer des propriétés dans Data Activator
Vous voudriez souvent utiliser la même logique de déclencheur sur plusieurs déclencheurs. Les propriétés vous permettent de définir une condition ou une mesure une seule fois et d’utiliser cette propriété sur plusieurs déclencheurs.
Vous choisissez de créer une Nouvelle propriété, puis définissez votre logique de propriété. Par exemple, sur cette capture d’écran, nous définissons une propriété appelée « Maximum Temp last hour » sur un objet de colis.
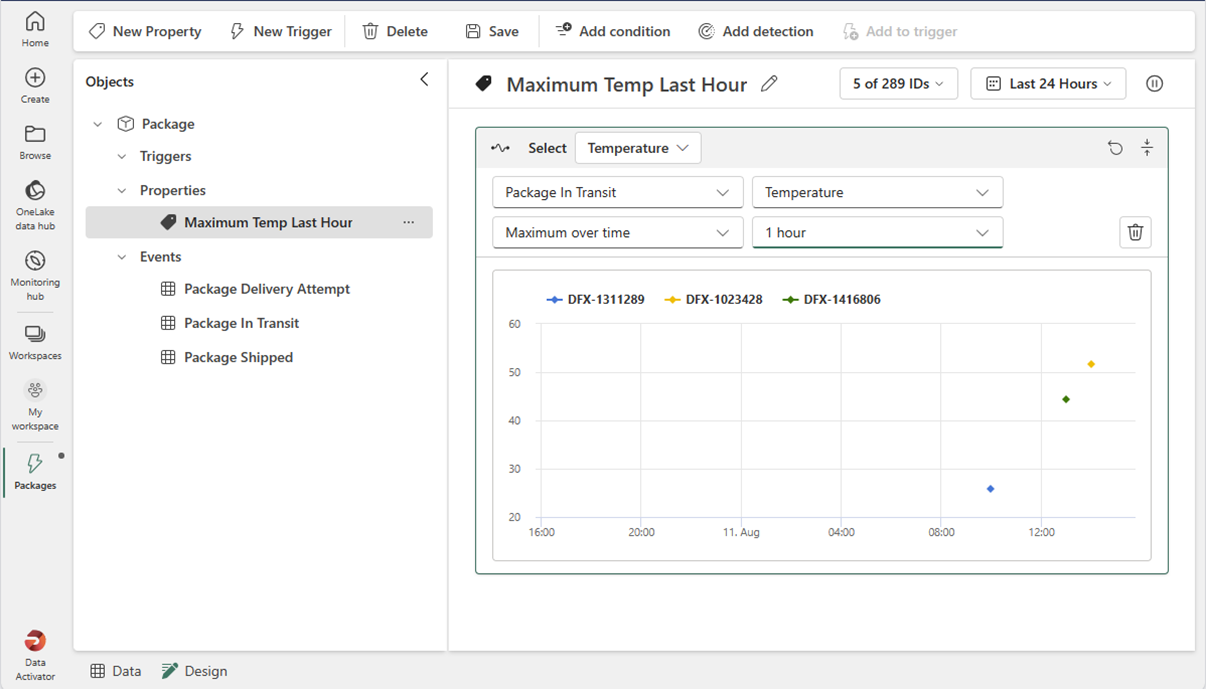
Une fois que vous avez défini une propriété, vous pouvez la référencer à partir d’un ou de plusieurs déclencheurs, via la carte de sélection. Cette capture d’écran fait référence à la propriété que nous avons effectuée précédemment dans un déclencheur de colis trop chaud.
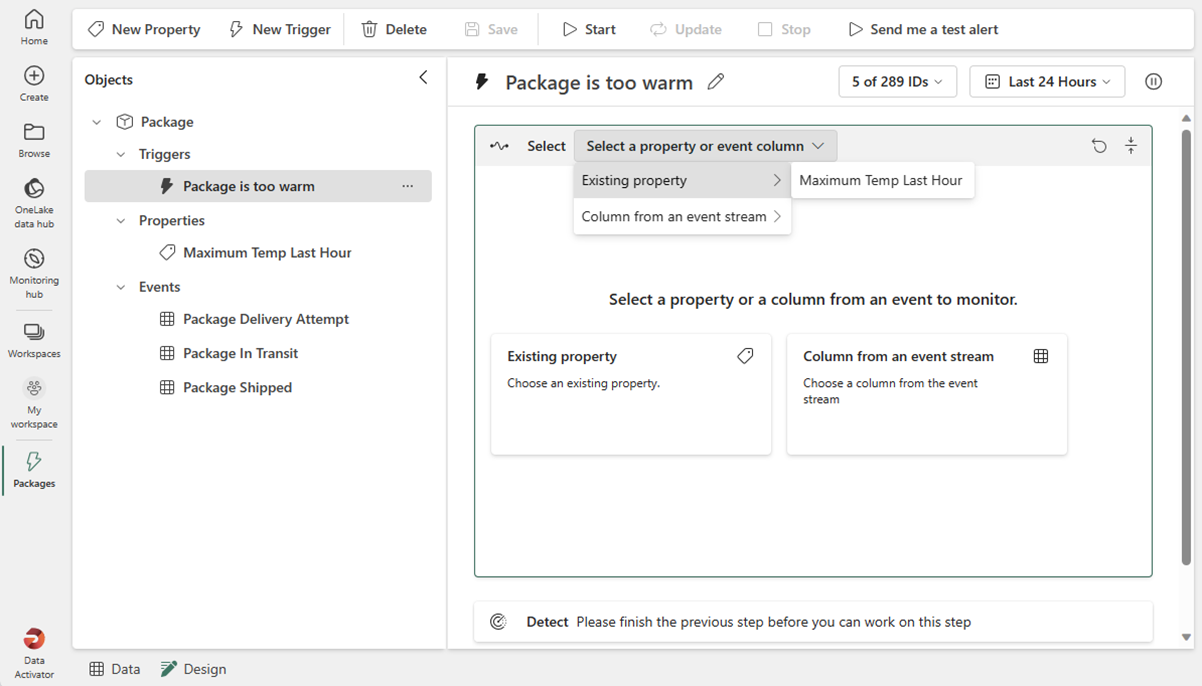
Maintenant que vous avez abordé toutes les bases de Data Activator, il est temps de les mettre en pratique dans l’exercice suivant.