Obtenir des données à partir de rapports et de flux d’événements Power BI avec Data Activator
Avec Data Activator, vous pouvez déclencher des notifications lorsque vous observez des données qui répondent à des conditions prédéterminées spécifiques. Cette unité vous guide tout au long du processus de configuration de ces alertes dans le contexte des rapports Power BI et des flux d’événements.
Rapports Power BI
À l’aide de Data Activator, vous pouvez configurer des notifications qui sont déclenchées en fonction de conditions spécifiques remplies par les données d’un rapport Power BI. Imaginez un scénario dans lequel vous disposez d’un rapport Power BI qui suit le trafic mensuel d’un site web. Vous pouvez configurer Data Activator pour envoyer une alerte si le trafic tombe en dessous d’un certain seuil à un moment donné, ce qui vous permet de répondre rapidement.
Remarque
Vérifiez que vous disposez d’un rapport Power BI publié en ligne sur un espace de travail Fabric dans une capacité Premium avant de commencer. Data Activator prend actuellement en charge les visuels Power BI qui ont à la fois un axe X et un axe Y, à l’exclusion des visuels de dimension de temps sur l’axe X.
Passons en revue les étapes de configuration d’une notification basée sur un rapport Power BI.
Pour déclencher une action sur un visuel Power BI, vous devez d’abord sélectionner Déclencher une action sur votre rapport. Par exemple, la capture d’écran suivante montre un exemple de déclenchement d’une action à partir d’un visuel qui affiche les ventes du jour pour chaque magasin d’une chaîne de vente au détail.
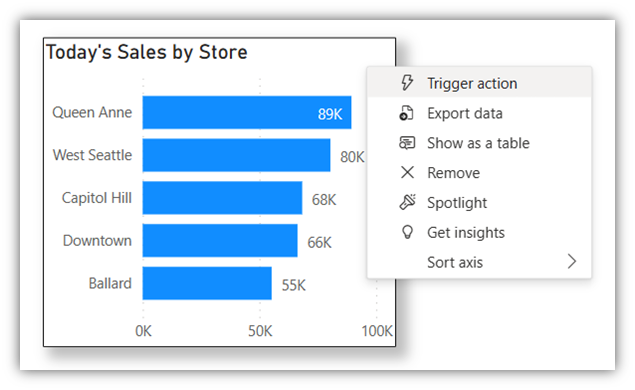
Une fois que vous avez choisi un rapport à surveiller, vous définissez votre déclencheur Data Activator. C’est ici que vous définissez ce qu’il faut surveiller, ou quelle mesure Data Activator doit suivre dans ce rapport et la fréquence de vérification de la valeur de la mesure. Ici, vous définissez également ce qu’il faut détecter, en d’autres termes la condition qui déclenche l’alerte. Vous définissez l’emplacement où enregistrer ou stocker le déclencheur Data Activator, en sélectionnant un Reflex existant, ou en créant un nouveau Reflex. Par exemple, la capture d’écran suivante montre comment créer un déclencheur qui se déclenche quotidiennement si les ventes d’un magasin tombent sous les 60 000 $.
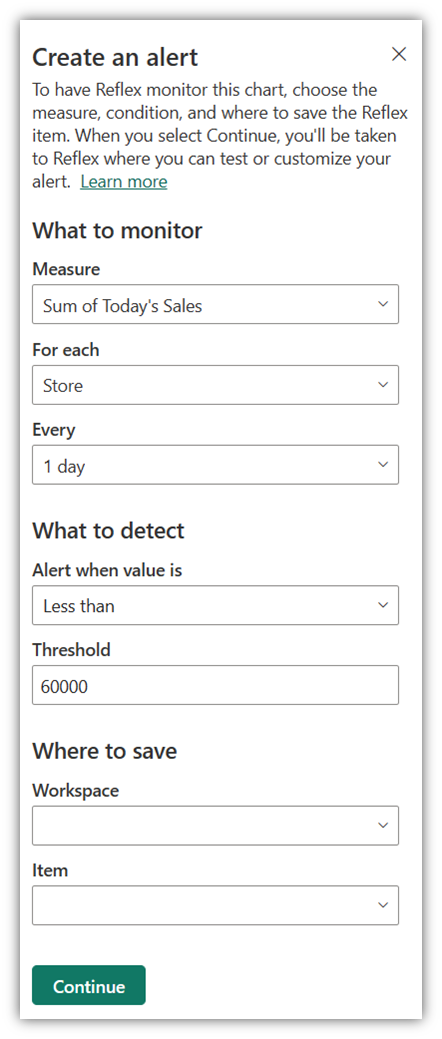
Il ne reste plus qu’à ajouter une action à votre déclencheur. Ici, vous ajoutez une notification par e-mail ou Teams à votre déclencheur.
Flux d’événements
Découvrons maintenant comment connecter Data Activator à vos données en temps réel dans les flux de données Fabric. Avec Data Activator, vous pouvez ensuite configurer des notifications ou des actions en fonction de conditions spécifiques remplies par les données dans le flux d’événements Fabric. Par exemple, vous pouvez avoir un scénario dans lequel vous disposez d’un flux d’événements Fabric où vous effectuez le suivi du trafic mensuel d’un site web. Vous pouvez configurer Data Activator pour envoyer une alerte si le trafic tombe en dessous d’un certain seuil à un moment donné. Cette action vous permet de répondre rapidement à ces alertes ou à des alertes similaires.
Remarque
Vous avez besoin de deux éléments pour commencer à utiliser les flux d’événements dans Fabric, un élément de flux d’événements et une connexion existante à une source. Chaque événement de la source doit être mis en forme en tant que dictionnaire JSON, avec l’une des clés de dictionnaire indiquant un ID d’objet unique. Par exemple, PackageID est notre clé unique dans l’événement suivant :
{
"PackageID": "PKG_123",
"Temperature": 25
}
Pour définir votre connexion Data Activator au flux d’événements, il vous suffit d’ajouter le Reflex en tant que Nouvelle destination sur l’élément de flux d’événements. Vous êtes maintenant prêt à affecter vos données à des objets.
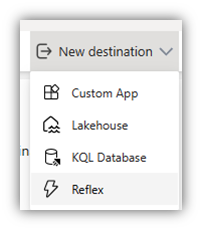
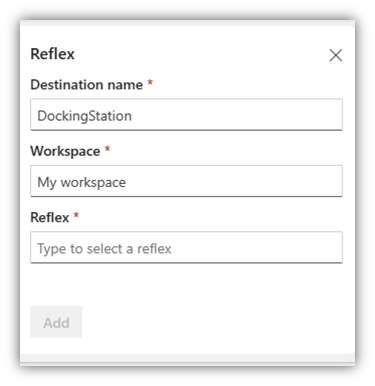
Dans l’unité suivante, nous allons aborder l’affectation de données dans Data Activator.