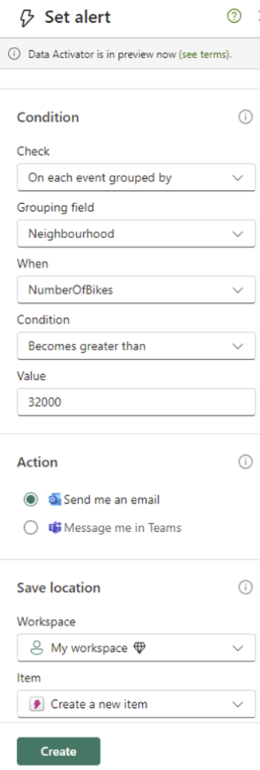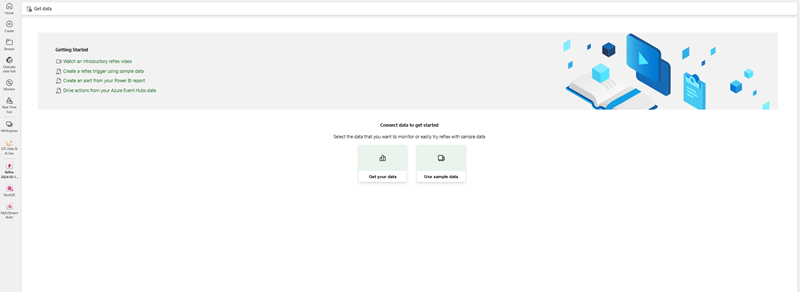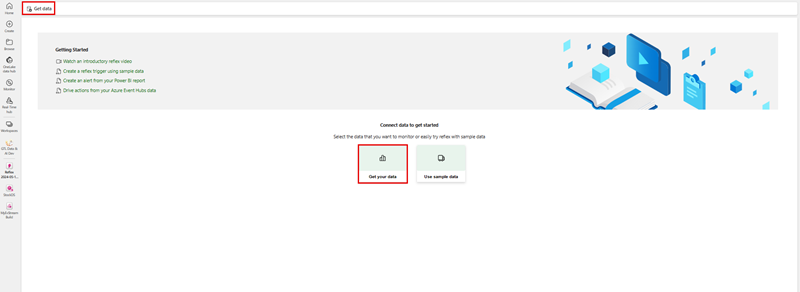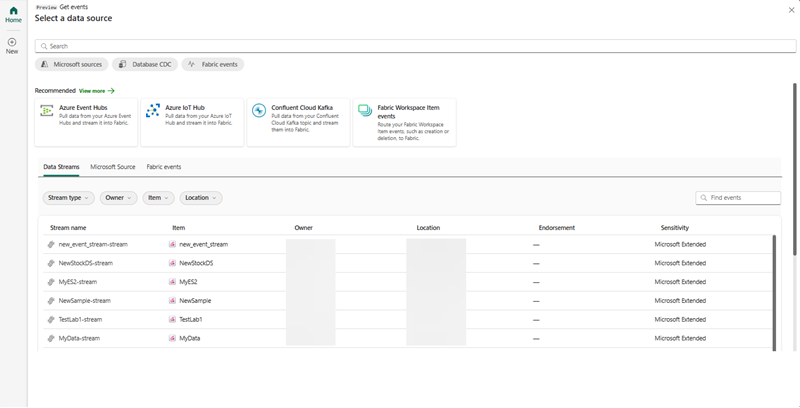Démarrage avec Data Activator
Cette section vous guide tout au long du processus de configuration initiale, de l’activation à la compréhension des éléments essentiels.
Remarque
Pour la préversion publique, vérifiez que votre organisation dispose d’espaces de travail avec une capacité Fabric et que Data Activator est disponible dans votre région. En tant que fonctionnalité en préversion, Data Activator peut ne pas être disponible dans toutes les régions Azure.
Sélectionner l’expérience de Data Activator
Pour commencer à utiliser Data Activator dans Microsoft Fabric, sélectionnez Data Activator dans le menu. Cette option personnalise votre expérience Fabric sur Data Activator.
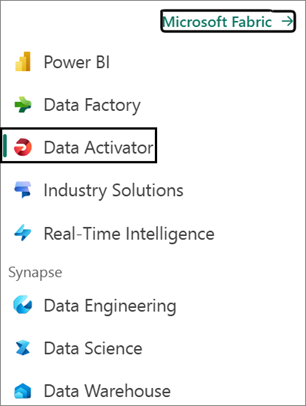
Créer un Reflex
Tout comme d’autres expériences Fabric, la première chose à faire avec Data Activator est de configurer un élément dans votre espace de travail Fabric. Les éléments de Data Activator sont appelés Reflexes. Un élément Reflex contient tous les détails nécessaires pour se connecter aux sources de données, surveiller les conditions et lancer des actions. Vous êtes susceptible de configurer un Reflex pour chaque segment métier ou processus que vous surveillez.
Commençons par créer un élément Reflex dans votre espace de travail Fabric. Dans le menu Nouveau de l’espace de travail, choisissez l’élément Reflex.
Naviguer entre le mode de données et le mode conception
Une fois que vous avez sélectionné l’option permettant de créer un Reflex, les boutons Obtenir des données etObtenir des exemples de données s’affichent dans le canevas.
Ensuite, vous allez apprendre à vous connecter à des sources de données, à créer des déclencheurs pour surveiller les conditions et lancer des actions.
Sélectionner une source de données de streaming
Lorsque vous sélectionnez Obtenir des données, des événements de flux de données existants s’affichent auxquels vous pouvez ajouter des actions.
Sélectionner Définir une alerte sur une vignette dans votre tableau de bord en temps réel
Vous pouvez utiliser Data Activator pour déclencher des notifications lorsque des conditions sont remplies sur les données d’un tableau de bord en temps réel. Par exemple, si vous disposez d’un tableau de bord en temps réel affichant la disponibilité en temps réel des vélos à louer à plusieurs emplacements, vous pouvez déclencher une alerte s’il y a trop peu de vélos disponibles dans n’importe quel emplacement. Vous pouvez vous envoyer des Alert Notifications ou en envoyer à d’autres membres de votre organisation, par Email ou par l’intermédiaire de Microsoft Teams.
Pour commencer à créer un déclencheur à partir d’un tableau de bord en temps réel :
accédez à votre tableau de bord en temps réel.
Basculez à partir du mode affichage > édition dans la barre d’outils.
Choisissez une vignette du tableau de bord en temps réel que Data Activator doit surveiller.
Sélectionnez le menu Plus (...) en haut à droite de la vignette, puis Définir une alerte.
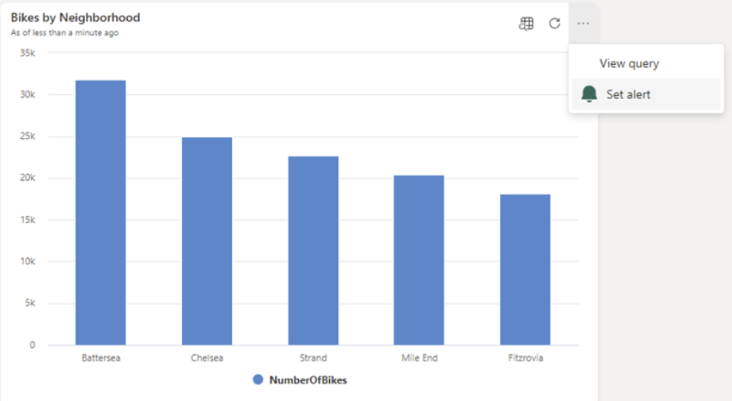
Définir les conditions d’alerte
Une fois que vous avez déterminé que vous souhaitez être alerté, le volet Définir une alerte s’affiche. Vous pouvez y prendre d’autres mesures pour la configuration :
- Dans la liste déroulante Condition et avec les cases d’option Action, spécifiez la condition et le mode de réception des alertes.
- Dans la section Action, vous pouvez recevoir les alertes par e-mail de Microsoft Teams.
- Dans Emplacement d’enregistrement, choisissez l’espace de travail et indiquez si vous souhaitez utiliser un élément Reflex existant ou en créer un.