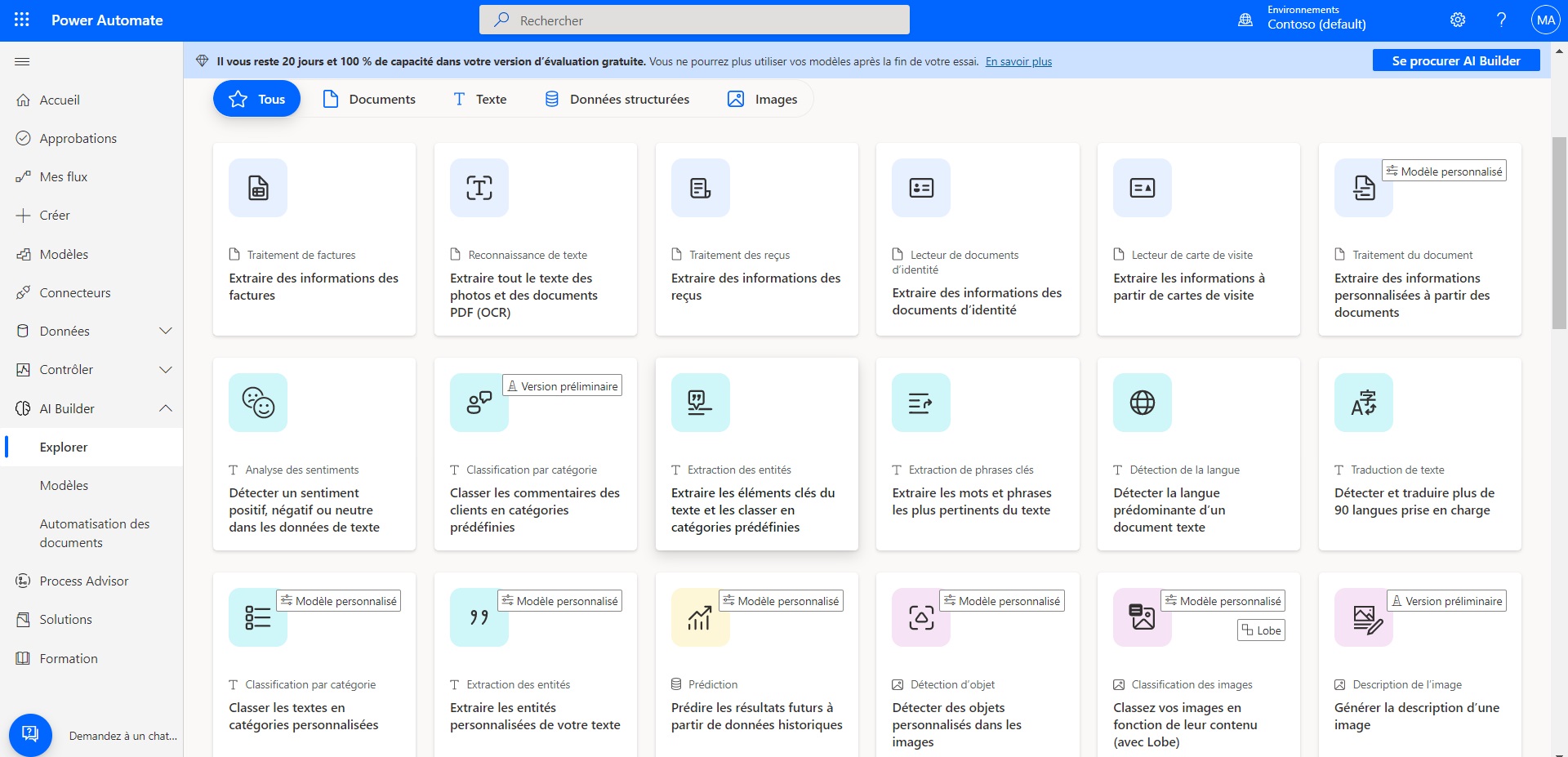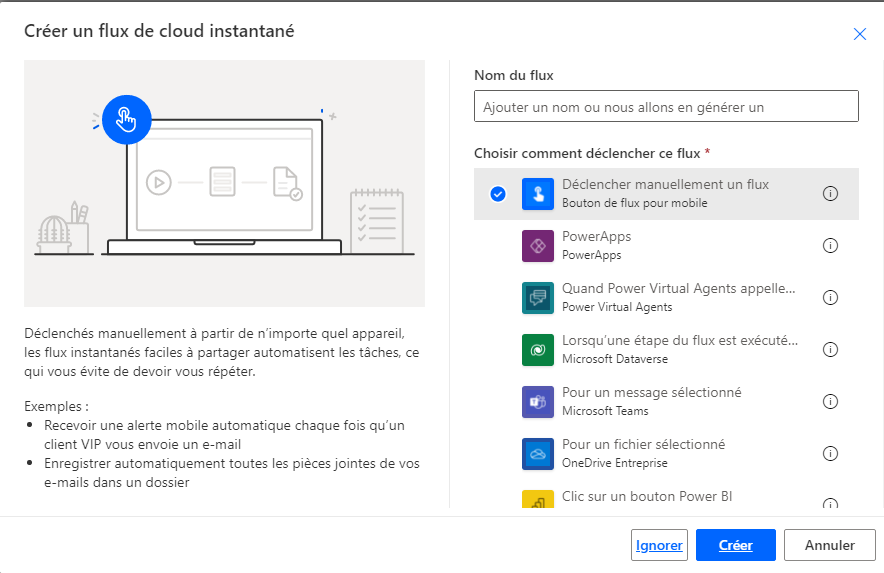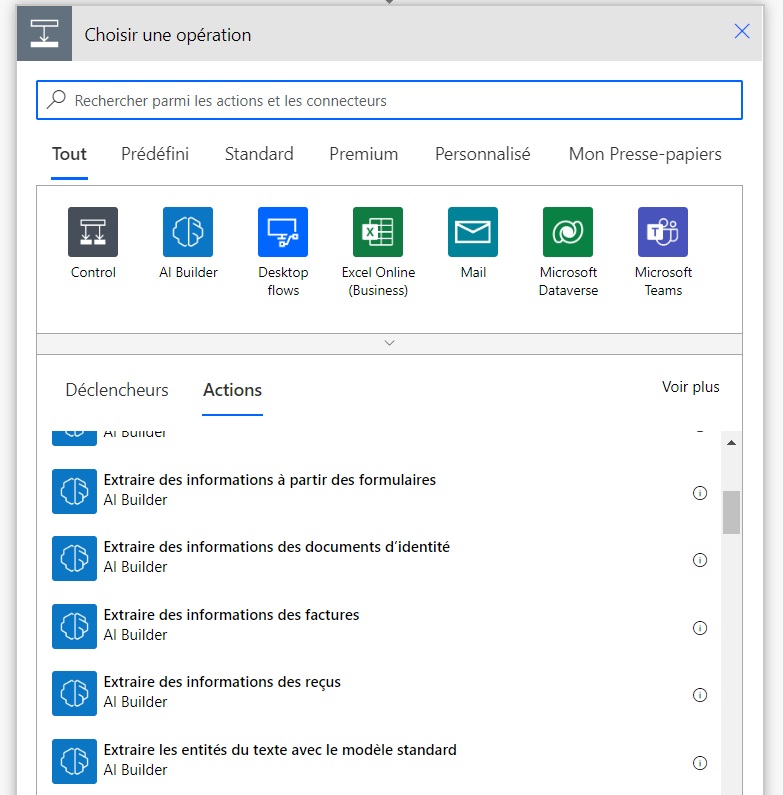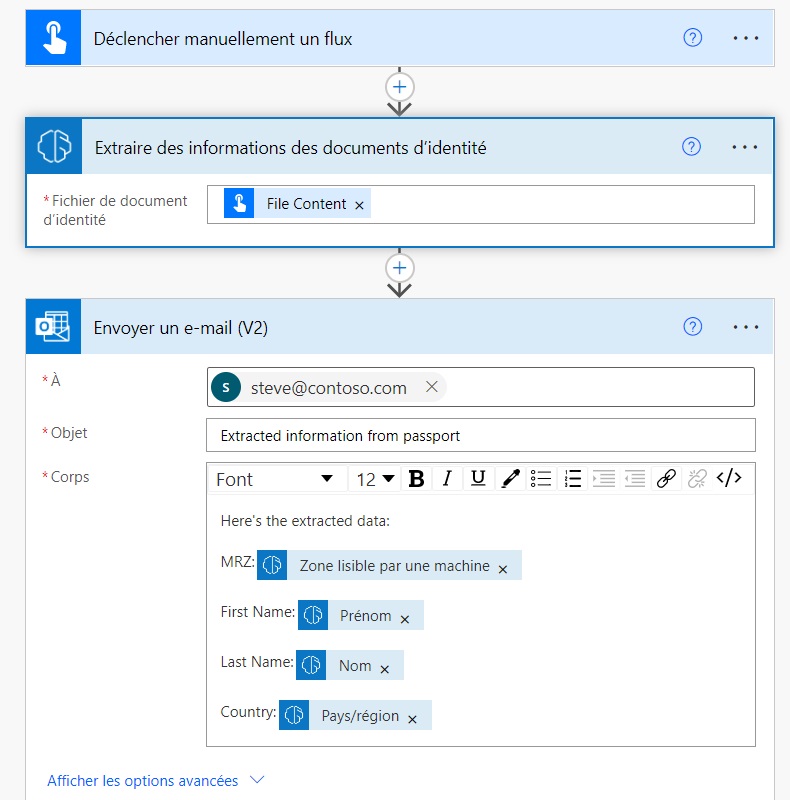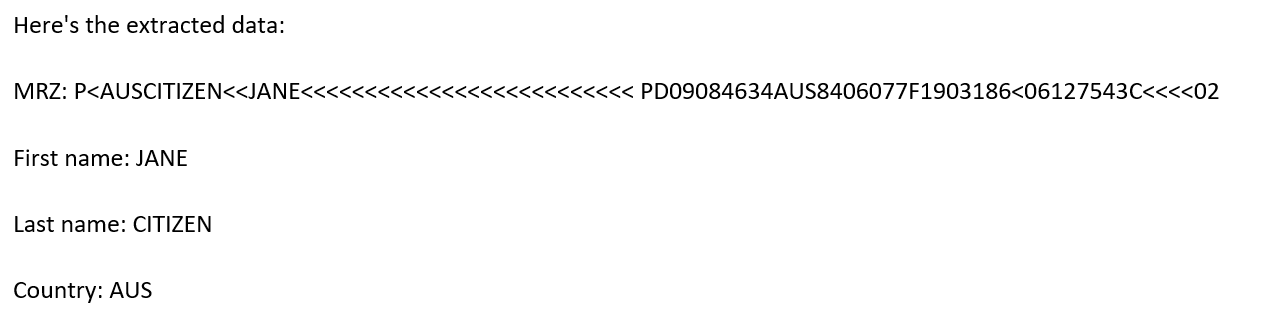Créer un flux Power Automate à l’aide d’un lecteur de document d’identification
Le lecteur de documents d’identité est situé sur la page Explorer dans AI Builder.
Lorsque vous vous connectez à Microsoft Power Automate ou Power Apps, vous pouvez accéder à AI Builder dans le menu de gauche, puis cliquer sur Explorer.
La page d’accueil d’AI Builder contient toutes les fonctionnalités d’IA dont vous avez besoin. Sélectionnez le modèle prédéfini de lecteur de documents d’identité pour en savoir plus sur cette fonctionnalité d’IA. Vous allez voir la sortie sur certains échantillons préchargés, mais vous pouvez également charger un document d’identité et afficher les données extraites. N’oubliez pas que le lecteur de documents d’identité fonctionne uniquement avec les passeports (tous les passeports) et les permis de conduire américains. (D’autres types de documents pourraient éventuellement être ajoutés.)
Créer un flux automatisé à l’aide d’un lecteur de documents d’identité
Les sections suivantes décrivent comment créer votre premier flux qui utilise le lecteur de documents d’identité.
Créer un flux
Dans cet exercice, vous allez créer un flux déclenché manuellement qui va extraire les informations d’un permis de conduire américain ou d’un passeport. Une fois les informations extraites, Power Automate va vous envoyer un e-mail avec le résultat.
Connectez-vous à Microsoft Power Automate.
Créez un flux en accédant au menu Créer à gauche, puis en sélectionnant Flux de cloud instantané. Donnez un nom à votre flux, puis sélectionnez le déclencheur Déclencher manuellement un flux.
Cliquez sur le bouton Créer.
Configurer le déclencheur
Après avoir examiné le déclencheur Déclencher manuellement un flux, vous devrez le configurer. Sélectionnez le déclencheur pour le développer, puis sélectionnez Ajouter une entrée. Dans la liste des entrées, sélectionnez Fichier.
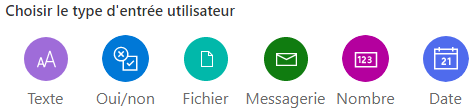
Analyser le fichier de document d’identité
Votre prochaine tâche consiste à ajouter l’action AI Builder qui extrait les données.
Cliquez sur+ Nouvelle étape.
Recherchez le connecteur AI Builder ou sélectionnez-le dans la liste des connecteurs.
Sélectionnez l’action Extraire des informations des documents d’identité*.
Sélectionnez Contenu du fichier pour le champ Fichier de document d’identité. (Avec cette sélection, AI Builder va traiter le fichier que vous chargez lorsque vous déclenchez manuellement le flux.) À ce stade, le flux devrait ressembler à l’image suivante :
Ajoutez l’action qui vous enverra l’e-mail contenant les informations extraites. Cliquez sur + Nouvelle étape, puis sélectionnez l’action Envoyer un e-mail, où vous pouvez spécifier votre adresse e-mail, l’objet de l’e-mail et ce qu’il faut entrer dans le corps de l’e-mail. Pour cet exemple, renseignez les champs comme suit :
À : saisissez steve@contoso.com comme adresse e-mail à laquelle vous souhaitez recevoir les données extraites.
Objet : entrez comme objet de l’e-mail Informations extraites du passeport.
Corps : ce champ doit comporter la Zone lisible par machine, le prénom, le nom et le pays/la région extraits du document.
Votre flux devrait maintenant ressembler à l’image suivante :
Lorsque vous avez fini de rédiger le modèle d’e-mail, vous pouvez Enregistrer le flux, puis sélectionner Tester. Sélectionnez Manuellement dans le volet, puis cliquez sur Enregistrer et tester.
Sélectionnez l’option Importer pour importer une image de passeport ou de permis de conduire américain que vous avez sur votre PC, puis sélectionnez Exécuter le flux.
La taille d’image maximale prise en charge est de 20 Mo. Assurez-vous d’utiliser des images de petite taille pour avoir un temps de traitement plus rapide. Vous n’avez pas besoin de spécifier que vous téléchargez un passeport ou un permis de conduire. Le modèle reconnaît chaque type.
Si votre flux s’est exécuté avec succès, vous recevrez un e-mail similaire à l’image suivante.
Vous pouvez maintenant modifier ce flux pour qu’il récupère les analyses de Microsoft OneDrive ou SharePoint, par exemple, ou pour qu’il écrive la sortie dans une feuille de calcul Excel.