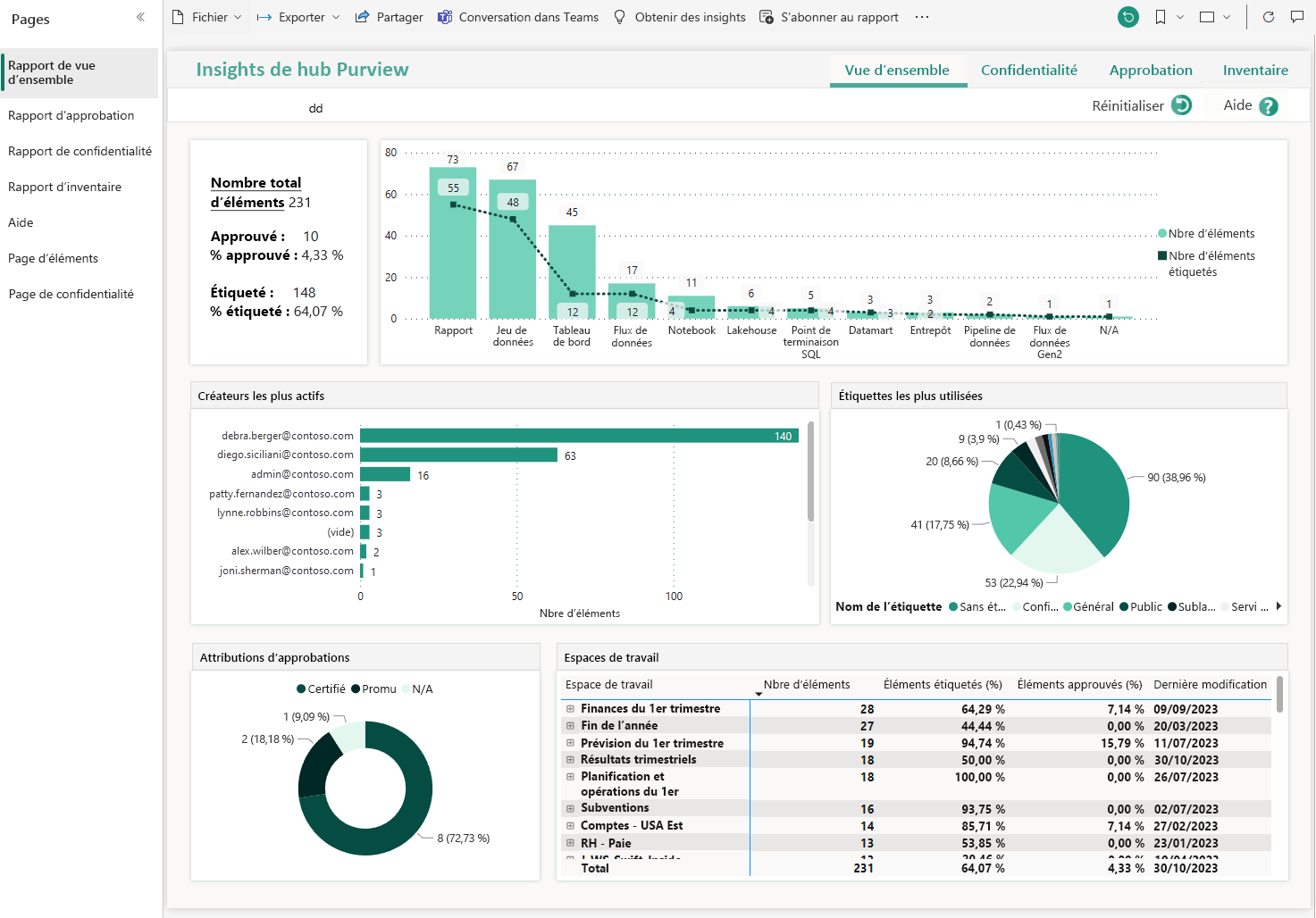Régir les données dans le hub Microsoft Purview
Pour utiliser Microsoft Purview pour régir les éléments Microsoft Fabric, vous devez commencer par les associer. Une fois Purview et Fabric associés, une nouvelle page nommée Hub Microsoft Purview s’affiche dans Fabric avec une analyse complète des éléments Fabric.
Dans votre hub Agent de santé, vous avez ajouté Purview. À présent, vous souhaitez l’associer à Fabric et explorer l’analyse générée par Purview.
Dans cette unité, vous explorerez le hub Purview.
Associer Purview à Fabric
Les étapes que vous devez effectuer pour associer Purview à Fabric dépendent de leurs emplacements relatifs : dans le même locataire ou dans différents locataires. Nous allons commencer par aborder la connexion dans le même locataire.
Associer Purview à Fabric dans le même locataire
Procédez comme suit :
Inscrivez le locataire Fabric en tant que source de données dans Purview :
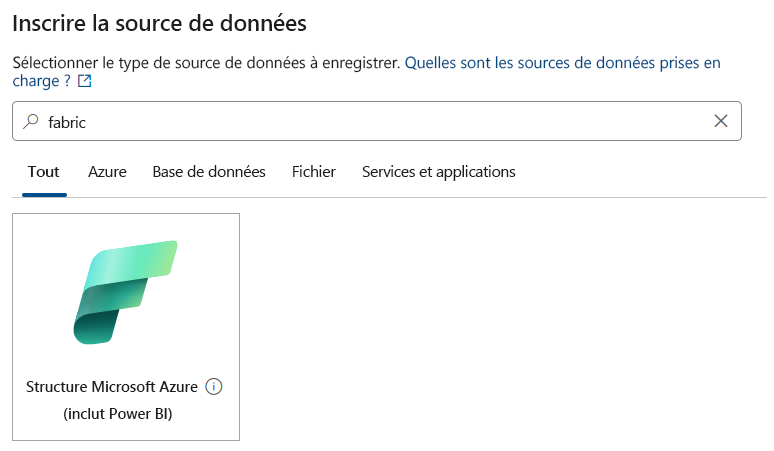
Configurez Purview pour une authentification auprès de Fabric, par exemple en créant et en sélectionnant une identité managée dans Microsoft Entra ID.
Créez une analyse dans Purview qui utilise la source de données Fabric.
Remarque
Au lieu d’utiliser une identité managée pour authentifier Purview avec Fabric, vous pouvez utiliser un principal de service ou une authentification déléguée à la place. Pour plus d’informations, consultez Connecter votre locataire Microsoft Fabric dans le même locataire que Microsoft Purview.
Associer Purview à Fabric dans un autre locataire
Si Microsoft Fabric se trouve dans un autre locataire que Purview, toutes les mêmes fonctionnalités sont prises en charge, sauf que l’affichage en direct de Purview n’est pas disponible pour les éléments Fabric.
Lorsque vous inscrivez le locataire Fabric dans Purview, le système ne peut pas l’identifier automatiquement. Vous devez donc obtenir et entrer manuellement l’ID de locataire.
Enfin, vous ne pouvez pas utiliser une identité managée pour l’authentification dans les connexions inter-locataires. Utilisez plutôt un principal de service ou une authentification déléguée.
Qu’est-ce que le hub Microsoft Purview dans Microsoft Fabric ?
Une fois Purview et Fabric associés, le hub Purview dans Fabric affiche des rapports et des insights sur vos éléments Fabric. Il agit comme un emplacement centralisé pour commencer la gouvernance des données et accéder à des fonctionnalités plus avancées.
Pour afficher le hub, ouvrez le menu déroulant des paramètres Fabric, puis sélectionnez Hub Microsoft Purview.
Ce que vous verrez dans le hub dépend varie selon votre rôle :
Les administrateurs de structure voient des informations sur le patrimoine de données Fabric de l’ensemble de leur organisation. En haut se trouvent des liens vers les outils Purview, notamment le Catalogue de données, la Protection des informations et l’Audit. En dessous, la section principale Données Microsoft Fabric affiche des tableaux et des graphiques qui analysent les éléments de l’organisation dans Fabric.
Les autres utilisateurs voient uniquement des informations sur leurs propres éléments et données Fabric. En haut, les liens vers les outils Purview auquel l’utilisateur actuel peut accéder, tels que Prise en main de Microsoft Purview et le Catalogue de données. En dessous, la section principale Données Microsoft Fabric affiche des tableaux et des graphiques qui analysent uniquement les éléments dans Fabric auxquels l’utilisateur actuel est autorisé à accéder.
Obtenir des insights sur Fabric
La section principale du hub Microsoft Purview est nommée Données Microsoft Fabric et comporte deux affichages :
Articles
L’affichage Éléments affiche des insights basés sur les applications Fabric, les lakehouses, les entrepôts et les rapports. Par exemple, vous pouvez déterminer le nombre d’éléments dans chaque espace de travail et le nombre d’éléments approuvés certifiés ou promus par l’espace de travail.
Les espaces de travail dans Fabric sont des endroits où collaborer avec des collègues.
Les utilisateurs approuvent les données lorsqu’ils veulent les marquer comme dignes de confiance. Cette approbation encourage les autres utilisateurs à faire confiance à ces données.
Vous utilisez donc l’affichage Éléments pour évaluer l’activité des utilisateurs dans chaque espace de travail, ainsi que la quantité et la qualité des données avec lesquelles ils travaillent.
Dans votre hub Agent de santé, par exemple, supposons que vous disposez d’un espace de travail « Communications des patients » où les utilisateurs interagissent directement avec les patients pour discuter des symptômes et des traitements. Vous vous attendez à ce que cet espace de travail contiennent un grand nombre d’éléments et qu’il dispose de données d’enregistrement de patients de haute qualité. Si vous observez sur l’affichage Éléments que le nombre d’approbations pour cet espace de travail est faible, vous pouvez examiner plus en détail si cela est dû au fait que de nombreux dossiers de patients sont incorrects.
Sensibilité
L’affichage Niveau de confidentialité affiche des insights basés sur des étiquettes de confidentialité. Par exemple, vous pouvez voir la proportion d’éléments étiquetés et non étiquetés, ainsi que la proportion d’éléments portant une étiquette de confidentialité.
Dans votre hub Agent de santé, par exemple, les dossiers des patients sont très sensibles. Vous vous attendez à ce qu’une proportion élevée d’éléments se voient affecter des étiquettes de confidentialité élevées en fonction de vos stratégies d’étiquetage. Si vous observez une faible proportion d’éléments étiquetés, vous devez déterminer si vos utilisateurs ont besoin d’une formation supplémentaire sur la gestion et l’étiquetage des dossiers sensibles.
Afficher le rapport complet
Dans la section Données Microsoft Fabric, vous pouvez voir un bouton nommé Ouvrir le rapport complet. Sélectionnez ce bouton pour afficher le rapport d’insights du hub Purview complet, dans lequel vous trouverez davantage d’informations et une analyse plus approfondie :
Le rapport comporte plusieurs pages :
- Rapport Vue d’ensemble : Informations récapitulatives sur les approbations, les étiquettes et les espaces de travail. Utilisez ce rapport pour obtenir une vue étendue de vos éléments Fabric et leur utilisation.
- Rapport Approbation : Informations complètes sur les approbations d’éléments. Utilisez ce rapport pour analyser la confiance que les personnes ont dans les éléments de données. Si les approbations sont faibles, par exemple, vous devrez peut-être vérifier la qualité des données ou former vos utilisateurs pour certifier des éléments.
- Rapport Confidentialité : Informations complètes sur l’utilisation d’étiquettes de confidentialité dans les éléments Fabric. Utilisez ce rapport pour déterminer si les éléments sont étiquetés avec le bon niveau de confidentialité. Si ce n’est pas le cas, vous devez apporter des corrections, car il est possible que les stratégies de conservation des données et d’accès ne sont pas correctement appliquées.
- Rapport Inventaire : Informations sur tous vos éléments Fabric. Ce rapport inclut des filtres tels que des plages de dates et des types d’éléments. Utilisez-le lorsque vous souhaitez explorer les données pour identifier des éléments spécifiques qui répondent aux critères. Par exemple, vous pouvez trouver tous les éléments qui ont été modifiés le lundi matin.
- Page Éléments : Insights sur la distribution d’éléments par le biais de votre organisation. Utilisez ce rapport lorsque vous souhaitez examiner où sont stockés les éléments et leur niveau de couverture par des approbations.
- Page Confidentialité : Pour plus d’informations sur l’étiquetage de la confidentialité au sein de votre organisation. Utilisez ce rapport pour analyser la façon dont les étiquettes de confidentialité sont utilisées par le service et la zone géographique. Il peut permettre d’identifier les parties de l’entreprise qui n’utilisent pas bien les étiquettes.
Conseil
Les utilisateurs ordinaires voient les mêmes pages et les sections de rapport similaires que les administrateurs dans le rapport complet, mais les données concernent uniquement les éléments Fabric auxquels ils ont accès.