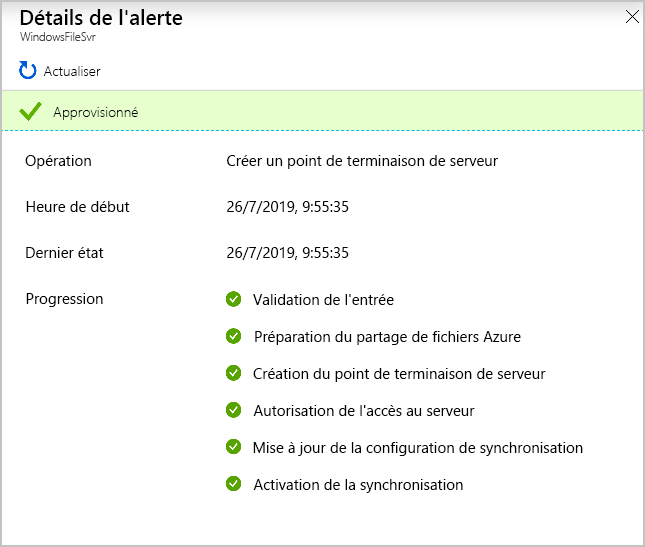Exercice - Configurer les outils File Sync sur le serveur Windows
Après avoir déployé les ressources Azure, vous devez inscrire votre serveur de fichiers Windows local auprès du groupe de synchronisation. Vous vous connectez ensuite à l’ordinateur Windows Server et vous installez l’agent Azure File Sync. Une fois votre serveur inscrit, ajoutez-le en tant que point de terminaison de serveur à votre abonnement Azure.
Dans cet exercice, modifiez le paramètre de sécurité afin d’être autorisé à télécharger l’agent Azure File Sync. Vous installez et exécutez ensuite l’agent pour inscrire le serveur auprès du groupe de synchronisation Azure.
La vidéo suivante montre comment configurer votre serveur local pour qu’il fonctionne avec Azure File Sync. Effectuez les étapes de cet exercice dans votre abonnement Azure.
Désactiver la configuration de sécurité renforcée d’Internet Explorer
Si vous avez fermé votre connexion Bureau à distance, suivez ces étapes pour vous connecter à la machine virtuelle :
- Connectez-vous au portail Azure.
- Accédez à Machines virtuelles>FileServerLocal.
- Sélectionnez Connecter, puis RDP natif.
- Sélectionnez Télécharger le fichier RDP, puis ouvrez le fichier RDP.
- Dans la fenêtre Sécurité Windows, sélectionnez Autres choix>Utiliser un autre compte.
- Entrez le nom d’utilisateur learnadmin et le mot de passe que vous avez utilisé lors de la création de la machine virtuelle.
Dans votre connexion Bureau à distance, dans la barre d’outils, sélectionnez Gestionnaire de serveur>Serveur local.
Dans le volet Propriétés, sous Configuration de sécurité renforcée d’Internet Explorer, sélectionnez Activé.
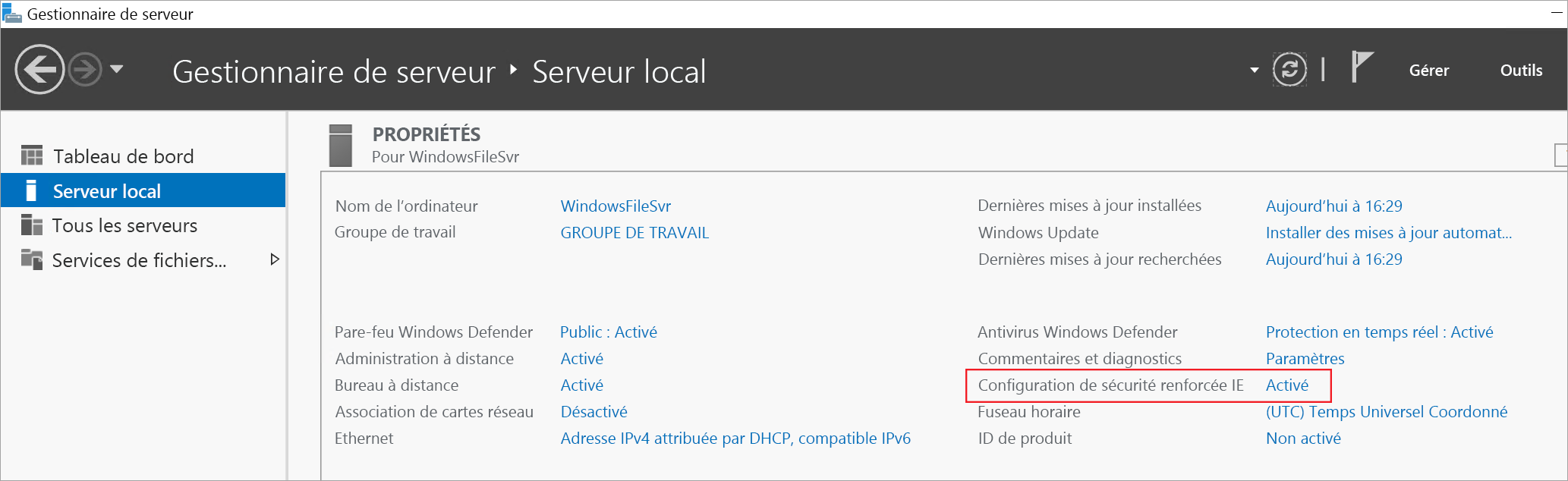
Sélectionnez Désactivé pour Administrateurs et Utilisateurs, puis sélectionnez OK.
Installer l’agent Azure File Sync
À partir de la barre d’outils de la machine virtuelle, ouvrez Internet Explorer.
Accédez à
https://www.microsoft.com/edgeet sélectionnez Accepter et télécharger.Sélectionnez Exécuter. Attendez l’installation de Microsoft Edge.
Sélectionnez Démarrer sans vos données, puis Continuer sans ces données.
Sélectionnez Confirmer et continuer, puis Confirmer et commencer la navigation.
Ouvrez la page Centre de téléchargement Microsoft pour Azure File Sync en accédant à
https://go.microsoft.com/fwlink/?linkid=858257.Sélectionnez Télécharger.
Sélectionnez StorageSyncAgent_WS2019.msi, puis Télécharger.
Une fois le téléchargement terminé, exécutez le programme d’installation.
Accédez à l’Assistant d’installation de l’Agent de synchronisation de stockage, puis acceptez les valeurs par défaut pour installer l’Agent de synchronisation de stockage et terminer l’installation.
L’agent s’exécute automatiquement et affiche la fenêtre Azure File Sync - Mise à jour de l’agent. Effectuez toutes les mises à jour nécessaires.
Inscrire le serveur Windows Server
Dans Azure File Sync - Inscription du serveur, sélectionnez Se connecter. Si le processus d’inscription du serveur ne démarre pas automatiquement, ouvrez l’application à partir de
C:\Program Files\Azure\StorageSyncAgent\ServerRegistration.exe.Connectez-vous en utilisant vos informations d’identification Azure.
Entrez les valeurs suivantes pour chaque paramètre.
Paramètre Value Abonnement Azure Abonnement dans lequel vous avez créé les ressources Azure File Sync Groupe de ressources learn-file-sync-rg Service de synchronisation du stockage CADSyncService Sélectionnez Inscrire.
Vous devez voir que l’inscription a réussi. Sélectionnez Fermer pour fermer la fenêtre.
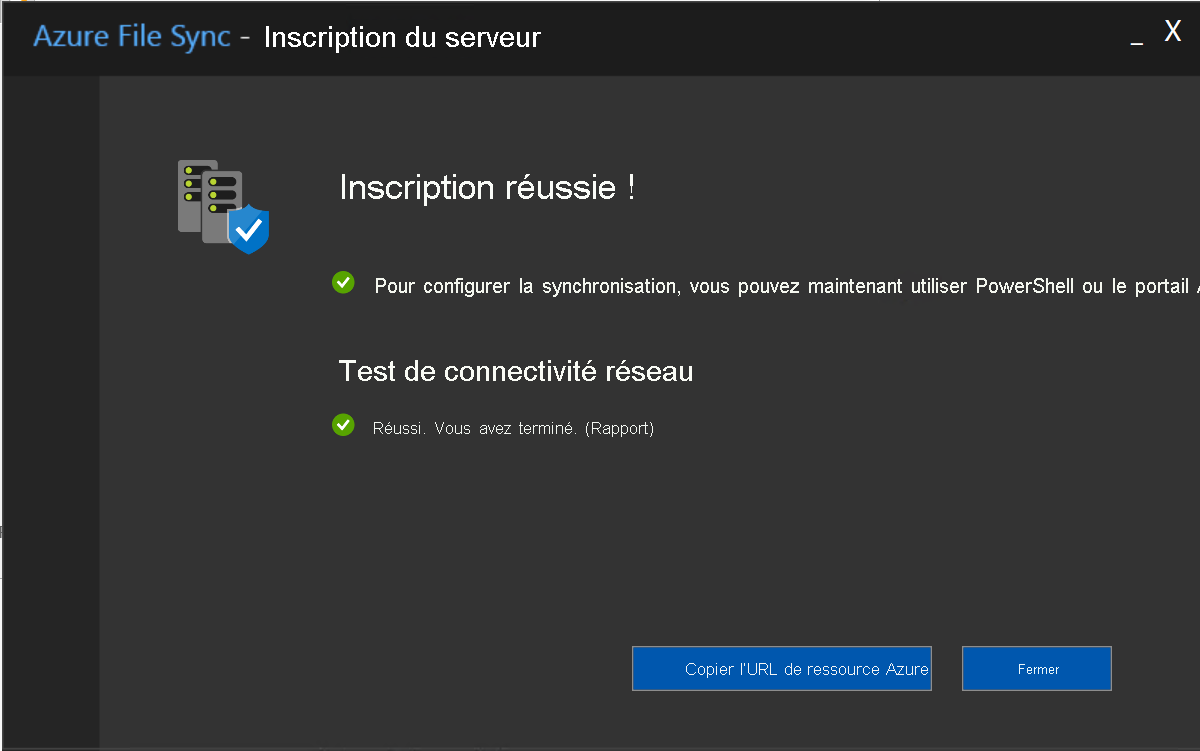
Laissez votre connexion Bureau à distance ouverte pour l’exercice suivant.
Ajouter le point de terminaison de serveur
À partir de votre ordinateur local, connectez-vous au portail Azure.
Accédez au groupe de synchronisation CADFiles précédemment créé en vous rendant sur Services de synchronisation du stockage>CADSyncService>Groupes de synchronisation>CADFiles. Votre volet CADFiles s’affiche pour votre groupe de synchronisation.
Sélectionnez + Ajouter un point de terminaison de serveur.
Entrez les valeurs suivantes pour chaque paramètre.
Paramètre Valeur Serveur inscrit FileServerLocal Chemin D:\CADFolder 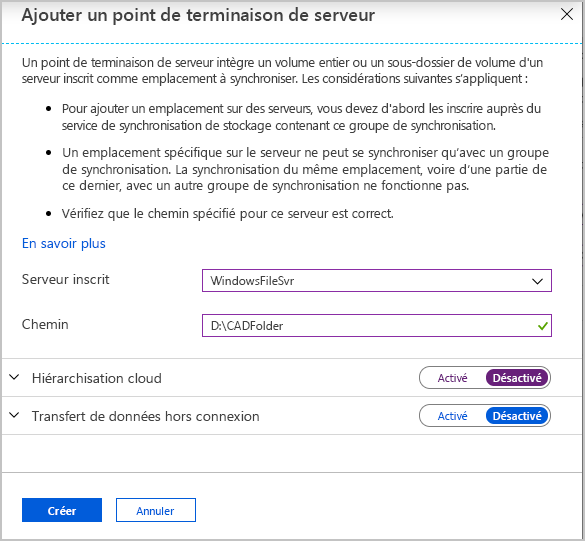
Pour Hiérarchisation cloud, sélectionnez Activé.
Conservez les valeurs par défaut pour les autres valeurs.
Sélectionnez Créer.
Quand le point de terminaison est créé, le processus de synchronisation de fichiers commence. Ce processus peut prendre quelques minutes.