Résumer et rédiger des e-mails avec Microsoft 365 Copilot dans Outlook
Microsoft 365 Copilot dans Outlook facilite la gestion des e-mails, ce qui vous permet de vous concentrer davantage sur des communications efficaces. Il vous aide à comprendre les longues conversations, à voir différents points de vue et à repérer les questions sans réponse. Avec Copilot, vous pouvez répondre rapidement à l’aide de requêtes ou transformer des notes courtes en e-mails complets à l’aide des ressources de Microsoft 365. Vous pouvez également facilement ajuster le tonet la longueur de votre message.
Résumer les e-mails en mode conversation
Copilot dans Outlook introduit la fonctionnalité de synthèse des conversations, conçue pour simplifier la gestion de votre messagerie. Avec cette fonctionnalité, Outlook offre des puces concises ou génère un résumé complet de la conversation choisie, affiché au-dessus du fil de conversation dans le volet de lecture. Cette conception permet de saisir plus facilement les points essentiels d'une longue conversation par courrier électronique. En outre, le résumé inclut des liens vers des réponses spécifiques, ce qui permet un accès rapide à différentes parties de la conversation.
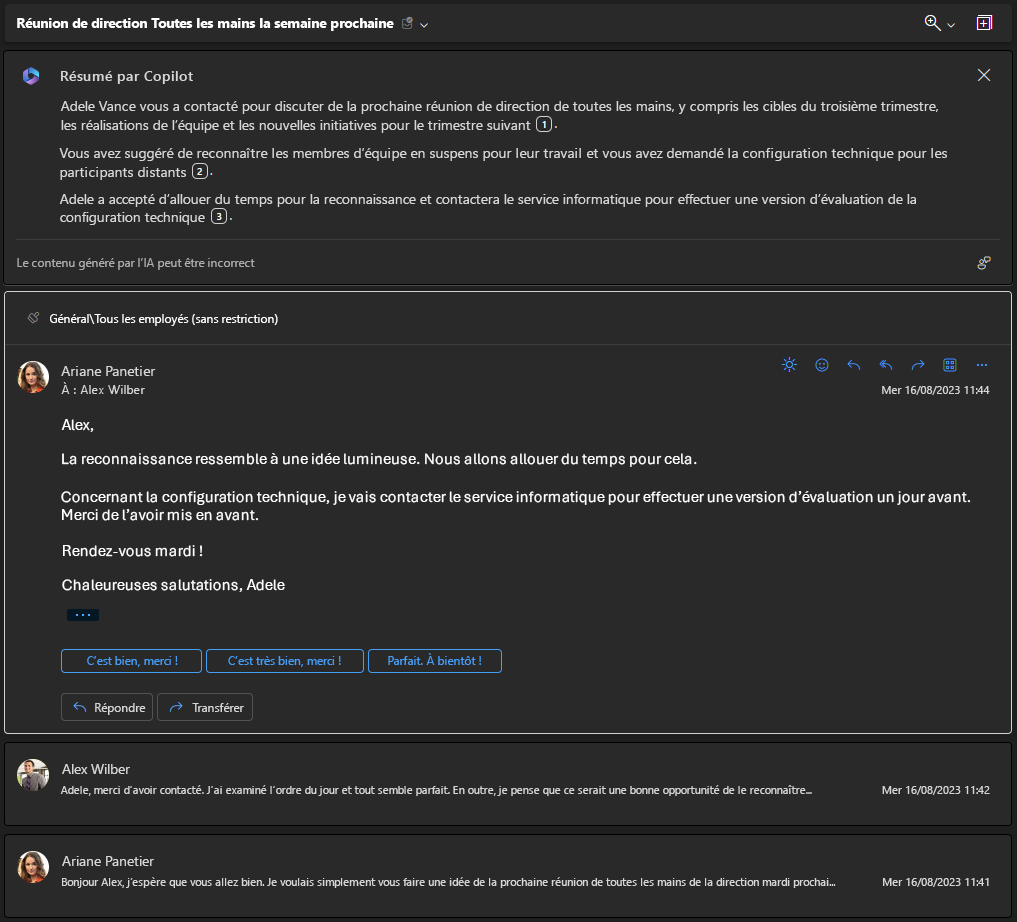
Rédiger des e-mails
Copilot dans Outlook introduit également la fonctionnalité « Brouillon d’Email », qui vous permet de rédiger des e-mails plus rapidement. Cette fonctionnalité utilise le traitement en langage naturel pour vous aider à écrire des e-mails en offrant des suggestions basées sur le contexte de votre message. Copilot dans Outlook peut également vous aider à écrire des e-mails à partir de zéro, en utilisant les informations que vous fournissez. Par exemple, vous pouvez démarrer un nouvel e-mail en fournissant une rubrique et quelques puces. Copilot dans Outlook utilise ensuite ces informations pour rédiger un e-mail complet pour vous.
Pour affiner un brouillon, vous pouvez ajuster le ton ou la longueur de la réponse. Par exemple, vous pouvez demander à Copilot dans Outlook de rendre l’e-mail plus formel ou familier, ou de le rendre plus long ou plus court.
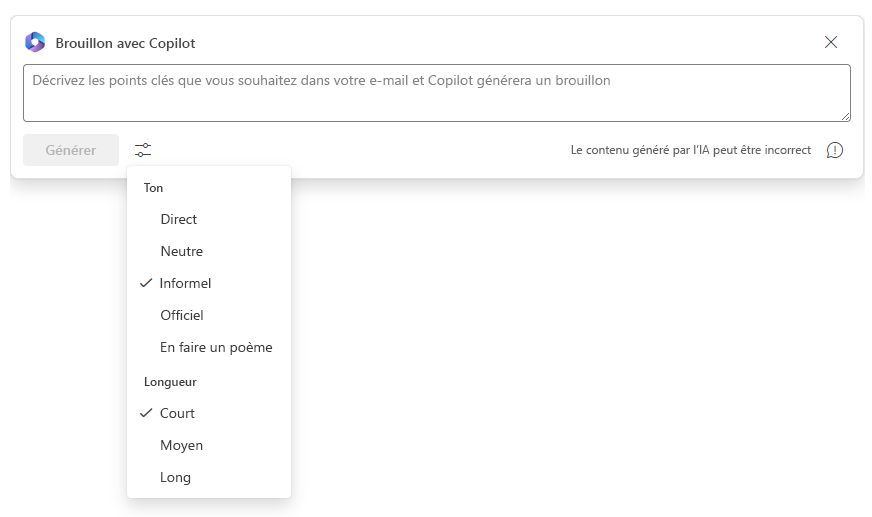
Vous pouvez demander à Copilot de créer plusieurs brouillons pour le même e-mail, chacun avec une tonalité et une longueur différentes. Vous pouvez ensuite parcourir les différents brouillons en sélectionnant les flèches vers l’avant et vers l’arrière dans la fenêtre Copilot. Copilot vous indique le brouillon que vous utilisez (par exemple, 2 sur 5). Ce faisant, vous pouvez sélectionner la flèche vers l’avant ou vers l’arrière pour passer rapidement d’un brouillon à un autre.
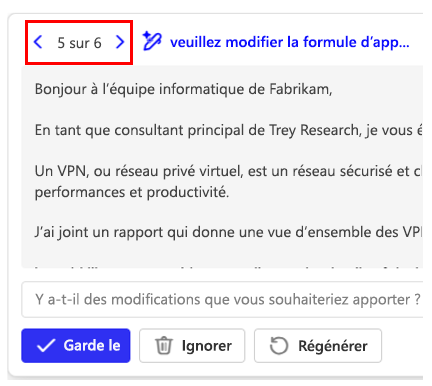
Il est important de garder à l’esprit les éléments suivants lors de l’examen d’un brouillon Copilot :
- Portez une attention particulière à la salutation au début (Cher/Bonjour/Salut, etc.) et à la clôture complémentaire à la fin (Sincères/Meilleures salutations/Merci, etc.). Sont-ils dans le ton approprié pour le public cible et le type de message que vous souhaitez envoyer ? Par exemple, pour un e-mail de nature sérieuse ou professionnelle, vous ne voulez probablement pas que votre salutation dise « Bonjour ici ».
- Notez le ton global du message. Est-il trop informel, trop formel ou trop direct pour le type d’e-mail que vous souhaitez ?
- Notez la longueur du message. Est-il trop court, où il ne transmet pas correctement les questions essentielles requises dans l’e-mail ? Ou se poursuit-il trop longtemps, en enterrant le destinataire dans du texte superflu ? Tenez également compte du public cible en ce qui concerne la longueur. La direction préfère généralement les e-mails plus courts avec des puces qui arrivent rapidement au point du message par opposition aux paragraphes longs.
- Le message explique-t-il les éléments en termes trop simplistes ou trop compliqués compte tenu du public cible ? Par exemple, les éléments qui sont expliqués en termes simplistes peuvent être rencontrés comme condescendants lorsque le public cible est avancé. Par exemple, quand Copilot mentionne le VPN pour la première fois dans un e-mail aux professionnels de l’informatique, fait-il suite en disant « qui signifie Réseau privé virtuel » ? À l’inverse, les destinataires peuvent se déconnecter et ne pas absorber les points essentiels du message lorsqu’un e-mail :
- C’est trop compliqué.
- Inclut trop de termes techniques pour un public non technique.
- Ne parvient pas à décrire ce que signifie un acronyme lorsque le public peut ne pas être familiarisé avec le contenu.
Copilot dans Outlook fournit les options suivantes pour gérer le développement des brouillons dans la fenêtre Copilot :
![]()
- Gardez-le. Lorsque vous sélectionnez le bouton Conserver dans la fenêtre Copilot, Copilot copie le brouillon actuel (par exemple, 2 sur 5) dans le corps du message dans le formulaire de messagerie Outlook. Ce faisant, Outlook ferme la fenêtre Copilot, ce qui supprime tous les brouillons Copilot. Copilot étant fermé, vous pouvez ensuite envoyer ou modifier le message électronique. Lorsque vous travaillez dans Copilot, vous ne pouvez pas modifier manuellement les brouillons créés par Copilot, ni envoyer un brouillon Copilot. Seul Copilot peut modifier un brouillon, ce qu’il fait en réponse à une demande de modification que vous effectuez dans une requête, ou lorsque vous modifiez les paramètres Tonalité ou Longueur, ou lorsque vous demandez qu’il regénère un brouillon entièrement nouveau. Vous devez conserver un brouillon pour le convertir dans le corps réel de l’e-mail avant de pouvoir le modifier ou envoyer l’e-mail. N’oubliez pas qu’une fois que vous conservez un brouillon, Copilot se ferme et tous les autres brouillons sont supprimés.
- Abandonner Lorsque vous sélectionnez ce bouton Ignorer dans la fenêtre Copilot, Outlook conserve le formulaire de courrier électronique ouvert, avec les lignes À, CC et Objet intactes, mais il ferme la fenêtre Réécriture avec Copilot et supprime TOUS les brouillons Copilot. Si vous avez joint un fichier à l’e-mail, il reste attaché.
- Regenerate Le bouton Régénérer crée un brouillon lorsque vous êtes satisfait de la tonalité et de la longueur d’un brouillon sélectionné, et que vous n’avez aucune autre modification à apporter à Copilot. Par exemple, supposons que vous aimez le ton et la longueur du brouillon 2 sur 5. Toutefois, vous souhaitez voir si Copilot peut améliorer le message. Vous devez donc sélectionner le bouton Régénérer . Copilot crée le brouillon 6, qui est basé sur le ton et la longueur du brouillon 2. Vous pouvez sélectionner le bouton Régénérer plusieurs fois de suite si vous le souhaitez, juste pour voir comment Copilot modifie le corps du message dans chaque nouveau brouillon qu’il crée.
Copilot utilise également les options suivantes pour vous aider à gérer votre flux de travail de messagerie :
- Générer. Vous sélectionnez le bouton Générer lorsque vous souhaitez que Copilot crée votre premier brouillon d’e-mail, ou après avoir modifié les paramètres Tonalité ou Longueur d’un brouillon.
- Icône Envoyer (flèche). Lorsque vous entrez une requête qui demande à Copilot de mettre à jour un brouillon, vous devez sélectionner l’icône de flèche qui s’affiche à la fin du champ de requête pour envoyer la demande. Par exemple, vous pouvez demander à Copilot de modifier la salutation, la clôture complémentaire ou quelque chose dans le corps du brouillon. Lorsque vous envoyez une requête, Copilot crée un brouillon entièrement nouveau, mais il ne régénère pas le texte du brouillon. Au lieu de cela, il applique les modifications demandées au brouillon actuel et laisse le reste du projet seul. Par exemple, supposons que vous êtes sur le brouillon 2 sur 3. Vous aimez ce brouillon, mais pas son salutation. Vous entrez donc une requête dans laquelle vous demandez à Copilot de modifier la salutation. Vous sélectionnez ensuite l’icône Envoyer (flèche) à la fin du champ de requête pour envoyer cette demande. À son tour, Copilot crée le brouillon 4 (donc 4 sur 4 s’affiche dans la fenêtre Copilot). Le projet 4 est exactement le même que le projet 2, mais avec une nouvelle salutation, car il s’agissait de la seule modification que vous avez demandée.
- Icône Ignorer (corbeille). Cette fonctionnalité est l’icône Ignorer standard dans Outlook qui apparaît en haut de l’e-mail. Ne confondez pas l’icône Ignorer avec le bouton Ignorer de la fenêtre Copilot. Lorsque vous sélectionnez cette icône de corbeille, Outlook supprime et ferme l’intégralité du formulaire de courrier une fois que vous confirmez que vous souhaitez l’ignorer. Tous les brouillons Copilot sont supprimés, la fenêtre Copilot est fermée et le formulaire de courrier électronique dans Outlook est fermé.
Recevoir un accompagnement à la rédaction d’email
Copilot dans Outlook vous aide à rédiger des e-mails plus efficaces grâce à l’accompagnement à la rédaction d’e-mails. Votre assistant IA avancé analyse vos e-mails et suggère des ajustements de ton, de sentiment et de clarté pour une communication plus fluide.