Exercice : Créer des ressources Azure Cosmos DB en utilisant le portail Azure
Dans cet exercice, vous allez apprendre à effectuer les actions suivantes dans le Portail Azure :
- Création d’un compte Azure Cosmos DB
- Ajouter une base de données et un conteneur
- Ajouter des données à votre base de données
- Nettoyer les ressources
Prérequis
- Compte Azure avec un abonnement actif. Si vous n’en avez pas, vous pouvez vous inscrire à une évaluation gratuite dans la page https://azure.com/free.
Création d’un compte Azure Cosmos DB
Connectez-vous au portail Azure.
Dans le volet de navigation du portail Azure, sélectionnez + Créer une ressource.
Recherchez Azure Cosmos DB, puis sélectionnez Créer/Azure Cosmos DB pour commencer.
Dans la page Quelle API convient le mieux à votre charge de travail ?, sélectionnez Créer dans la boîte Azure Cosmos DB for NoSQL.
Sur la page Créer un compte Azure Cosmos DB - Azure Cosmos DB for NoSQL, entrez les paramètres de base du nouveau compte Azure Cosmos DB.
- Abonnement: Sélectionnez l’abonnement que vous souhaitez utiliser.
- Groupe de ressources : Sélectionnez Créer et entrez az204-cosmos-rg.
- Nom du compte : Entrez un nom unique pour identifier votre compte Azure Cosmos. Le nom peut uniquement contenir des lettres minuscules, des chiffres et le caractère de trait d’union (-). Sa longueur doit être comprise entre 3 et 31 caractères.
- Zones de disponibilité : Sélectionnez Désactiver.
- Emplacement : Utilisez l’endroit le plus près de vos utilisateurs pour leur donner l’accès le plus rapide possible aux données.
- Mode de capacité : Sélectionnez Serverless.
Sélectionnez Revoir + créer.
Passez en revue les paramètres du compte, puis sélectionnez Créer. La création du compte prend quelques minutes. Attendez que la page du portail affiche Votre déploiement est terminé.
Sélectionnez Accéder à la ressource pour accéder à la page du compte Azure Cosmos DB.
Ajouter une base de données et un conteneur
Vous pouvez utiliser l’Explorateur de données du portail Azure pour créer une base de données et un conteneur.
Dans la page de votre compte Azure Cosmos DB, sur la gauche, sélectionnez Explorateur de données, puis Nouveau conteneur.
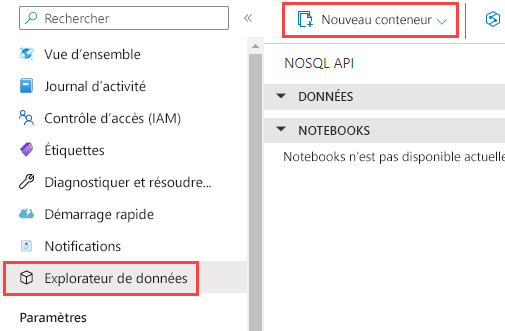
Dans le volet Nouveau conteneur, entrez les paramètres du nouveau conteneur.
- ID de base de données : Sélectionnez Créer et entrez ToDoList.
- ID de conteneur : Entrez Items.
- Clé de partition : Entrez /category. Les exemples de cette démonstration utilisent /category comme clé de partition.
Sélectionnez OK. L’Explorateur de données présente la nouvelle base de données et le conteneur que vous avez créé.
Ajouter des données à votre base de données
Ajoutez des données à votre nouvelle base de données à l’aide de l’Explorateur de données.
Dans l’Explorateur de données, développez la base de données ToDoList, puis développez le conteneur Éléments. Ensuite, sélectionnez Éléments, puis sélectionnez Nouvel élément.
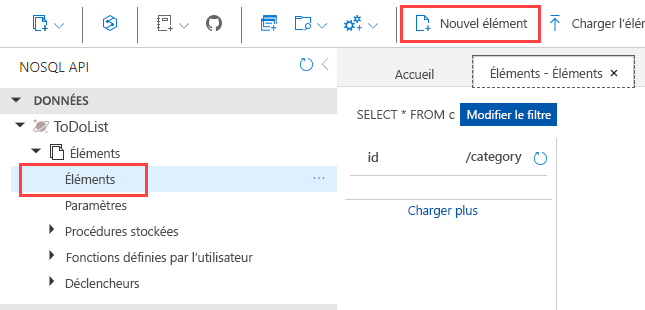
Ajoutez la structure suivante à l’élément situé sur le côté droit du volet Éléments :
{ "id": "1", "category": "personal", "name": "groceries", "description": "Pick up apples and strawberries.", "isComplete": false }Sélectionnez Enregistrer.
Sélectionnez à nouveau Nouvel élément, puis créez et enregistrez un autre élément avec un
idunique, ainsi que les propriétés et valeurs souhaitées. Vos éléments peuvent avoir la structure de votre choix, car Azure Cosmos DB n’impose aucun schéma à vos données.
Nettoyer les ressources
Sélectionnez Vue d’ensemble dans le volet de navigation de gauche de la page de votre compte Azure Cosmos DB.
Sélectionnez le lien du groupe de ressources az204-cosmos-rg dans le groupe Éléments principaux.
Sélectionnez le groupe de ressources Supprimer et suivez les instructions pour supprimer le groupe de ressources et toutes les ressources qu’il contient.