Exercice : Créer une API back-end
Dans cet exercice, vous découvrez comment effectuer les actions suivantes :
- Créer une instance Gestion des API (APIM)
- Importer une API
- Configurer les paramètres back-end
- Tester l’API
Prérequis
- Un compte Azure avec un abonnement actif. Si vous n’en avez pas, vous pouvez vous inscrire à une évaluation gratuite dans la page https://azure.com/free.
Connexion à Azure
Connectez-vous au portail Azure, puis ouvrez Cloud Shell.

Une fois l’interpréteur de commandes ouvert, veillez à sélectionner l’environnement Bash.

Création d'une instance Gestion des API
Nous allons définir des variables pour les commandes CLI à utiliser pour réduire la quantité de nouvelle frappe. Remplacez
<myLocation>par une région qui est logique pour vous. Le nom de l’APIM doit être un nom globalement unique, et le script suivant génère une chaîne aléatoire. Remplacez<myEmail>par une adresse e-mail à laquelle vous pouvez accéder.myApiName=az204-apim-$RANDOM myLocation=<myLocation> myEmail=<myEmail>Créez un groupe de ressources. Les commandes suivantes créent un groupe de ressources nommé az204-apim-rg.
az group create --name az204-apim-rg --location $myLocationCréez une instance APIM. La commande
az apim createpermet de créer l’instance. L’option--sku-name Consumptionest utilisée pour accélérer le processus de la procédure pas à pas.az apim create -n $myApiName \ --location $myLocation \ --publisher-email $myEmail \ --resource-group az204-apim-rg \ --publisher-name AZ204-APIM-Exercise \ --sku-name ConsumptionNotes
L’opération doit prendre environ cinq minutes.
Importer une API back-end
Cette section montre comment importer et publier une API de serveur principal à la spécification OpenAPI.
Sur le portail Azure, recherchez et sélectionnez Services Gestion des API.
Sur l’écran Gestion des API, sélectionnez l’instance Gestion des API que vous avez créée.
Dans le volet de navigation Service de Gestion des API, sous API, sélectionnez API.
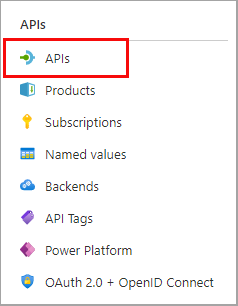
Sélectionnez OpenAPI dans la liste, puis Complet dans le menu contextuel.
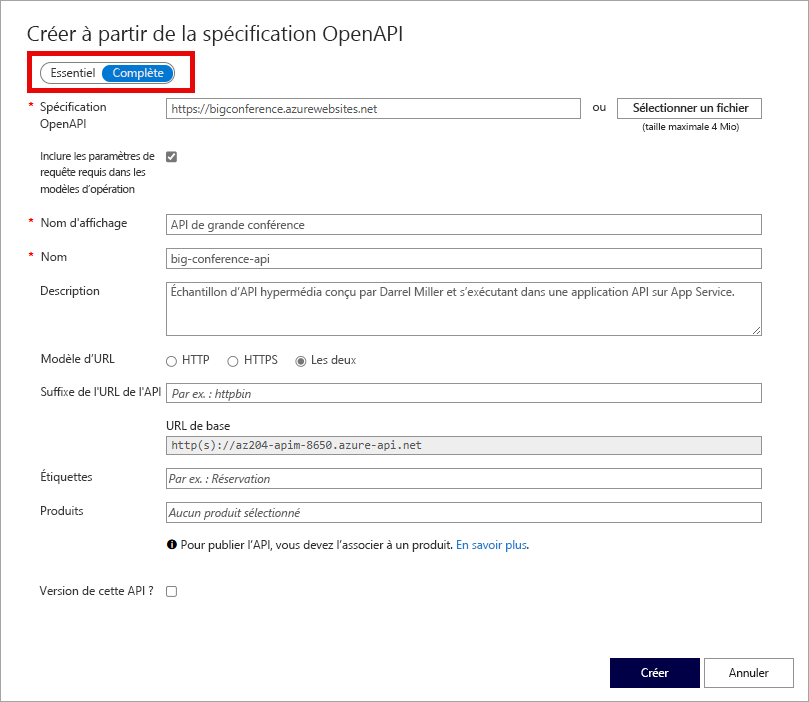
Utilisez les valeurs du tableau suivant pour remplir le formulaire. Vous pouvez conserver la valeur par défaut des champs qui ne sont pas mentionnés.
Paramètre valeur Description Spécification OpenAPI https://bigconference.azurewebsites.net/Fait référence au service qui implémente l’API, les demandes sont transférées à cette adresse. La plupart des informations nécessaires dans le formulaire sont automatiquement renseignées lorsque vous avez entré cette information. Nom complet Big Conference API (API de grande conférence) Ce nom s’affiche dans le portail des développeurs. Nom big-conference-api Fournit un nom unique pour l’API. Description Remplissage automatique Fournit une description facultative de l’API. Sélectionnez Créer.
Configurer les paramètres de l’API
La valeur Big Conference API (API de grande conférence) est créée. Configurez les paramètres de l’API.
Sélectionnez Paramètres dans le volet à droite.
Confirmez que
https://bigconference.azurewebsites.net/se trouve dans le champ URL du service web.Décochez la case Abonnement obligatoire.
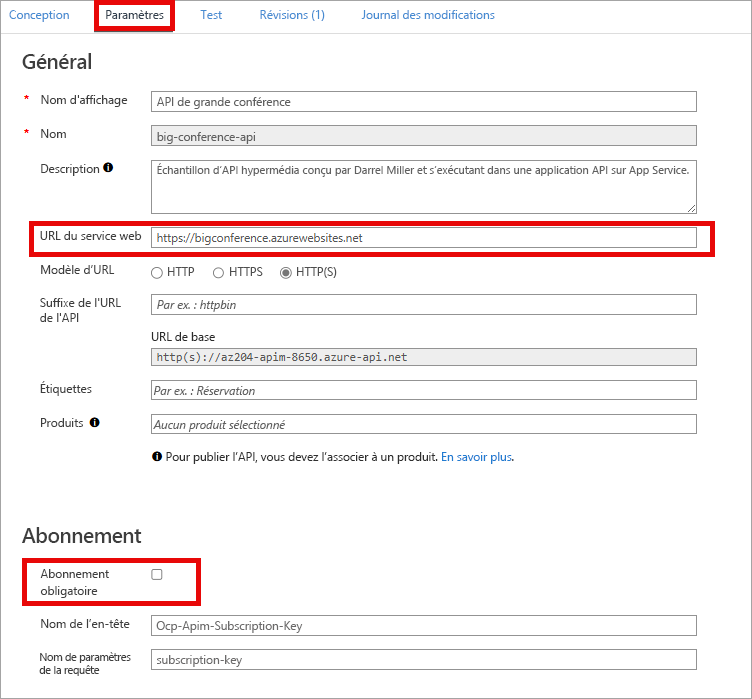
Sélectionnez Enregistrer.
Tester l’API
Maintenant que l’API a été importée et configurée, il est temps de tester l’API.
Sélectionnez Test.
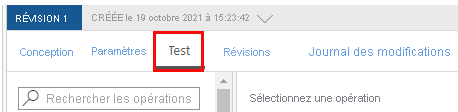
Sélectionnez Speakers_Get. La page affiche les paramètres de requête et les en-têtes, le cas échéant.
Sélectionnez Envoyer.
Le serveur principal répond avec 200 OK et certaines données.
Nettoyage des ressources Azure
Lorsque vous avez terminé avec les ressources que vous avez créées dans cet exercice, vous pouvez utiliser la commande suivante pour supprimer le groupe de ressources, ainsi que toutes les ressources associées.
az group delete --name az204-apim-rg