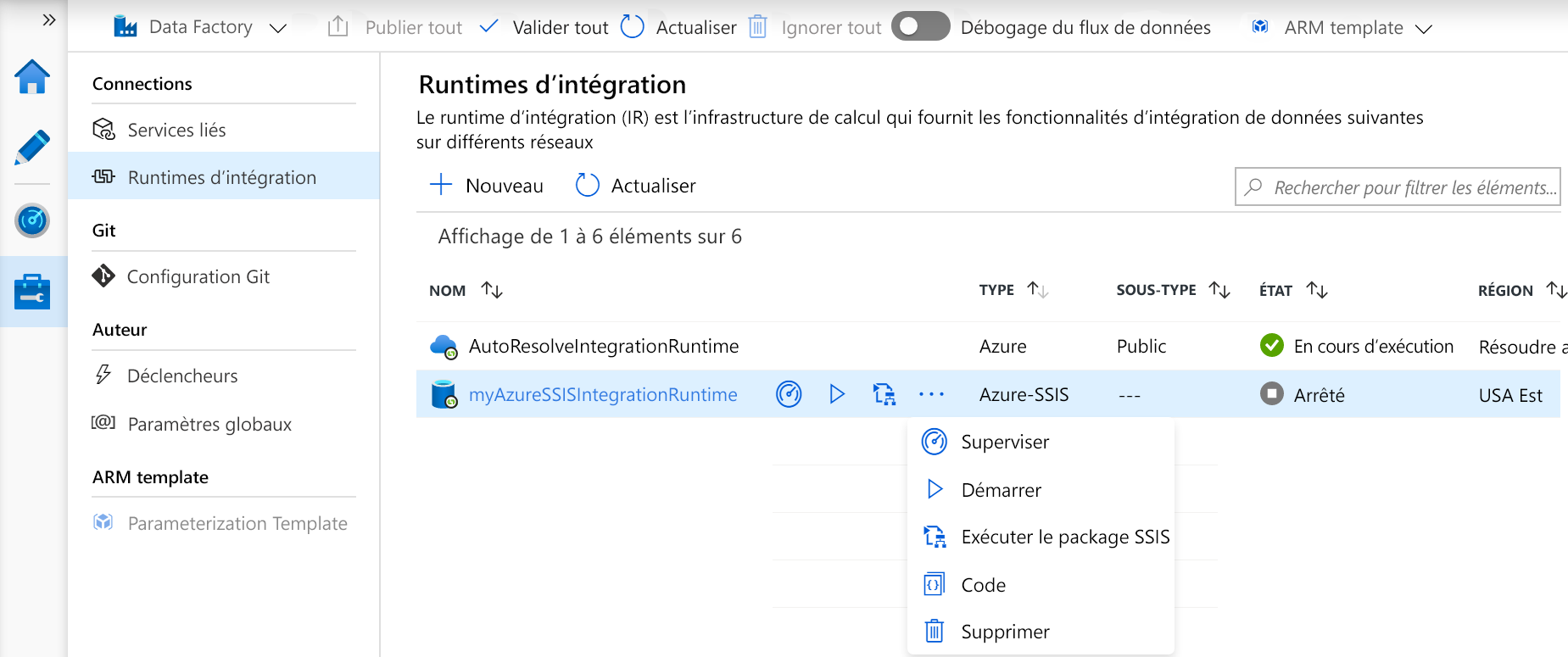Configurer le runtime d'intégration Azure-SSIS
Pour configurer le runtime d’intégration, effectuez les étapes ci-dessous
Configurer le runtime d’intégration Azure-SSIS
Dans le concepteur Azure Data Factory, sélectionnez l’onglet Gérer.
dans le panneau Général. Cliquez sur l’onglet Runtimes d’intégration pour voir les runtimes d’intégration existants dans votre fabrique de données.
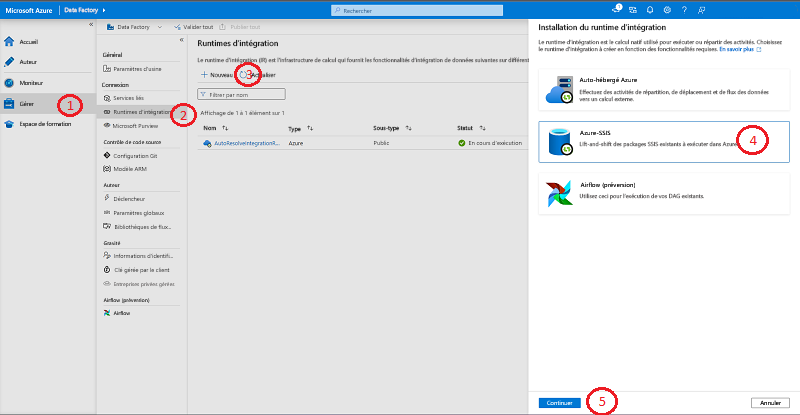
Cliquez sur + Nouveau pour créer un runtime d’intégration Azure-SSIS et ouvrez le volet Configuration du runtime d’intégration.
Dans le volet Configuration du runtime d’intégration, sélectionnez la vignette Azure-SSIS : Faire une migration lift-and-shift des packages SSIS existants à exécuter dans Azure.
Sélectionnez le bouton Continuer en bas du panneau.
Page Paramètres généraux
Dans la page Paramètres généraux du volet Configuration du runtime d’intégration, effectuez les étapes suivantes.
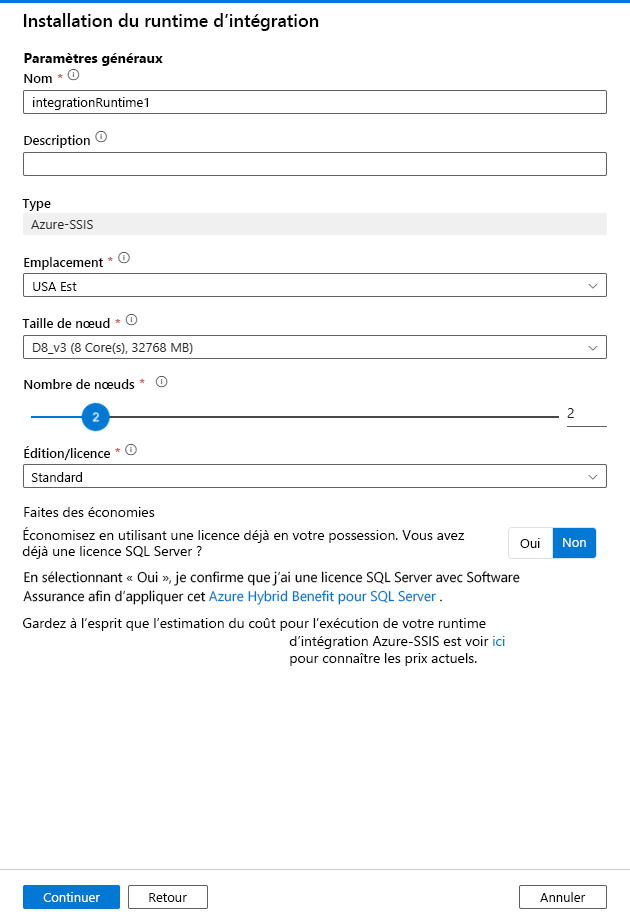
Sous Nom, entrez le nom de votre runtime d’intégration.
Dans Description, saisissez la description de votre runtime d’intégration.
Pour Emplacement, sélectionnez l’emplacement de votre runtime d’intégration. Il est recommandé de sélectionner le même emplacement que celui de votre serveur de base de données qui héberge SSISDB.
Pour Taille du nœud, sélectionnez la taille du nœud du cluster Integration Runtime.
Pour Nombre de nœuds, sélectionnez le nombre de nœuds du cluster Integration Runtime.
Pour Édition/Licence, sélectionnez l’édition SQL Server de votre runtime d’intégration.
Sous Faites des économies, sélectionnez l’option Azure Hybrid Benefit pour votre runtime d’intégration : sélectionnez Oui si vous souhaitez utiliser votre propre licence SQL Server avec Software Assurance pour réduire vos coûts grâce à une utilisation hybride.
Sélectionnez Suivant.
Page Paramètres de déploiement
Dans la page Paramètres de déploiement du volet Configuration du runtime d’intégration, effectuez les étapes suivantes.
Cochez la case Créer un catalogue SSIS (SSISDB) hébergé par un serveur Azure SQL Database/Managed Instance pour stocker vos projets/packages/environnements/journaux d’exécution pour choisir le modèle de déploiement des packages.
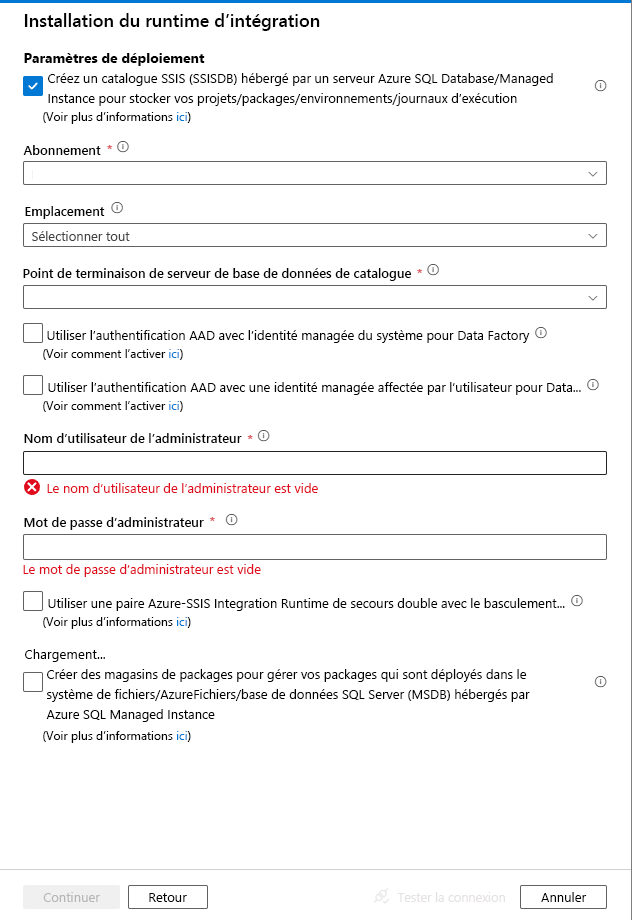
Pour Abonnement, sélectionnez l’abonnement Azure comprenant votre serveur de base de données pour héberger la base de données SSISDB.
Pour Emplacement, sélectionnez l’emplacement de votre serveur de base de données pour héberger la base de données SSISDB. Nous vous recommandons de sélectionner le même emplacement que celui du runtime d’intégration.
Pour Point de terminaison du serveur de base de données du catalogue, sélectionnez le point de terminaison de votre serveur de base de données pour héberger SSISDB.
Cochez la case Utiliser l’authentification Microsoft Entra avec l’identité managée pour votre ADF afin de choisir la méthode d’authentification de votre serveur de base de données pour héberger la base de données SSISDB.
Pour Nom d’utilisateur administrateur, entrez le nom d’utilisateur d’authentification SQL de votre serveur de base de données pour héberger le catalogue SSISDB.
Pour Mot de passe administrateur, entrez le mot de passe d’authentification SQL de votre serveur de base de données pour héberger le catalogue SSISDB.
Pour Niveau de service de base de données de catalogue, sélectionnez le niveau de service de votre serveur de base de données pour héberger le catalogue SSISDB. Sélectionnez le niveau De base, Standard ou Premium, ou sélectionnez un nom de pool élastique.
Vous pouvez également utiliser cette approche alternative :
Cochez la case Créer des magasins de packages pour gérer les packages qui sont déployés dans le système de fichiers/Azure Files/une base de données SQL Server (MSDB) hébergée par Azure SQL Managed Instance afin de choisir si vous souhaitez gérer vos packages qui sont déployés dans MSDB, le système de fichiers ou Azure Files (modèle de déploiement de package) avec des magasins de packages Azure-SSIS IR.
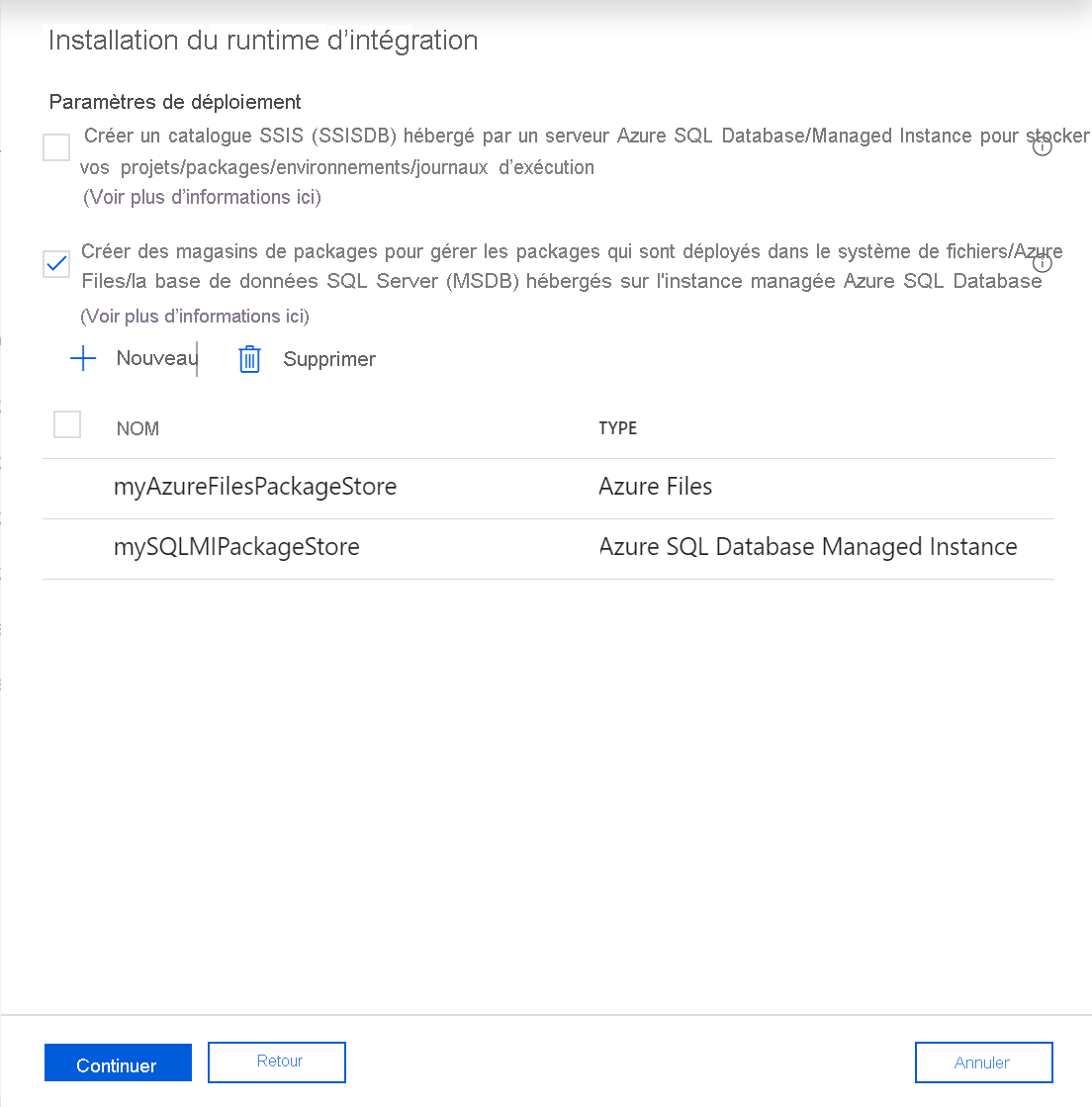
Dans le volet Ajouter un magasin de packages, effectuez les étapes suivantes.
Dans Nom du magasin de packages, entrez le nom de votre magasin de packages.
Dans Service lié du magasin de packages, sélectionnez votre service lié existant qui stocke les informations d’accès pour le système de fichiers/Azure Files/Azure SQL Managed Instance où vos packages sont déployés ou créez-en un en sélectionnant Nouveau. Dans le volet Nouveau service lié, effectuez les étapes suivantes.
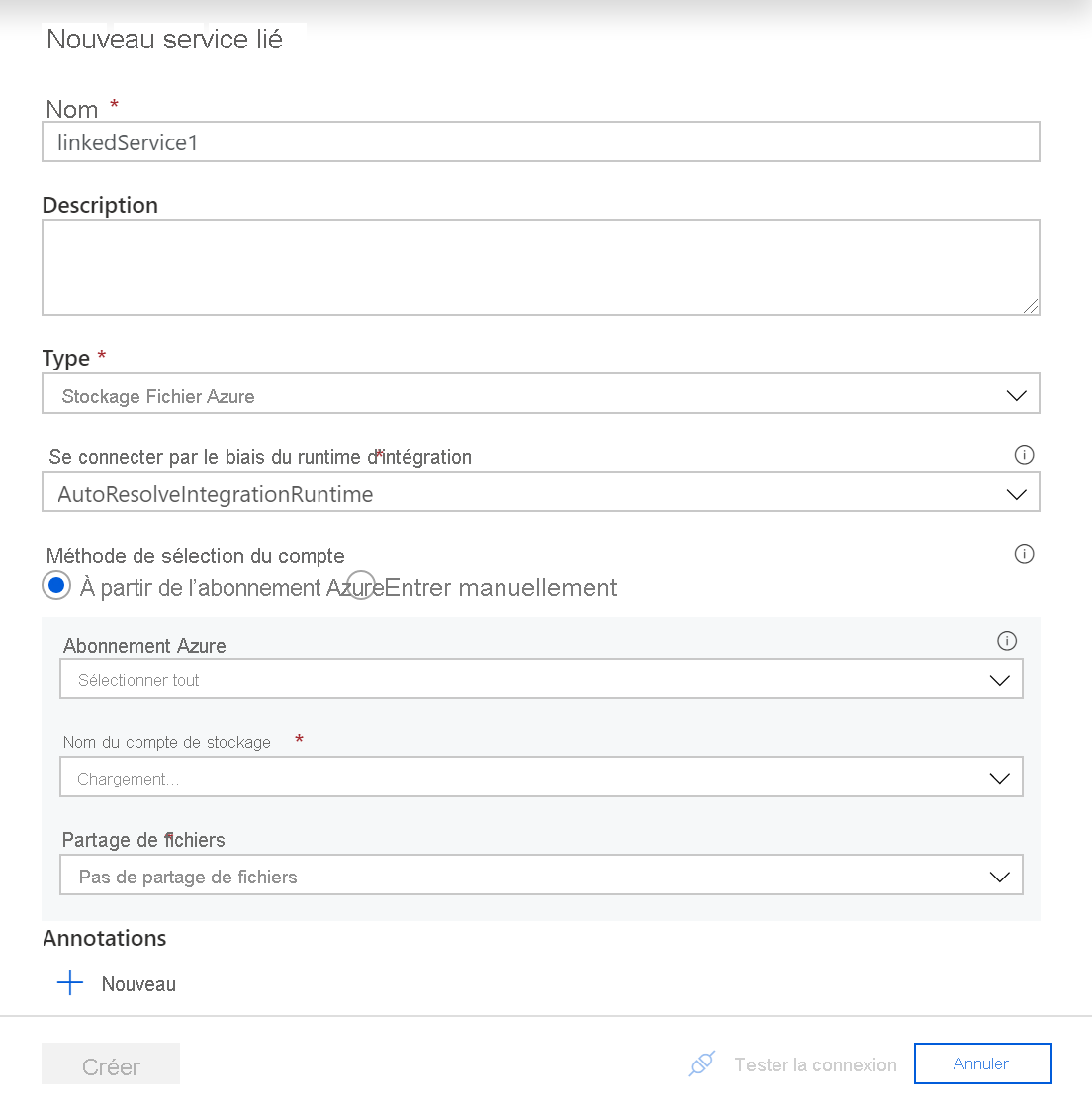
Dans Nom, entrez le nom de votre service lié.
Dans Description, entrez la description de votre service lié.
Dans Type, sélectionnez Stockage Fichier Azure, Azure SQL Managed Instance ou Système de fichiers.
Vous pouvez ignorer l’option Se connecter via le runtime d’intégration, car nous utilisons toujours votre runtime d'intégration Azure-SSIS pour récupérer les informations d’accès des magasins de packages.
Si vous sélectionnez Stockage Fichier Azure, effectuez les étapes suivantes.
Pour Méthode de sélection de compte, sélectionnez À partir d’un abonnement Azure ou Entrer manuellement.
Si vous sélectionnez À partir d’un abonnement Azure, sélectionnez l’abonnement Azure, le nom du compte de stockage et le partage de fichiers appropriés.
Si vous sélectionnez Entrer manuellement, entrez
\\<storage account name>.file.core.windows.net\<file share name>pour Hôte,Azure\<storage account name>pour Nom d’utilisateur et<storage account key>pour Mot de passe ou sélectionnez le coffre de clés Azure où le mot de passe est stocké en tant que secret.Remarque
Les paramètres diffèrent selon que vous sélectionnez Azure SQL Managed Instance ou Système de fichiers.
Sélectionnez Tester la connexion le cas échéant et, si l’opération réussit, sélectionnez Suivant.
Page Paramètres avancés
Dans la page Paramètres avancés du volet Configuration du runtime d’intégration, effectuez les étapes suivantes.
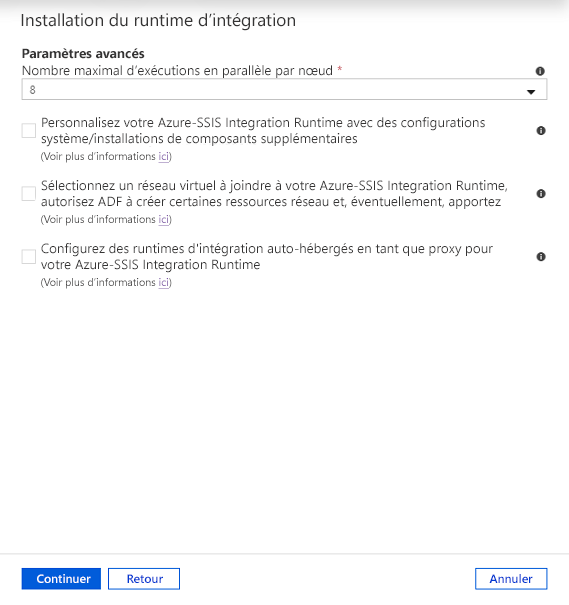
Pour Exécutions parallèles maximales par nœud, sélectionnez le nombre maximal de packages exécutables simultanément par nœud au sein de votre cluster Integration Runtime.
Cochez la case Personnaliser votre Azure-SSIS Integration Runtime avec des installations de composants/configurations système supplémentaires pour indiquer si vous souhaitez ajouter des configurations personnalisées standard/Express sur votre Azure-SSIS IR.
Cochez la case Sélectionner un réseau virtuel à joindre à votre Azure-SSIS Integration Runtime, autoriser ADF à créer certaines ressources réseau et apporter éventuellement vos propres adresses IP publiques statiques pour indiquer si vous souhaitez joindre votre Azure-SSIS IR à un réseau virtuel.
Cochez la case Configurer le runtime d’intégration auto-hébergé en tant que proxy pour Azure-SSIS Integration Runtime pour choisir si vous souhaitez configurer un runtime d’intégration auto-hébergé en tant que proxy pour votre instance Azure-SSIS IR.
Cliquez sur Continuer.
Dans la section Résumé, passez en revue tous les paramètres de provisionnement, puis sélectionnez Terminer pour lancer la création de votre runtime d’intégration.
Dans le volet Connexions du hub Gestion, basculez vers la page Runtimes d’intégration, puis sélectionnez Actualiser.