Exercice : Créer un déclencheur de minuteur
Dans cette unité, nous allons créer une application de fonction Azure appelée toutes les 20 secondes à l’aide d’un déclencheur de minuteur.
Créer une application de fonction Azure
Commençons par créer une application Azure Functions dans le portail.
Connectez-vous au portail Azure en utilisant le compte que vous avez utilisé pour activer le bac à sable.
Sous Services Azure, sélectionnez Créer une ressource.
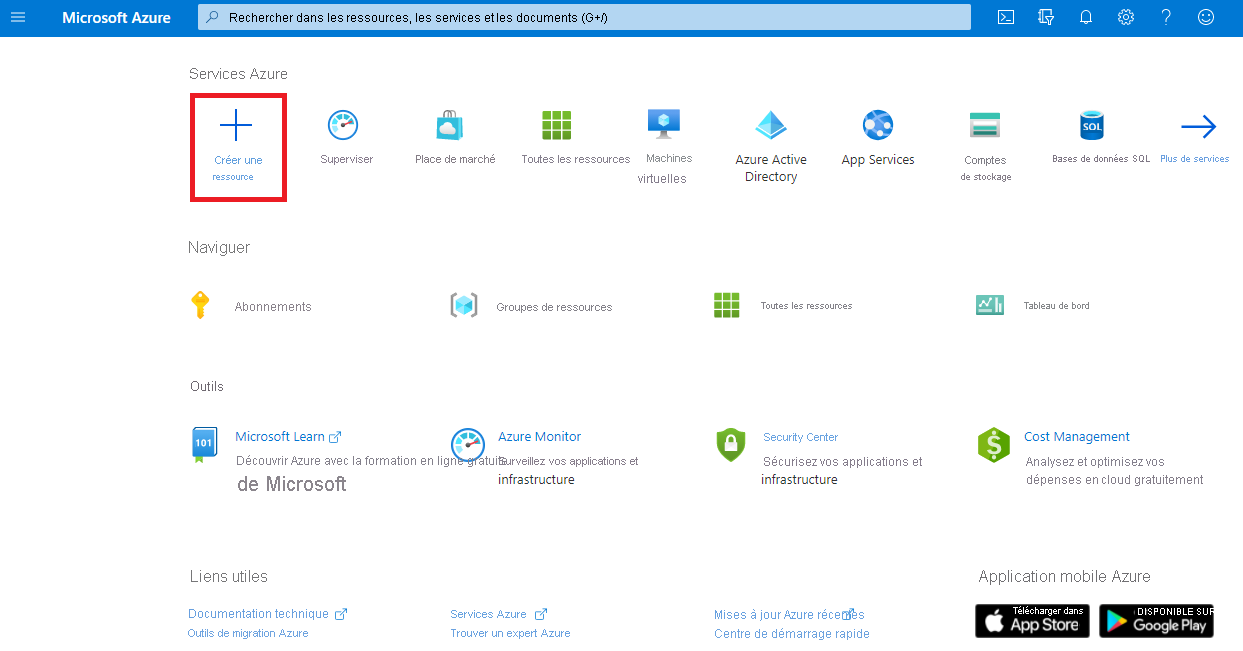
Le volet Créer une ressource apparaît.
Dans le menu Créer une ressource, sélectionnez Application de fonction. Si vous n’avez pas l’option Application de fonction, vous pouvez entrer Application de fonction dans la barre de recherche, puis appuyer sur Entrée. Dans le volet Application de fonction qui s’affiche, sélectionnez Créer.
Sélectionnez la case d’option Consommation, puis le bouton Sélectionner.
Sous l’onglet Informations de base, entrez les valeurs suivantes pour chaque paramètre.
Paramètre Valeur Détails du projet Abonnement Sélectionnez l’Abonnement concierge pour cet exercice. Groupe de ressources Sélectionnez le groupe de ressources « [Nom du groupe de ressources de bac à sable] » dans la liste déroulante.Détails de l’instance Nom de l’application de fonction <your-webapp-name>. Entrez un nom global unique pour votre application de fonction. Pile d’exécution Sélectionnez un des langages pris en charge pour le développement dans le portail : .NET, Node.js ou PowerShell Core. Version Pour .NET, sélectionnez 8 (LTS), modèle In-process. Pour Node.js et PowerShell, utilisez la version par défaut suggérée du runtime de langage. Région Sélectionnez un emplacement proche de vous. Système d’exploitation Système d'exploitation Windows Sélectionnez Suivant : Stockage, puis entrez les valeurs suivantes pour chaque paramètre.
Paramètre Valeur Stockage Compte de stockage A la valeur par défaut (Nouveau) et un nom de compte de stockage unique. Vous pourrez changer le nom ultérieurement si vous le souhaitez. Sélectionnez Vérifier + créer pour valider votre entrée, puis sélectionnez Créer. L’état d’avancement du déploiement indique les éléments créés. Le déploiement peut prendre une ou deux minutes.
Une fois le déploiement effectué, sélectionnez Accéder à la ressource. Le volet Vue d’ensemble pour votre application de fonction apparaît.
Créer et configurer une fonction déclenchée par un minuteur
Vous allez créer un déclencheur minuteur dans votre fonction.
Dans la page Application de fonction, sélectionnez l’onglet Fonctions au centre de l’écran.
Sélectionnez le bouton Créer une fonction sous Créer dans le portail Azure. La propagation de vos autorisations pour l’utilisation de ce service pourrait prendre quelques instants. Le volet Créer une fonction s’affiche.
Sous Sélectionner un modèle, sélectionnez Déclencheur de minuteur, puis Suivant.
Sous Détails du modèle, entrez la valeur suivante dans le champ Calendrier, puis sélectionnez Créer.
*/20 * * * * *La valeur de ce paramètre représente l’expression CRON avec six emplacements pour la précision temporelle : {seconde} {minute} {heure} {jour} {mois} {jour de la semaine}. La valeur au premier emplacement signifie toutes les 20 secondes.
Tester le minuteur
Maintenant que nous avons configuré le minuteur, il appelle la fonction selon l’intervalle que nous avons défini.
Sur le volet TimerTrigger1, dans la barre des tâches en haut de l’écran, sélectionnez Code + Test. Le volet Code + test s’affiche.
Notes
Quand vous créez un déclencheur, Azure lui attribue automatiquement un nom par défaut. TimerTrigger1 est une valeur par défaut que vous pouvez modifier quand vous créez un déclencheur.
Le volet de session Journaux s’affiche en bas de la page. Sélectionnez le menu déroulant Journaux App Insights, puis sélectionnez Journaux du système de fichiers. Sélectionnez OK quand le message Basculement vers les journaux basés sur le système de fichiers... s’affiche.
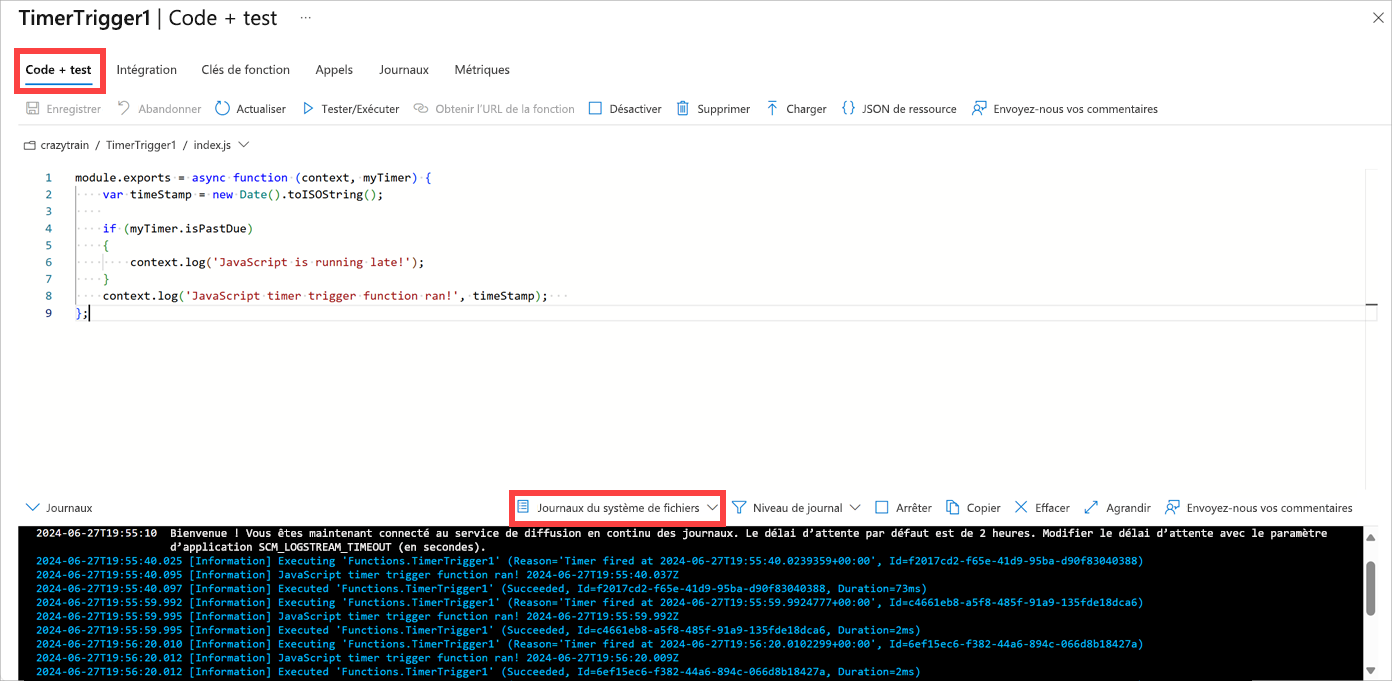
Notez qu’un nouveau message arrive toutes les 20 secondes dans le volet journal.
Pour arrêter la fonction, sélectionnez Arrêter dans la barre de commandes du volet Journaux.
Pour désactiver la fonction, dans le menu TimerTrigger1, sélectionnez Désactiver dans la barre de commandes.