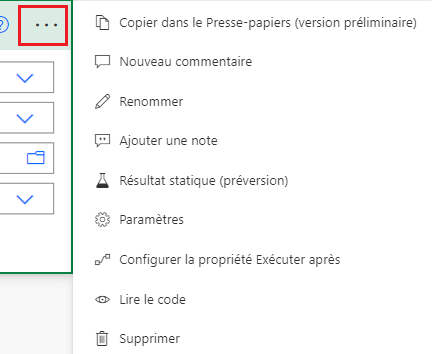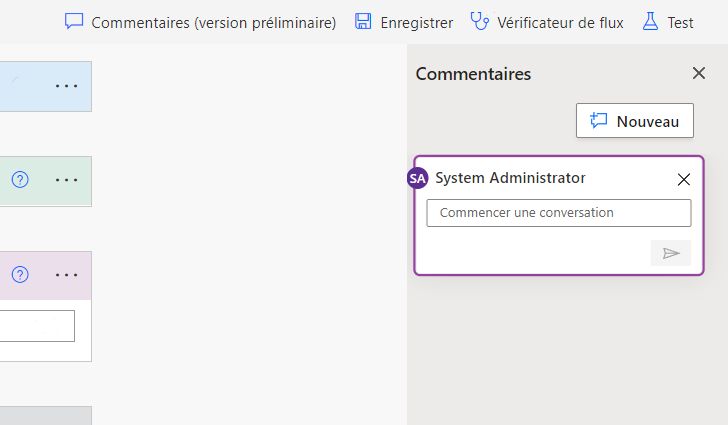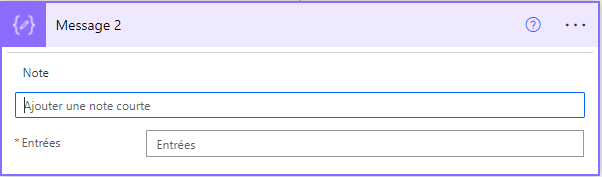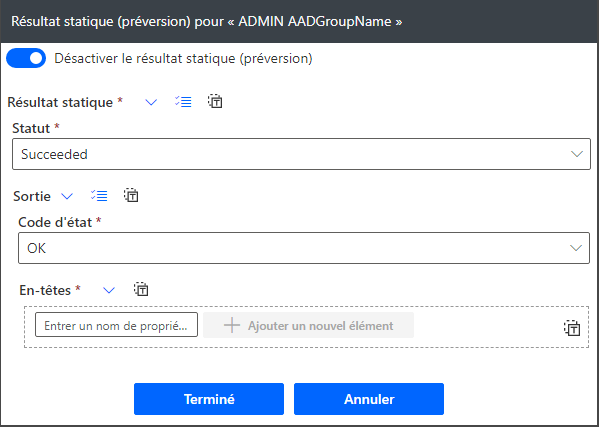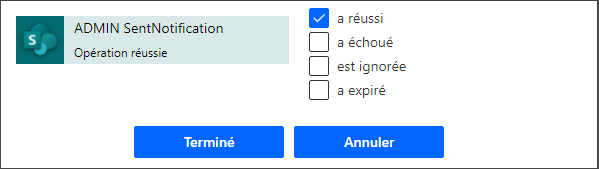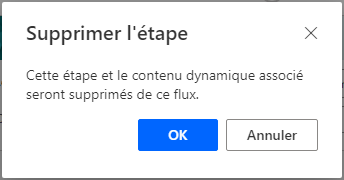Présentation
Les processus de flux de travail automatisés jouent un rôle important dans le succès de vos activités. Si un flux de travail venait à échouer, il est important que vous soyez immédiatement averti. Considérez un système de gestion des stocks avec un flux de travail en cours d’exécution qui met à jour automatiquement les données réseau lorsque des articles sont ajoutés ou supprimés. Si ce flux de travail échoue, les informations sur vos actifs dans la base de données sont incorrectes et peuvent perturber vos transactions commerciales quotidiennes.
Les actions SharePoint dans Microsoft Power Automate ont des paramètres qui vous permettent d’améliorer le processus de flux de travail et la gestion des erreurs.
Concepts de base
SharePoint et les connecteurs d’approbation sont les connecteurs les plus couramment utilisés dans Power Automate. Avec SharePoint, vous pouvez choisir l’un des trois moyens de créer un flux :
Démarrer à partir de zéro
Démarrer à partir d’un modèle
Démarrer à partir d’un connecteur
Démarrer à partir de zéro vous permet de créer un flux personnalisé pour répondre à vos besoins. En outre, vous pouvez utiliser des déclencheurs tels que les suivants :
| Type de flux | Description |
|---|---|
| Automatisé | Crée une automatisation déclenchée par un événement |
| Instantané | Démarre une automatisation d’un simple clic |
| Planifié | Planifie une automatisation telle que le téléchargement quotidien des données |
| Bureau | Les flux sont utilisés pour automatiser des tâches sur le Web ou sur le bureau |
| Processus métier | Les flux guident les utilisateurs dans la réalisation de leur travail |
Démarrer à partir d’un modèle vous permet d’utiliser un flux existant similaire à vos besoins. Les modifications comprennent généralement du texte ou des informations utilisateur.
Les connecteurs sont les services que vous utilisez quotidiennement. Avec la méthode Démarrer à partir d’un connecteur, vous pouvez les associer pour automatiser des tâches.
Fonctionnalités clés
Toute action SharePoint dans Power Automate a un bouton représentant des points de suspension (...) sur lequel vous pouvez cliquer pour accéder au menu. Un clic sur ce bouton entraîne l’affichage de fonctionnalités clés.
Les sections suivantes décrivent des actions SharePoint dans Power Automate :
Copier dans le Presse-papiers (version préliminaire) : cette action vous permet de dupliquer une action dans votre flux en la copiant et en la collant.
Nouveau commentaire : cette action vous permet de laisser des commentaires ou des suggestions pour les créateurs de flux.
Renommer : les actions et conditions sont accompagnées de noms par défaut ; ce paramètre vous permet de les renommer.
Ajouter une note : cette fonctionnalité vous permet d’ajouter une note. Les notes permettent d’aider les créateurs de flux à se souvenir de la raison pour laquelle une action ou condition donnée a été ajoutée.
Résultat statique (version préliminaire) : en configurant des résultats statiques pour une action dans votre flux, vous pouvez simuler les données de sortie de cette action. L’activation des résultats statiques sur une action n’entraîne pas l’exécution de l’action, mais le renvoi des données fictives à la place.
Paramètres : les autres paramètres comprennent Entrées sécurisées, Sorties sécurisées, Modèle asynchrone, Décompression automatique, Délai d’attente, Stratégie de nouvelles tentatives et Propriétés suivies.
Configurer la propriété Exécuter après : parfois, certaines situations ne se produisent pas exactement comme prévu dans votre flux. C’est là que l’option Configurer la propriété Exécuter après est utile. Vous pouvez définir tout nombre d’étapes à exécuter après l’échec d’une action.
Lire le code : Lire le code vous permet de visualiser les actions du point de vue du code. Grâce à cette vue, vous pouvez voir des détails tels que les ID, les types d’authentification et les liens permettant d’effectuer des appels d’API.
Supprimer l’étape : vous pouvez supprimer l’étape en cours dans laquelle vous vous trouvez. Une boîte de dialogue s’affiche alors, afin de confirmer si vous souhaitez supprimer l’étape.