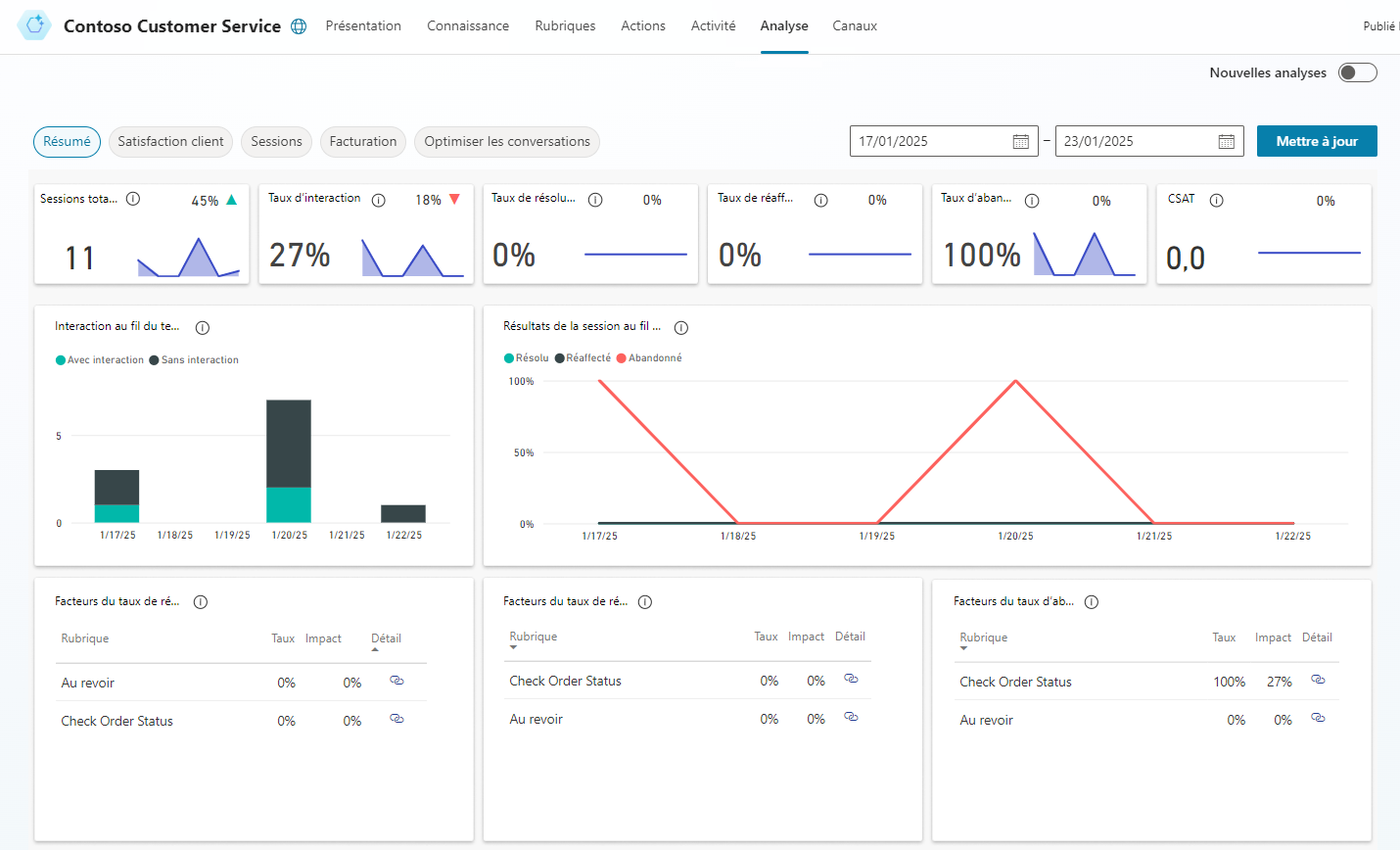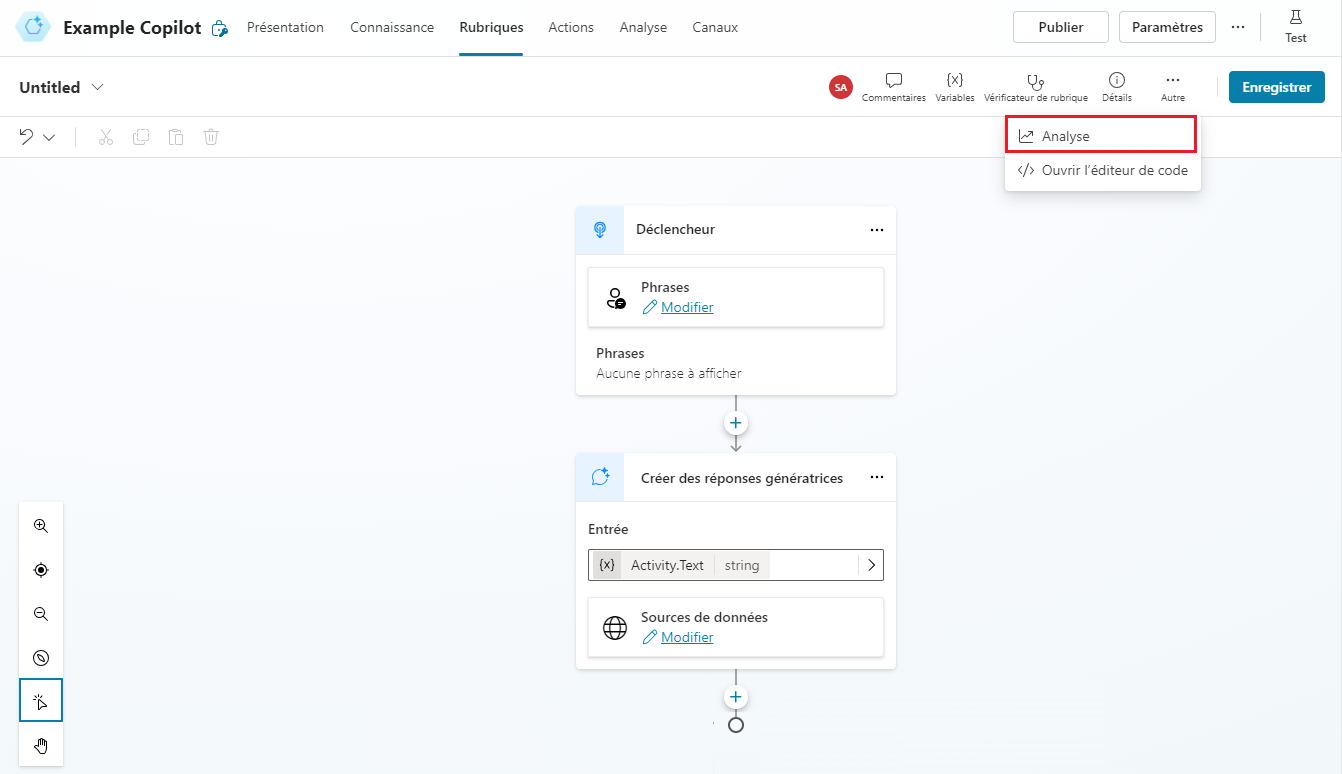Analyser la performance des agents
Une fois qu’un agent est déployé et que les clients interagissent avec lui, les statistiques relatives à l’agent deviennent disponibles. Vous pouvez accéder à ces informations au moyen de l’onglet Analyse du volet de navigation latéral. Sur cet onglet, vous pouvez visualiser les indicateurs de performance clés (KPI) qui affichent le volume de sessions géré par votre agent, l’efficacité avec laquelle votre agent a pu interagir avec les utilisateurs et résoudre leurs problèmes, les taux de réaffectation vers des conseillers et les taux d’abandon pendant les conversations. Vous pouvez consulter des informations sur la satisfaction client au niveau des KPI et dans l’onglet Satisfaction client.
Vous pouvez également afficher l’historique détaillé des sessions et les transcriptions en cliquant sur Sessions dans l’onglet Analyse. Sur la page Sessions, vous pouvez télécharger un fichier avec la transcription complète des sessions, ce qui peut être un moyen utile pour ajuster les performances de votre agent et modifier le contenu de vos rubriques pour améliorer l’efficacité de votre agent.
Analyser les performances et l’utilisation de l’agent
La page Résumé vous donne un aperçu général des performances de votre agent. Des technologies d’IA lui permettent d’afficher les rubriques ayant le plus fort impact sur le taux de réaffectation, le taux d’abandon et le taux de résolution. Pour en savoir plus, consultez le tableau sous Graphiques de résumé.
La page Résumé comprend divers graphiques affichant les KPI de votre agent :
Graphiques de résumé : résument les KPI sur une période donnée, ainsi que le pourcentage de changement pendant cette période.
Graphique de l’engagement dans le temps : vue graphique du nombre de sessions engagées et non engagées dans le temps.
Graphique des résultats de session dans le temps : vue graphique du taux de résolution, du taux de réaffectation et du taux d’abandon quotidiens sur la période spécifiée.
Graphique des pilotes de taux de résolution : affiche les rubriques dans l’ordre de leur impact sur le taux de résolution au cours de la période spécifiée.
Graphique des pilotes de taux de réaffectation : affiche les rubriques dans l’ordre de leur impact sur le taux de réaffectation au cours de la période spécifiée.
Graphique des pilotes de taux d’abandon : affiche les rubriques dans l’ordre de leur impact sur le taux d’abandon au cours de la période spécifiée.
Pour en savoir plus, consultez Analyser les performances et l’utilisation de l’agent.
Les graphiques Leviers du taux d’engagement, Leviers du taux d’abandon et Leviers du taux de résolution regroupent les problèmes sous forme de rubriques à l’aide de la compréhension du langage naturel. Ces graphiques vous montrent les rubriques qui ont le plus d’impact sur les performances de votre agent.
Analyser la satisfaction client pour les agents Microsoft Copilot Studio
La page Satisfaction client fournit une vue détaillée des données de l’enquête de satisfaction client (CSAT), y compris le score CSAT moyen au fil du temps et les rubriques qui ont le plus d’impact sur le score CSAT. La page Satisfaction client comprend divers graphiques affichant des indicateurs de satisfaction client de votre agent :
Graphique des pilotes de la satisfaction client : regroupe les incidents de support pertinents par rubrique de support à l’aide de l’IA, puis affiche les rubriques dans l’ordre de leur impact sur la satisfaction client au cours d’une période donnée.
Graphique des scores au fil du temps : fournit une vue graphique du score CSAT moyen sur la période spécifiée.
Score CSAT moyen : fournit une vue graphique de la moyenne des scores CSAT pour les sessions au cours desquelles les clients répondent à une demande de fin de session pour répondre à l’enquête.
Taux de réponse à l’enquête CSAT : affiche le nombre d’enquêtes CSAT présentées et le pourcentage d’enquêtes complétées.
Pour en savoir plus, consultez Analyser la satisfaction client.
Analyser l’utilisation des rubriques dans Microsoft Copilot Studio
La page de détails de la rubrique fournit une vue des performances de chaque rubrique et de la manière dont elles peuvent être améliorées. Vous pouvez afficher la page des détails de la rubrique en cliquant sur le lien Détail dans l’un des graphiques suivants sur les pages RésuméetSatisfaction client :
Page Résumé
Page Satisfaction client
La page de détails de la rubrique peut également s’afficher en ouvrant une rubrique individuelle à partir de la page Rubriques, puis en sélectionnant Analyse en haut de la page.
La page de détails de la rubrique comprend divers graphiques affichant des KPI pour une rubrique :
Graphiques de résumé des rubriques : résument les indicateurs de performance des rubriques et le pourcentage de changement sur une période donnée.
Graphiques de résumé d’impact : résument l’impact de la rubrique sur les KPI pour la période spécifiée.
Graphique de volume de rubriques par jour : fournit une vue graphique du nombre de sessions pour la rubrique au cours de la période spécifiée.
Pour en savoir plus, consultez Analyser l’utilisation des rubriques.
Analyser les informations de la session dans Microsoft Copilot Studio
Avoir accès aux informations de session liées à votre agent peut vous aider à identifier les modifications potentielles à apporter. Par défaut, vous pouvez télécharger jusqu’à sept jours de sessions de transcription de conversations d’agent sur les 30 derniers jours, directement à partir du portail Microsoft Copilot Studio.
Les transcriptions de session sont disponibles en accédant à l’onglet Analyse > Sessions. Dans l’onglet Sessions, vous pouvez visualiser toutes les différentes sessions exécutées pour l’agent. Une session représente une conversation entre une personne et l’agent. Si votre agent a pris part à un grand nombre de sessions, celles-ci sont réparties en plusieurs lignes pour vous aider à gérer les sessions plus facilement. Chaque ligne comporte 2 500 sessions. Vous pouvez cliquer sur chaque ligne pour télécharger les transcriptions de session pour le délai d’exécution spécifié.
Le fichier téléchargé comporte les informations suivantes :
IDSession : identificateur unique pour chaque session.
DateHeureDébut : date et heure auxquelles la session a commencé. Les données sont triées dans cette colonne par ordre décroissant.
MessageInitialUtilisateur : premier message saisi par l’utilisateur.
NomRubrique : nom de la dernière rubrique créée qui a été déclenchée dans cette session.
ChatTranscript : transcription de la session au format suivant :
Structure de type L’utilisateur dit : « » ; L’agent dit : « » ;
Les tours de conversation sont séparés par des points-virgules
L’agent dit ne comprend pas les options présentées à l’utilisateur
RésultatSession : résultat de la session (résolu, réaffecté, abandonné, non engagé).
TopicId : identificateur unique de la dernière rubrique créée qui a été déclenchée dans cette session.
Pour en savoir plus, consultez Analyser les informations de session.