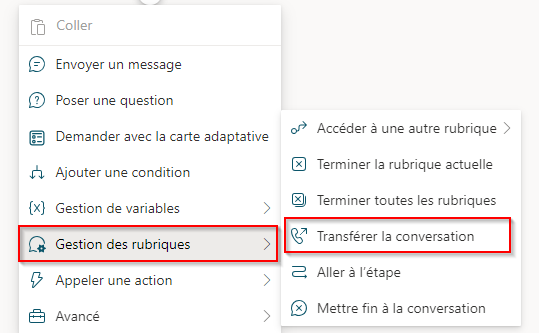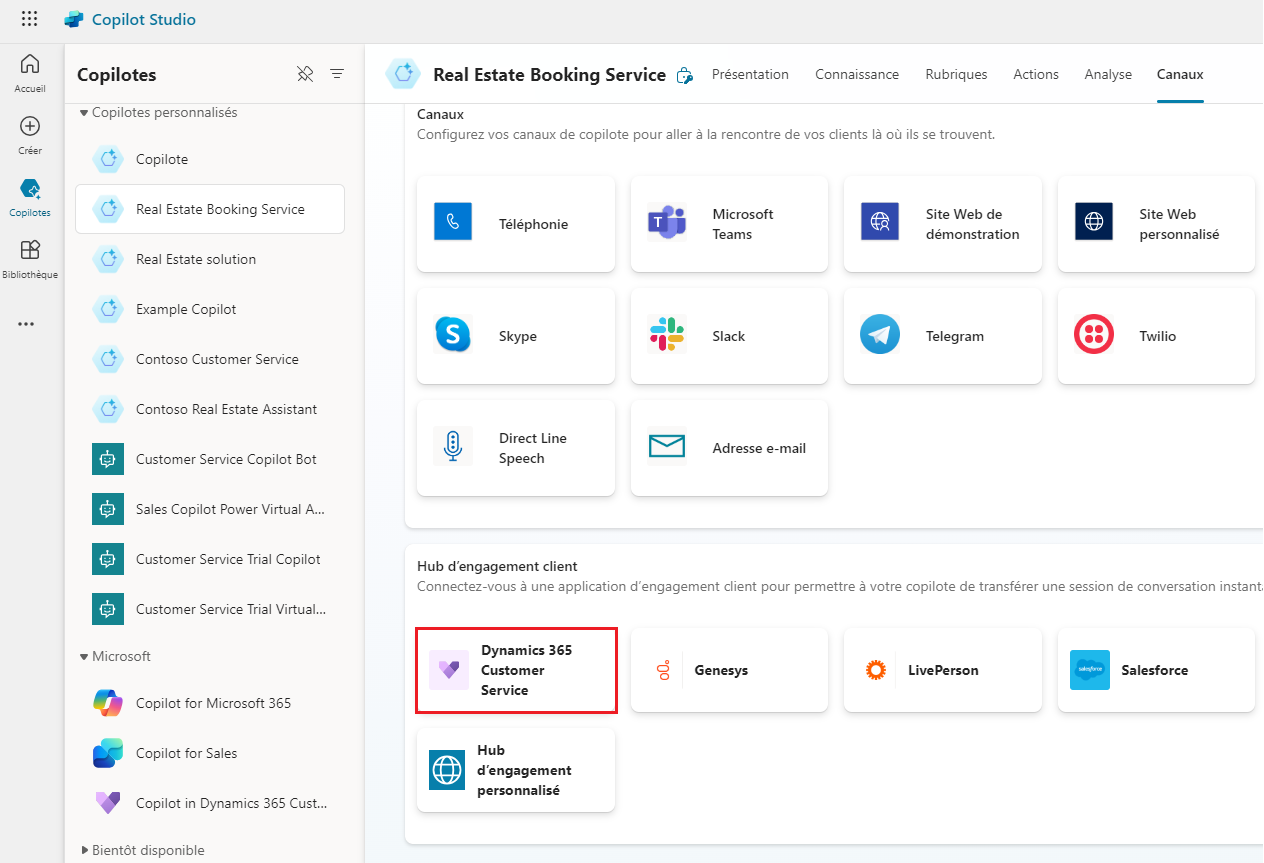Transférer des conversations à des agents à l’aide d’Omnicanal pour Customer Service
Dans certaines situations, un agent peut avoir besoin de transférer une conversation à un conseiller. Cette situation se produit souvent lorsqu’un utilisateur a demandé des informations que l’agent ne connaît pas, ou après que l’agent a capturé les informations nécessaires pour garantir que la conversation peut être acheminée correctement vers un conseiller. Lorsqu’un agent transfère une conversation à un conseiller, il partage l’historique complet de la conversation (le contexte) ainsi que toutes les variables avec le conseiller. Les agents Microsoft Copilot Studio peuvent être configurés pour transférer les conversations aux conseillers des organisations qui effectuent un transfert générique à l’aide des applications d’engagement client, comme décrit dans Configurer un transfert générique. Cette fonctionnalité permet à votre application d’engagement client d’acheminer les réaffectations entrantes vers la file d’attente de conseiller appropriée. Elle permet également aux conseillers de passer en revue ce qui s’est exactement passé dans la conversation précédente afin de pouvoir reprendre à ce stade. Ce processus empêche les conseillers de demander potentiellement des informations précédemment capturées par l’agent.
Transférer des conversations à des conseillers
Voici les deux principaux composants impliqués lors du transfert réalisé par un agent vers un conseiller :
Indiquer à l’agent à quel moment transférer la conversation à un conseiller
Indiquer à l’agent où transférer la conversation
Indiquer à l’agent à quel moment transférer la conversation à un conseiller
La manière selon laquelle Microsoft Copilot Studio indique à l’agent qu’il est temps de transférer une conversation à un conseiller est toujours la même. Microsoft Copilot Studio inclut le nœud Conversation de gestion des rubriques, qui inclut des options permettant de basculer entre différentes rubriques et de savoir comment mettre éventuellement fin à une conversation. Il propose plusieurs actions qui peuvent être initiées :
Accéder à une autre rubrique : vous permet de spécifier une autre rubrique vers laquelle l’utilisateur doit être redirigé.
Terminer la rubrique actuelle : la rubrique actuelle est terminée pour garantir qu’elle est considérée comme terminée.
Terminer toutes les rubriques : toutes les rubriques précédemment lancées dans la conversation sont fermées.
Transférer la conversation : réaffecte la conversation à un conseiller.
Passer à l’étape : vous permet de sélectionner tout nœud de la rubrique actuelle vers lequel rediriger les utilisateurs.
Mettre fin à la conversation : met fin à la conversation.
Les auteurs d’agents peuvent initier un transfert à un conseiller depuis une rubrique spécifique. Par exemple, si un client indique que tout son système de point de vente est en panne, l’agent peut appeler automatiquement le nœud Transférer la conversation et effectuer le transfert à un conseiller. Une autre façon d’accomplir cette tâche consiste à utiliser la rubrique Escalate. Tous les agents incluent une rubrique de conversation nommée Escalate, qui comprend un message présenté au client. Vous pouvez modifier la rubrique Escalate pour inclure un nœud Gestion des rubriques qui serait transféré à un conseiller. La rubrique Escalate est déclenchée automatiquement lorsque quelqu’un tape du contenu tel que « parler au conseiller ». Vous pouvez également déclencher la rubrique Escalate à partir d’une autre rubrique en cliquant sur Accéder à une autre rubrique, puis en la sélectionnant.
Configurer à quel endroit transférer la conversation
Pour faciliter le transfert d’une conversation à un agent, vous devez configurer l’agent pour envoyer la conversation vers un hub d’engagement client tel qu’une instance Dynamics 365 Customer Service.
Votre agent peut être configuré pour envoyer des conversations aux hubs d’engagement client suivants :
Dynamics 365 Customer Service
Genesys
LivePerson
Salesforce
ServiceNow
ZenDesk
Hub d’engagement personnalisé
Seuls les agents publiés permettent de garantir que les fonctionnalités de bout en bout fonctionnent comme prévu. Veillez à publier votre agent avant de valider l’expérience intégrée.
Lorsque vous créez la connexion entre Microsoft Copilot Studio et Dynamics 365 Customer Service, une inscription d’application Microsoft Entra ID permet d’appeler l’agent. La création de l’inscription d’application s’effectue sur le portail Azure. Vous pouvez inscrire vos applications en accédant à Microsoft Entra ID et en créant une inscription sous Inscriptions d’applications.
Voici les trois principaux domaines qui peuvent être définis lors de la création de l’inscription d’application :
Nom : nom de l’application tel qu’il est présenté à l’utilisateur. Ce nom peut être modifié ultérieurement, si nécessaire.
Types de compte pris en charge : cette zone définit qui peut accéder à l’application.
URI de redirection (facultatif) : cette zone comporte l’URL où se trouve l’application.
Après avoir défini les paramètres, cliquez sur le bouton Inscrire.
Pour en savoir plus, consultez Créer une application Microsoft Entra ID et un principal de service qui peut accéder aux ressources à l’aide du portail.
Configurer le transfert au conseiller
Chaque agent ne peut être configuré que pour envoyer des conversations vers une instance Dynamics 365 Customer Service unique. Vous pouvez définir l’instance Dynamics 365 à partir de l’agent individuel. Si les conversations de plusieurs agents sont envoyées à votre instance Dynamics 365, chaque agent doit être configuré individuellement.
Pour configurer le transfert, cliquez sur Canaux et accédez à Hub d’engagement client. Cet écran vous permet de définir la façon dont l’agent facilite le transfert vers différentes applications. Cliquez sur la vignette Dynamics 365 Customer Service afin de lancer le processus de configuration.
Vous devez sélectionner l’environnement Dynamics 365 Customer Service que vous souhaitez utiliser avec l’agent. Veillez à sélectionner un environnement dans lequel l’instance Dynamics 365 Customer Service a été approvisionnée. La liste affiche tous les environnements disponibles, même si Dynamics 365 Customer Service n’y est pas approvisionné.
Le composant principal que vous devez fournir est l’ID de l’application que vous avez précédemment créée pour l’inscription Microsoft Entra ID. Dynamics 365 Customer Service modélise les agents en tant qu’utilisateurs d’application au sein de l’application. La modélisation des agents en tant qu’utilisateurs d’applications garantit que l’agent puisse recevoir des conversations tout comme un conseiller. Il est important que l’ID d’application soit spécifique à votre organisation (votre organisation ou environnement Microsoft Dataverse). Chaque agent qui interagit avec le même environnement Dynamics 365 Customer Service doit utiliser un ID d’application différent. Vous devrez peut-être créer plusieurs inscriptions d’applications pour prendre en charge plusieurs agents.
Dans votre portail Azure, accédez à Microsoft Entra ID, puis cliquez sur Inscriptions d’applications. Toutes les applications inscrites s’affichent alors. Sélectionnez l’application que vous souhaitez utiliser avec l’agent. L’ID d’application se trouve sur la page Présentation de l’application. Copiez l’ID et collez-le dans le champ ID d’application de Microsoft Copilot Studio.
Microsoft Copilot Studio communique avec Dynamics 365 Customer Service à l’aide d’un canal Microsoft Teams. Lorsque vous suivez les étapes de l’Assistant Installation, un canal Teams s’active automatiquement si aucun canal Teams n’a été activé.
Une fois la connexion établie, vous pouvez cliquer sur le lien Accéder à Omnicanal pour continuer à configurer la connexion de l’agent dans Omnicanal pour Customer Service.
Remarque
Lorsque votre agent se trouve dans le même environnement que votre instance Customer Service déployée, il détecte automatiquement l’instance et établit la connexion.
Supprimer la connexion à Dynamics 365 Customer Service
Vous pouvez sélectionner Déconnecter l’agent pour désactiver l’utilisateur de l’application qui représente l’agent dans votre instance Omnicanal. L’agent est alors déconnecté de l’environnement Omnicanal spécifié. Pour rajouter votre agent, vous devez le reconnecter.
Pour en savoir plus, consultez Intégrer un agent Microsoft Copilot Studio et Configurer le transfert générique.