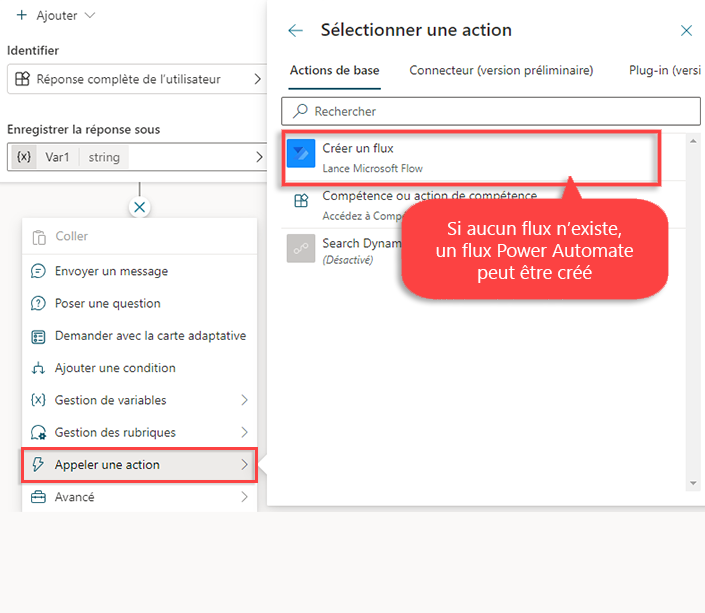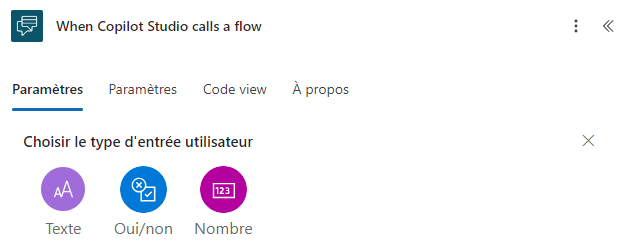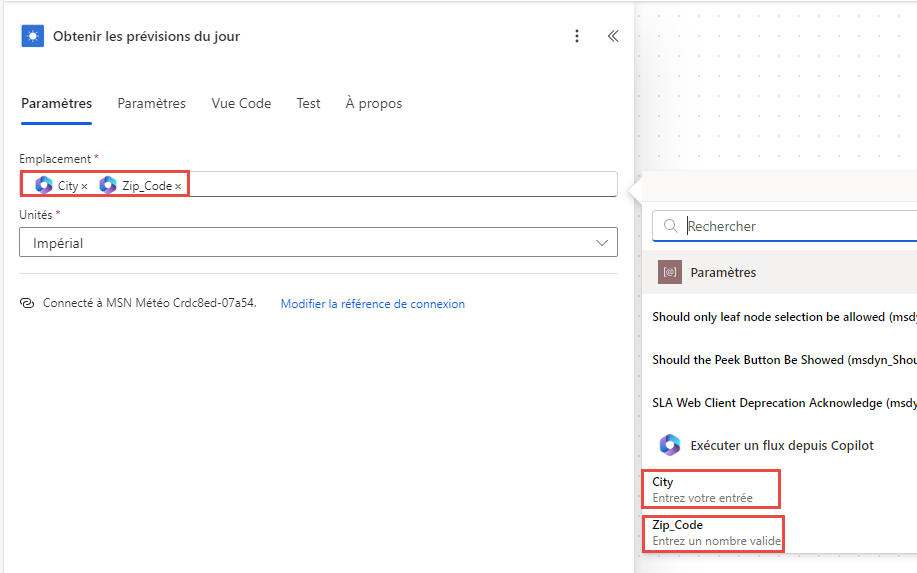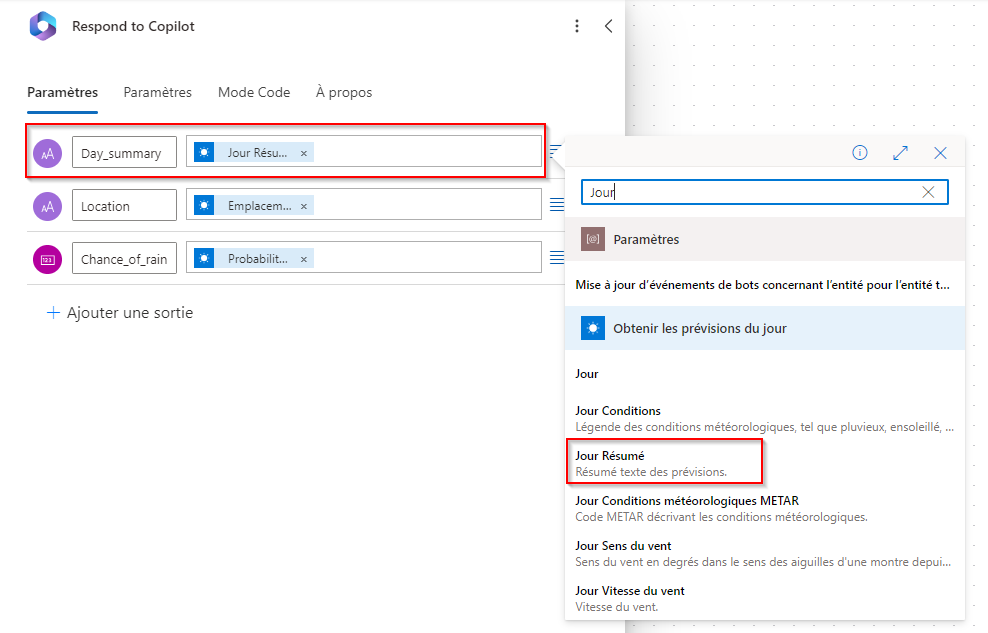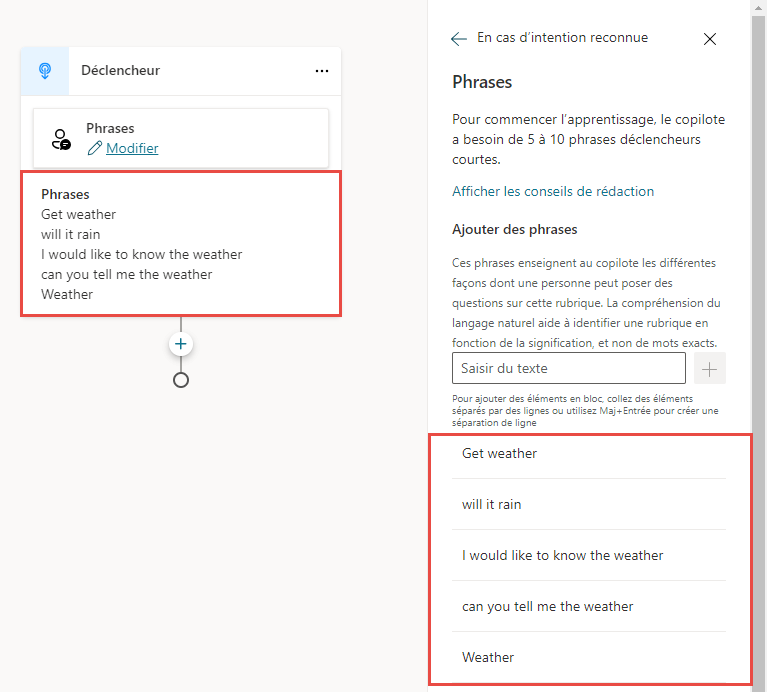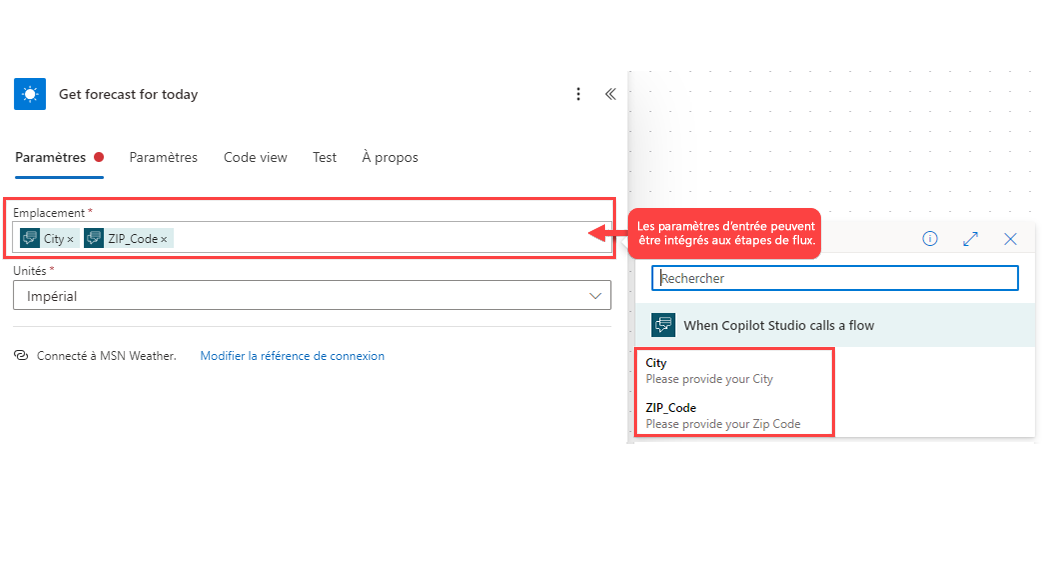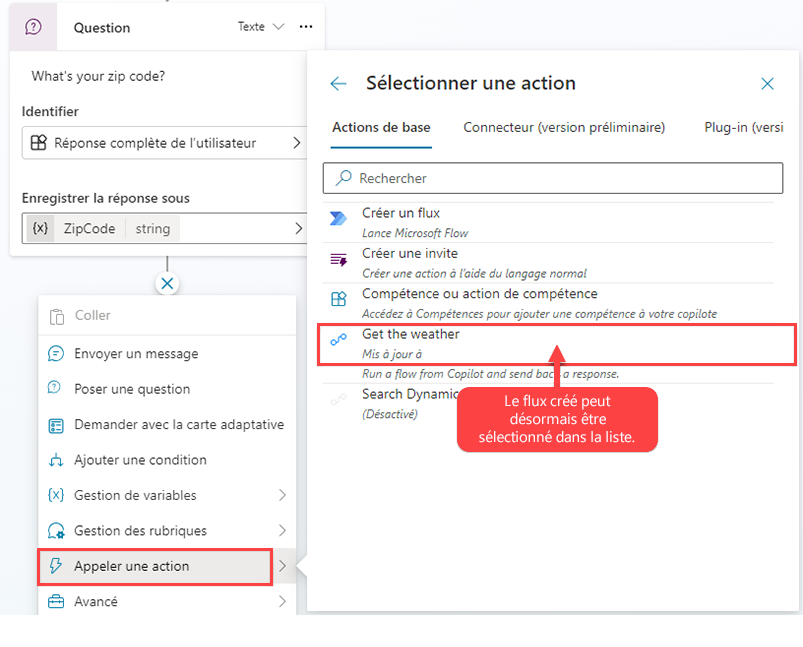Ajouter des actions à l’aide de Power Automate
Lorsqu’un agent interagit avec des clients, il peut souvent avoir besoin d’informations provenant d’autres applications pour leur offrir une expérience personnalisée. Par exemple, si un client pose des questions sur la météo de son emplacement, l’agent peut transmettre les détails de l’emplacement tels que sa ville et son adresse postale à un service météorologique qui récupère les prévisions correspondantes. Les détails des prévisions peuvent être renvoyés à l’agent, qui peut ensuite intégrer ces valeurs à un message adressé au client.
Dans Microsoft Copilot Studio, ces opérations sont appelées actions. Les actions appellent des flux Power Automate permettant d’automatiser des activités, d’appeler des systèmes d’exploitation ou d’interagir avec des applications externes. Par exemple, avec une action appelant un flux Power Automate, il transmettrait les informations d’emplacement capturées dans l’agent à un service externe, puis renverrait les détails des prévisions à l’agent Microsoft Copilot Studio.
Les flux Power Automate sont appelés à partir des rubriques à l’aide du nœud Appeler une action. Vous pouvez utiliser un flux existant déjà dans votre environnement Power Apps ou en créer un depuis le canevas de création Microsoft Copilot Studio. Pour permettre à un flux Power Automate d’interagir avec un agent Microsoft Copilot Studio, un déclencheur Microsoft Copilot Studio spécifique est nécessaire. Ce déclencheur capture les données de l’agent et lui renvoie les informations de réponse.
Power Automate fournit le déclencheur et l’action suivants :
Microsoft Copilot Studio : déclencheur qui spécifie les paramètres d’entrée capturés à partir de l’agent Microsoft Copilot Studio.
Renvoyer la ou les valeurs à Microsoft Copilot Studio : action définissant les paramètres de sortie renvoyés à l’agent Microsoft Copilot Studio.
Lorsqu’un flux est créé à partir d’un agent Microsoft Copilot Studio, un modèle de démarrage comprenant le déclencheur Microsoft Copilot Studio et l’action Renvoyer une ou plusieurs valeurs à Microsoft Copilot Studio est chargé. Vous devez définir les paramètres d’entrée et de sortie nécessaires et compléter la structure du flux.
Utiliser des paramètres d’entrée et de sortie
Les variables définies dans votre agent peuvent concerner la fourniture de valeurs aux paramètres d’entrée et l’utilisation de valeurs à partir des paramètres de sortie. Par exemple, la réponse d’un client à la question « Quelle est votre ville de résidence ? » peut servir de valeur pour un paramètre d’entrée City.
Paramètres d’entrée
Les paramètres d’entrée représentent les valeurs capturées dans l’agent Microsoft Copilot Studio et utilisées par les étapes de flux Power Automate. Vous pouvez ajouter autant de paramètres d’entrée que vous le souhaitez. Cependant, vous pouvez utiliser uniquement les types nombre, chaîne et valeur booléenne comme paramètres d’entrée avec les flux Power Automate.
Prenez en considération le type de données requis lorsque le paramètre d’entrée est transmis au flux. Par exemple, si vous prévoyez d’envoyer la ville et le code postal d’un client au service MSN Météo, vous pouvez configurer les paramètres d’entrée comme illustré dans la figure suivante.
| Nom | Type de données |
|---|---|
| City | Texte |
| Zip_Code | Nombre |
Le paramètre City a été défini sur Texte, car MSN Météo utilise les noms de villes sous forme de texte. Le paramètre Zip_Code a été défini sur Nombre, car le code postal est utilisé sous forme de nombre. Chaque service avec lequel Power Automate peut interagir est différent. Veillez donc à prendre le temps de comprendre son fonctionnement.
Lorsqu’une étape est ajoutée pour obtenir les prévisions météorologiques du jour à partir de MSN Météo, la ville et le code postal sont transmis à l’emplacement afin que MSN Météo connaisse les prévisions à récupérer.
Paramètres de sortie
Les paramètres de sortie sont des valeurs d’un flux Power Automate renvoyées à l’agent Microsoft Copilot Studio. À l’instar des paramètres d’entrée, les paramètres de sortie peuvent être une chaîne, un nombre ou une valeur booléenne.
Pour revenir à l’exemple météorologique précédent, une fois que le flux a reçu les détails des prévisions du service MSN Météo, vous allez créer des paramètres de sortie pour stocker les détails renvoyés par le service MSN Météo, où les valeurs peuvent être utilisées par l’agent Microsoft Copilot Studio. Par exemple, si vous souhaitez présenter au client un résumé et un pourcentage de risques de précipitations pour son emplacement, vous pouvez créer les paramètres de sortie suivants :
| Nom | Type de données |
|---|---|
| Day_summary | Texte |
| Location | Texte |
| Chance_of_rain | Nombre |
Les détails réels à inclure proviennent des informations reçues dans les prévisions MSN.
Tous les flux créés à partir du canevas de création Microsoft Copilot Studio sont enregistrés dans une solution par défaut dans Power Automate et peuvent être utilisés immédiatement par vos agents.
Appeler un flux Power Automate en tant qu’action d’un agent
Une fois votre flux créé, il peut être lancé à partir de votre rubrique d’agent à l’aide du nœud Appeler une action. Lorsque vous appelez l’action, des variables peuvent être transmises au flux en tant que paramètres d’entrée. Veillez à créer une rubrique avec des phrases déclencheur appropriées. Par exemple, vous pouvez créer une rubrique Get Weather qui inclut des phrases déclencheur telles que :
Va-t-il pleuvoir ?
Quel temps fait-il ?
Obtenir la météo
Pour transmettre des informations d’emplacement sous forme de variables au flux Power Automate, vous devez les capturer. Le moyen le plus simple d’accomplir cette tâche consiste à utiliser le nœud Poser une question. Définissez le type de données que vous souhaitez capturer à l’aide du champ Identifier sur le nœud Question. Par exemple, vous pouvez définir un élément sur le champ Identifier sur Ville et l’autre sur Code postal. Les réponses à ces questions sont stockées sous forme de variables.
Après avoir défini les questions vous permettant de capturer les détails, ajoutez un nouveau nœud de conversation Appeler une action à l’agent en sélectionnant le flux météo que vous avez créé précédemment.
Dans la configuration de flux, vous devez mapper les blocs d’entrée de flux aux variables de sortie des nœuds Question. Par exemple, Ville (texte) tire sa valeur de City (city) et Code postal (nombre) tire sa valeur de Zip (number).
Maintenant, vous devriez être en mesure d’observer que le flux Obtenir les prévisions météorologiques est exécuté et d’identifier les paramètres de sortie qu’il renvoie.
Sous le nœud du flux, ajoutez un nœud Message, puis saisissez un message utilisant les sorties du flux.
Par exemple : Les prévisions du jour pour (x)location:{x}day_summary. Les risques de précipitations s’élèvent à {x}%_risques_de_précipitations.
Pour en savoir plus, consultez Utiliser des flux Power Automate dans Microsoft Copilot Studio.