Écrire, organiser et transformer du contenu à l’aide de Microsoft 365 Copilot dans Word
Microsoft 365 Copilot dans Word vous permet de ne pas perdre le fil de vos idées lorsque vous rédigez de nouveaux contenus et de les transformer une fois que vous les avez rédigés. Copilot peut réécrire votre texte, y compris les ajustements de tonalité. Copilot peut également transformer votre texte en tableau modifiable. Suivez les étapes pour transformer votre contenu dans Word :
Réécrire à cause du ton
Sélectionnez le texte que Copilot doit réécrire.
Dans la marge gauche en regard de votre texte, sélectionnez l’icône Copilot.
Dans le menu Copilot de la marge gauche, sélectionnez Réécrire.
Copilot vous montre les options de réécritures parmi lesquelles choisir.
Sélectionnez Remplacer pour utiliser le texte révisé, Insérer ci-dessous pour insérer le texte réécrit sous le texte actuel, Régénérer pour régénérer les suggestions de Copilot ou Ajuster la tonalité pour ajuster le texte réécrit en utilisant la tonalité souhaitée.
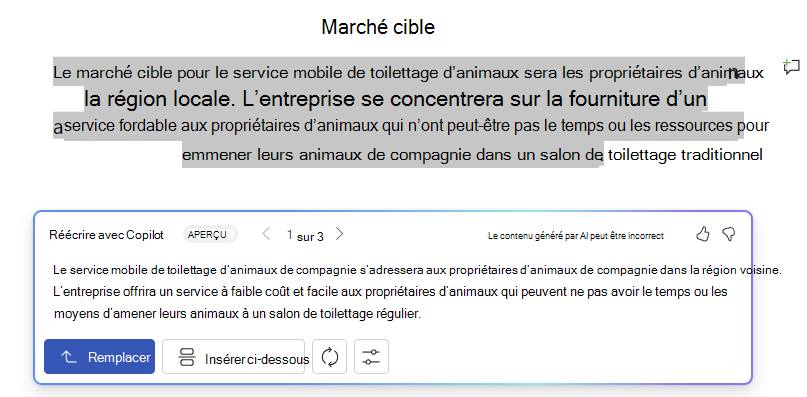
Texte dans le tableau
Sélectionnez le texte que Copilot doit transformer en tableau.
Dans la marge gauche en regard de votre texte, sélectionnez l’icône Copilot .
Dans le menu Copilot de la marge gauche, sélectionnez Visualiser sous forme de tableau.
Copilot vous montre à quoi ressemble le tableau.
Sélectionnez Conserver pour insérer le tableau dans votre document, Régénérer pour régénérer la table de Copilot ou Ignorer pour supprimer la table.
Pour affiner le tableau, entrez des détails dans la zone de composition Copilot pour indiquer ce qu’il faut modifier sur le tableau.
- La modification de la mise en forme d’un tableau n’est pas prise en charge à l’aide de la zone de composition, mais la mise en forme du tableau peut être modifiée à l’aide des options du tableau dans le ruban Word.
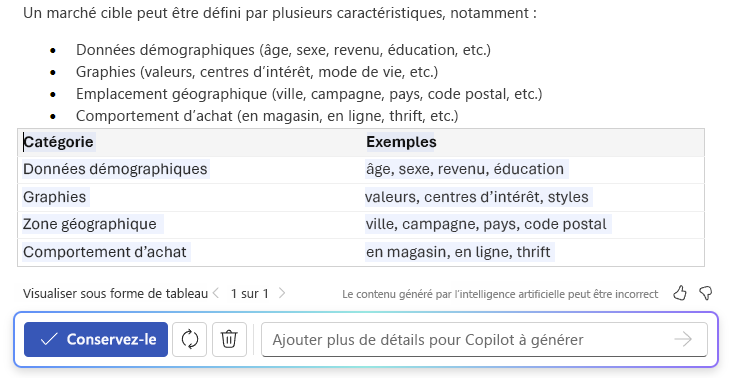
Dans l’exemple suivant, nous commençons par une simple requête pour transformer du texte en tableau et ajouter des éléments en cours de route. Suivez l'exemple en utilisant vos propres données.
Commençons par la création
Tout d’abord, téléchargez Graphic Design Institute – Employee Benefits.docx et enregistrez le fichier dans votre dossier OneDrive si vous ne l’avez pas encore fait.
Ouvrez le document dans Word et mettez en surbrillance tout le texte du document (appuyez sur Ctrl-A). Dans le menu Copilot de la marge gauche, sélectionnez Visualiser sous forme de tableau. Après avoir généré la table, effectuez un suivi avec Copilot à l’aide des requêtes ci-dessous pour affiner vos résultats.
Remarque
Requête de démarrage :
Visualiser sous forme de tableau.
Dans cette requête simple, vous commencez par l’objectifde base : transformer le texte en tableau. Toutefois, il n’existe aucune indication sur les informations souhaitées dans le tableau ou sur la raison pour laquelle il doit s’agir d’un tableau.
| Élément | Exemple |
|---|---|
| Requête de base : Commencer par un objectif |
Visualiser sous forme de tableau. |
| Bonne requête : Ajouter un contexte |
L’ajout de contexte peut aider Copilot à comprendre le type de données à voir et à quoi elles seront utilisées. « Nous avons besoin d’un moyen clair pour communiquer ces avantages aux employés potentiels. » |
| Meilleure requête : Spécifier la ou les sources |
La source de cet exemple est le texte entier de Graphic Design Institute – Employee Benefits.docx. |
| Excellente requête : Définir des attentes claires |
Enfin, l’ajout d’attentes peut aider Copilot à comprendre comment vous souhaitez organiser et écrire la table. « Incluez une troisième colonne qui décrit clairement l’avantage pour l’employé et son impact sur son bien-être. » |
Remarque
Requête conçue :
Visualiser sous forme de tableau. Nous avons besoin d’un moyen clair pour communiquer ces avantages aux employés potentiels. Incluez une troisième colonne qui décrit clairement l’avantage pour l’employé et son impact sur son bien-être.
Cette requête indique à Copilot tout ce dont il a besoin pour trouver une bonne réponse, y compris l'objectif, le contexte, la source et les attentes.
Importante
Cette fonctionnalité est disponible pour les clients qui possèdent une licence Microsoft 365 Copilot ou une licence Copilot Pro. Pour plus d’informations, consultez Transformer votre contenu avec Copilot dans Word.

