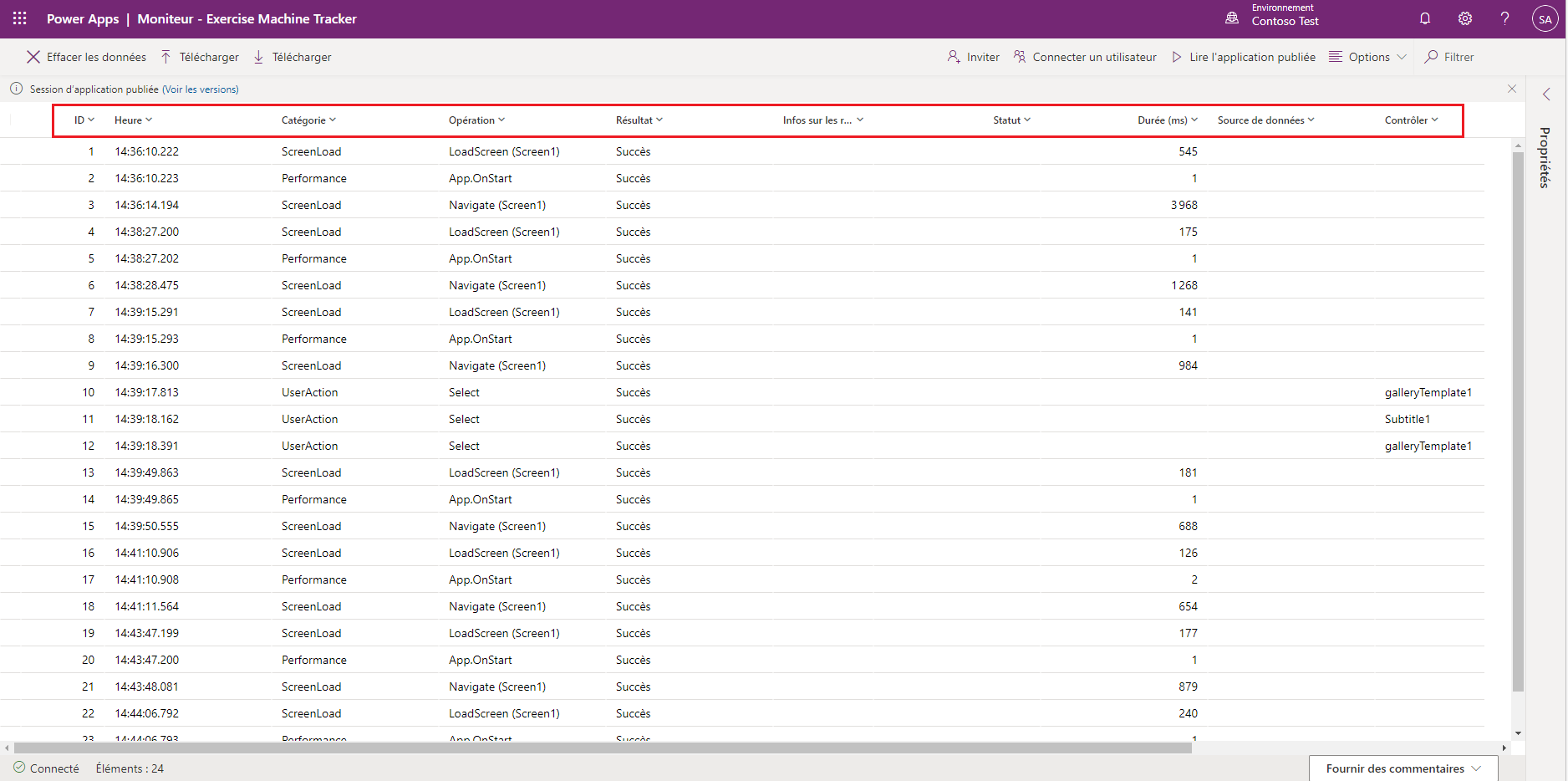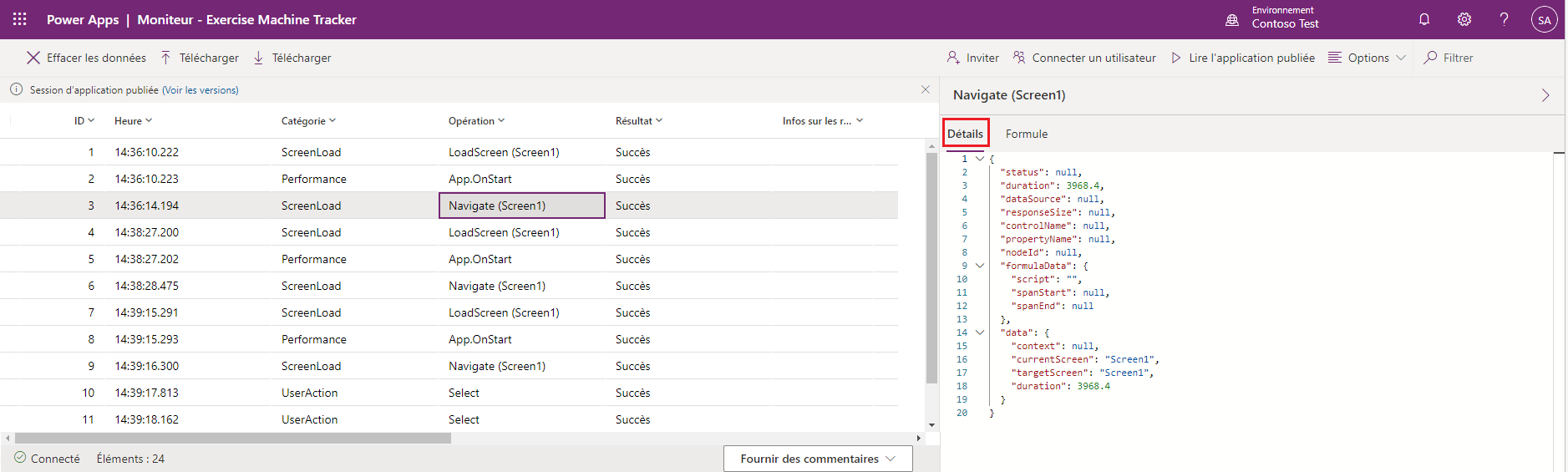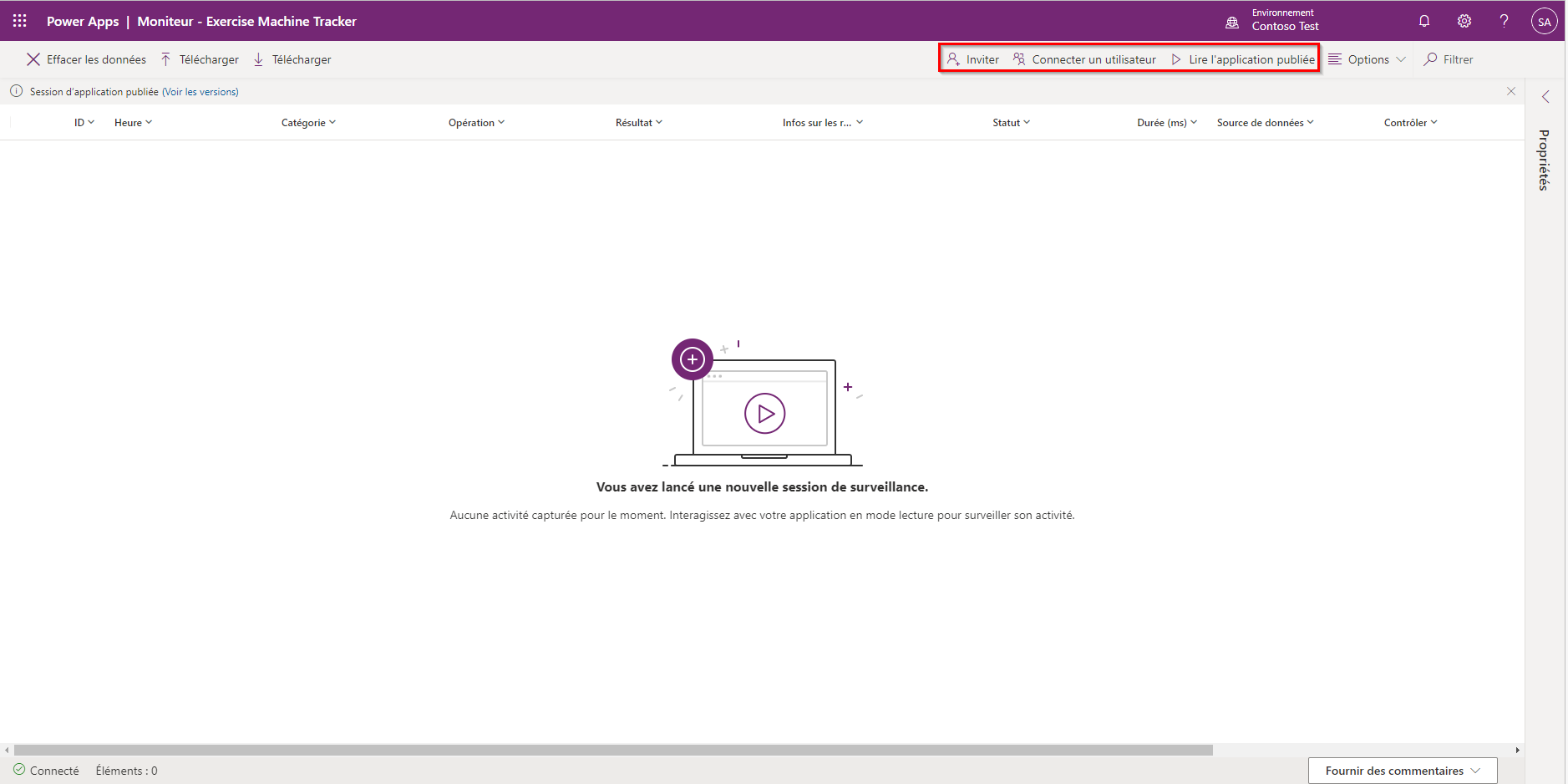Diagnostics et analyses
La conception dans une optique de performances et les tests de performance représentent des éléments clés de votre projet Power Apps. Lorsque vous effectuez ce type de tests, tentez d’utiliser un volume de données similaire à celui de votre système de production, afin de bien comprendre les performances de l’application en général et d’identifier les points à optimiser.
Mais comment diagnostiquer ce qui se passe avec votre application et analyser vos tests ? Dans cette unité, nous allons examiner plus en détail certains outils disponibles pour vous faciliter la tâche.
Monitor
Présentation
Monitor, que nous avons abordé précédemment, permet aux créateurs de visualiser un flux d’événements d’une session utilisateur pour diagnostiquer et résoudre les problèmes. Monitor vous permet d’afficher les événements lors de la création d’une application dans Power Apps Studio ou de surveiller les applications publiées pendant l’exécution.
Avantages
Monitor vous permet de diagnostiquer et résoudre les problèmes plus rapidement et créer des applications plus fiables. Il fournit une vue détaillée de votre application en enregistrant toutes les activités clés qui se produisent dans l’application pendant son exécution. Monitor vous permet également de mieux comprendre le fonctionnement des événements et formules contenus dans votre application, afin de pouvoir améliorer les performances et identifier les erreurs ou problèmes.
Débogage d’une application
La clé du débogage d’un problème consiste à comprendre ce que fait votre application et comment elle le fait. Parfois, il est difficile d’isoler un problème en examinant uniquement les formules de l’application, voire les erreurs d’exécution. Étudier les événements dès leur survenue dans votre application au sein de Monitor vous permet de comprendre l’ordre des événements et les performances de votre application, détecter les erreurs et diagnostiquer les problèmes plus rapidement.
Tableau de bord Monitor
Le tableau de bord Monitor vous permet d’examiner les propriétés de chaque événement d’application. Vous avez ainsi une idée de ce qui se passe lorsque vous sélectionnez un contrôle, de la durée du processus et du résultat de l’opération.
Voici une image de ce à quoi ressemble le tableau de bord Monitor. L’image ci-dessous présente un résumé des informations contenues dans chaque colonne du tableau de bord.
Volet Propriétés de Monitor
Le volet Propriétés est disponible pour une opération sélectionnée. Pour afficher le volet, cliquez sur Propriétés dans le rail latéral à droite. Le volet Propriétés comporte des onglets décrivant les détails de l’événement. Chaque événement est associé à des onglets Détails et Formule. Si un événement déclenche une requête/réponse HTTP, des onglets Requête et Réponse s’affichent également. Cette image illustre l’onglet Détails pour un événement SortByColumns :
Démarrage de Monitor
Vous pouvez activer Monitor de deux manières. Lorsque vous modifiez une application canevas, vous pouvez ouvrir Outils avancés dans la barre de navigation gauche, puis cliquer sur Ouvrir la surveillance en direct.
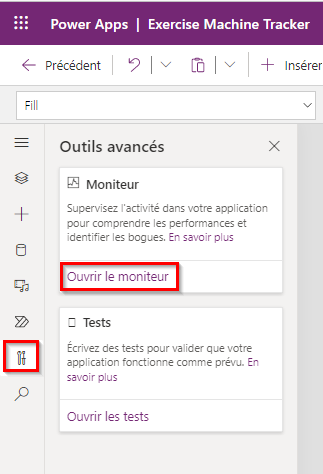
Un autre moyen d’ouvrir Monitor consiste à accéder à votre liste d’applications dans Maker Portal, cliquer sur les trois points de suspension pour toute application, puis sélectionner Détails et Surveillance en direct dans le ruban d’en-tête.
Le tableau de bord Monitor s’ouvre dans une nouvelle instance de navigateur, vous permettant d’inviter ou de vous connecter avec des utilisateurs afin de pouvoir surveiller leurs interactions avec l’application. Vous pouvez également cliquer sur Exécuter l’application publiée pour entrer dans votre propre session.
Quelle que soit l’option que vous sélectionnez, Monitor enregistre toutes les interactions avec l’application. Si vous choisissez d’Exécuter l’application publiée, un indicateur d’enregistrement visuel s’affiche en regard de votre application pour vous indiquer que Monitor est actif.
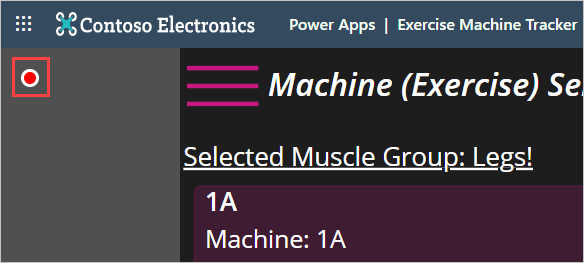
Pour en savoir plus sur le débogage d’applications Power Apps à l’aide de Monitor, consultez la documentation disponible et un billet de blog sur le sujet.
Présentation des analyses Power Apps
Pour faciliter l’analyse de votre application, Microsoft fournit des analyses Power Apps, à savoir une série d’états présentant l’utilisation au niveau de l’environnement, les erreurs, les performances des services et les services de gestion des changements. Ces états sont disponibles pour vos applications canevas.
Si vous êtes administrateur d’environnement ou administrateur Power Platform, vous avez accès à ces états. Vous pouvez y accéder en vous connectant au Centre d’administration Power Platform et en cliquant sur Analyses > Power Apps. Les états s’affichent alors dans une barre de menus en haut de la page. À présent, nous allons aborder les différents états disponibles. Les administrateurs peuvent filtrer la vue pour tous les états avec des attributs tels qu’une plateforme d’appareil, une version de lecteur, un pays ou une région, un État ou une ville.
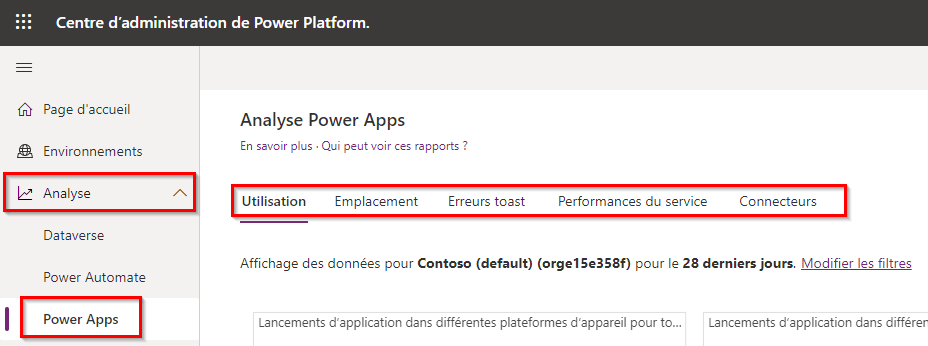
États disponibles
L’état Utilisation s’affiche par défaut lors de la connexion. Il fournit le nombre total de lancements d’application et d’utilisateurs actifs quotidiens dans toutes les applications de l’environnement.
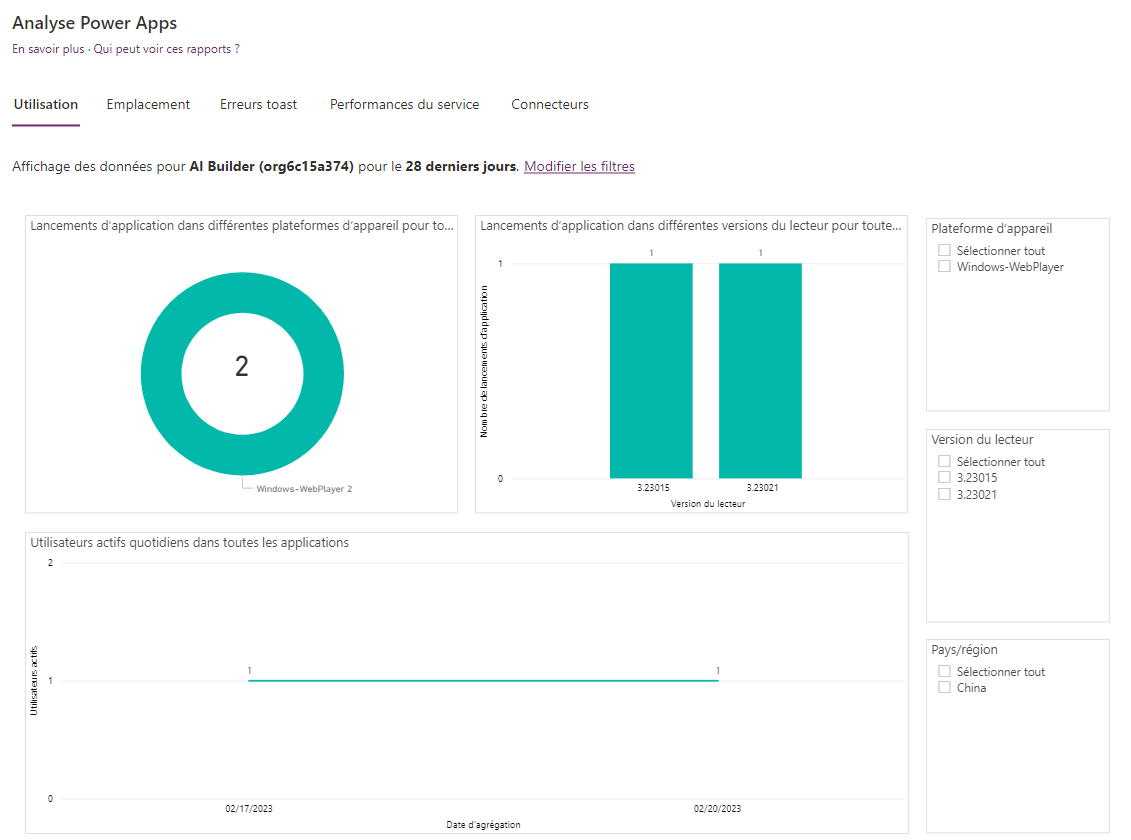
L’état Localisation fournit une vue cartographique de l’utilisation. Il fournit des insights sur les tendances régionales d’adoption et d’utilisation.
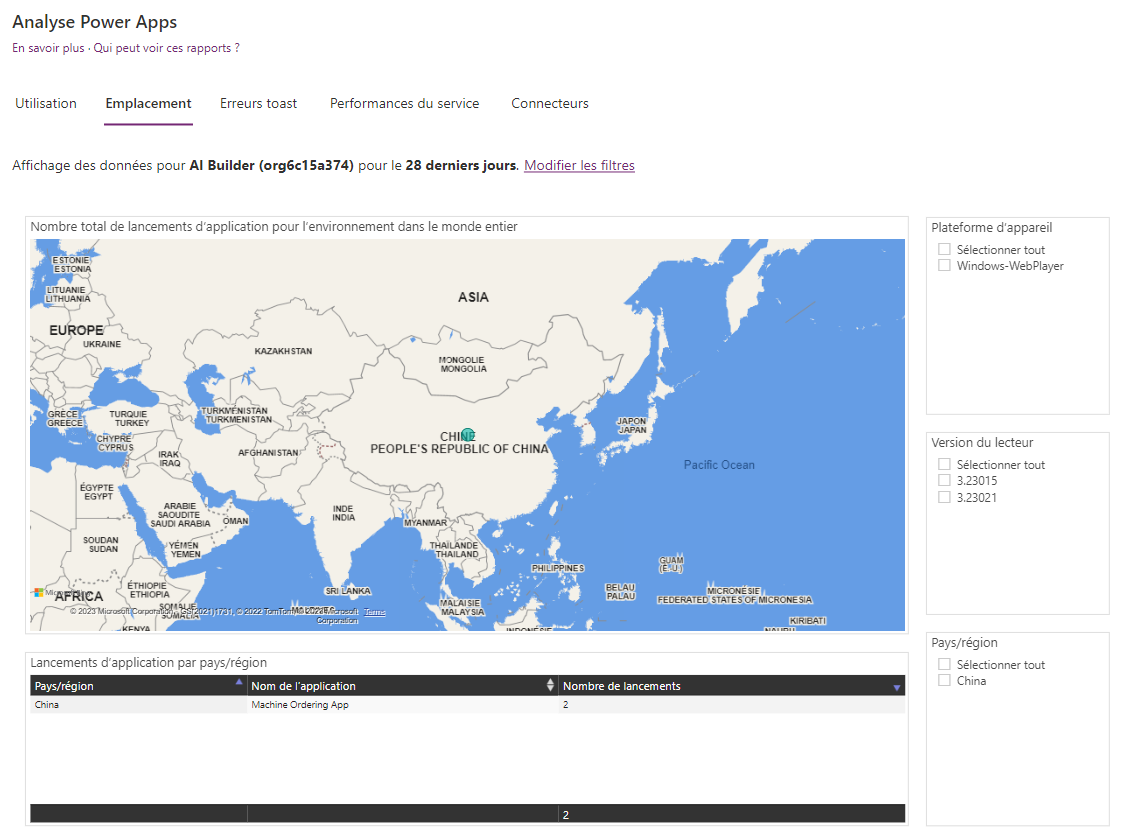
L’état Erreurs toast fournit des insights sur les tendances, les types et le nombre d’erreurs toast par application pour pouvoir améliorer la qualité des applications. Les erreurs toast désignent les erreurs présentées aux utilisateurs finaux de l’application.
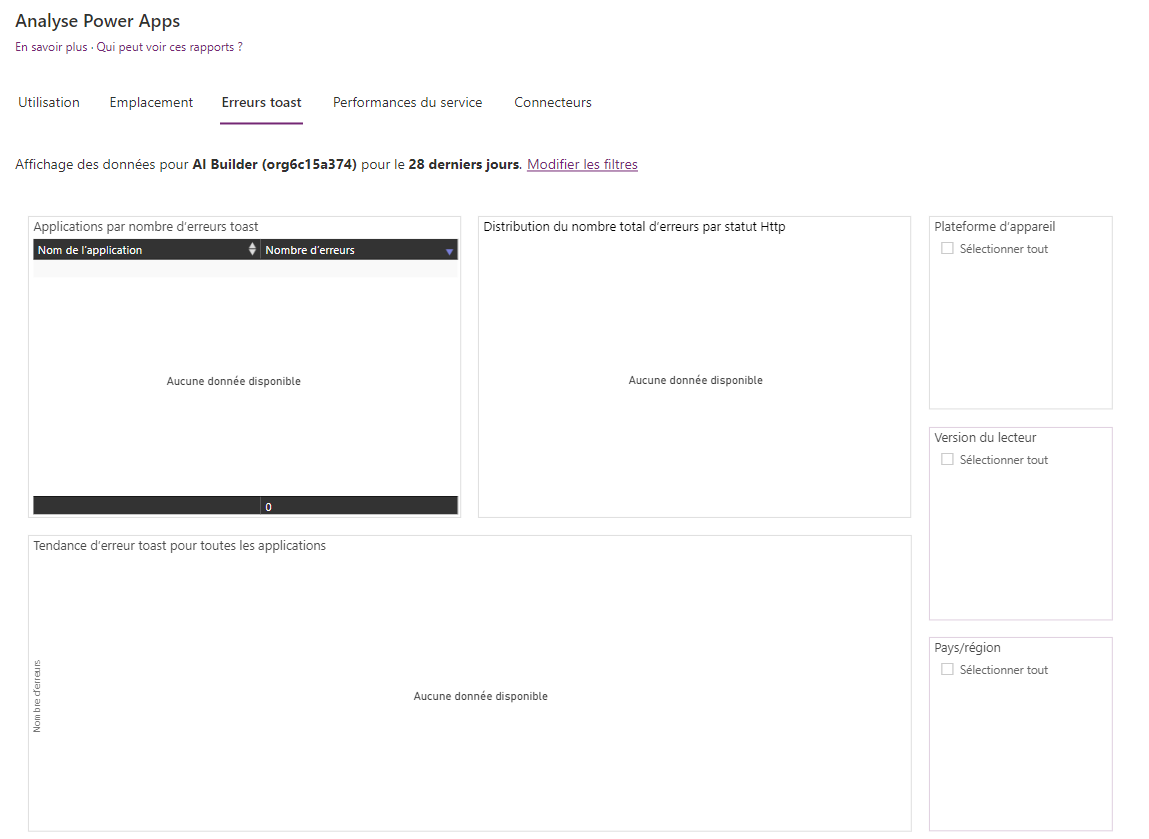
L’état Performances des services fournit des détails sur tous les connecteurs standard et personnalisés connectés à vos applications. Ces éléments permettent de comprendre les goulots d’étranglement des performances et les problèmes d’API côté client par rapport à côté service. Ici, vous obtenez des insights sur :
- les connecteurs utilisés dans l’environnement ;
- les performances des services et les temps de réponse du service API ;
- les taux de réussite pour chaque service ;
- les temps de réponse aux 50e, 75e et 90e centiles pour chaque service ;
- le nombre de codes d’erreur HTTP 500 pour les connecteurs, qui identifient les problèmes lorsque le serveur n’a pas répondu aux appels du client ;
- le nombre de demandes de connexion réussies.
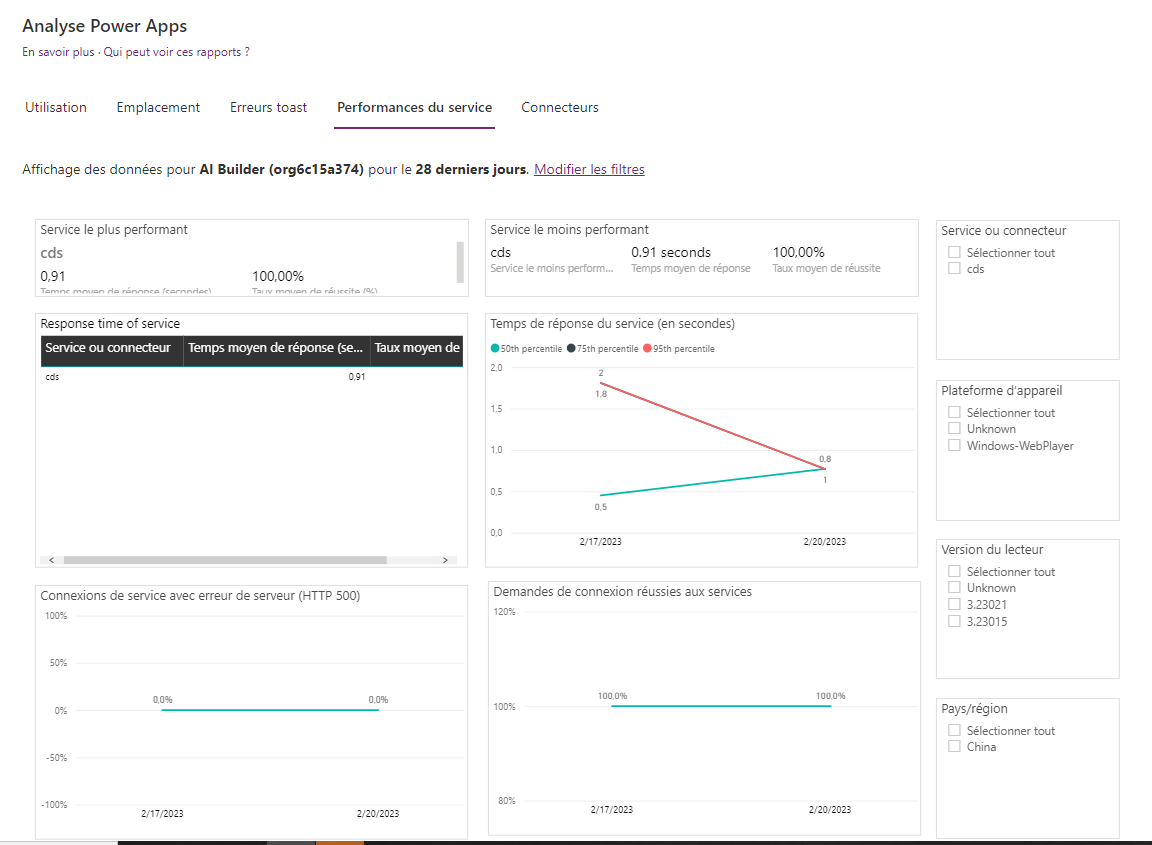
L’état Connecteurs offre une visibilité sur les connecteurs standard et personnalisés utilisés par les applications canevas. Les 28 derniers jours de données sont visibles au niveau de l’environnement.
Les administrateurs peuvent bénéficier d’insights sur le nombre de connecteurs associés à chaque application, les connecteurs spécifiques utilisés par chaque application et le propriétaire du connecteur. Cet état fournit également le nombre de fois où l’application a été partagée, le nombre de sessions d’application et la dernière heure d’accès pour une visibilité sur les applications et connecteurs à forte utilisation.
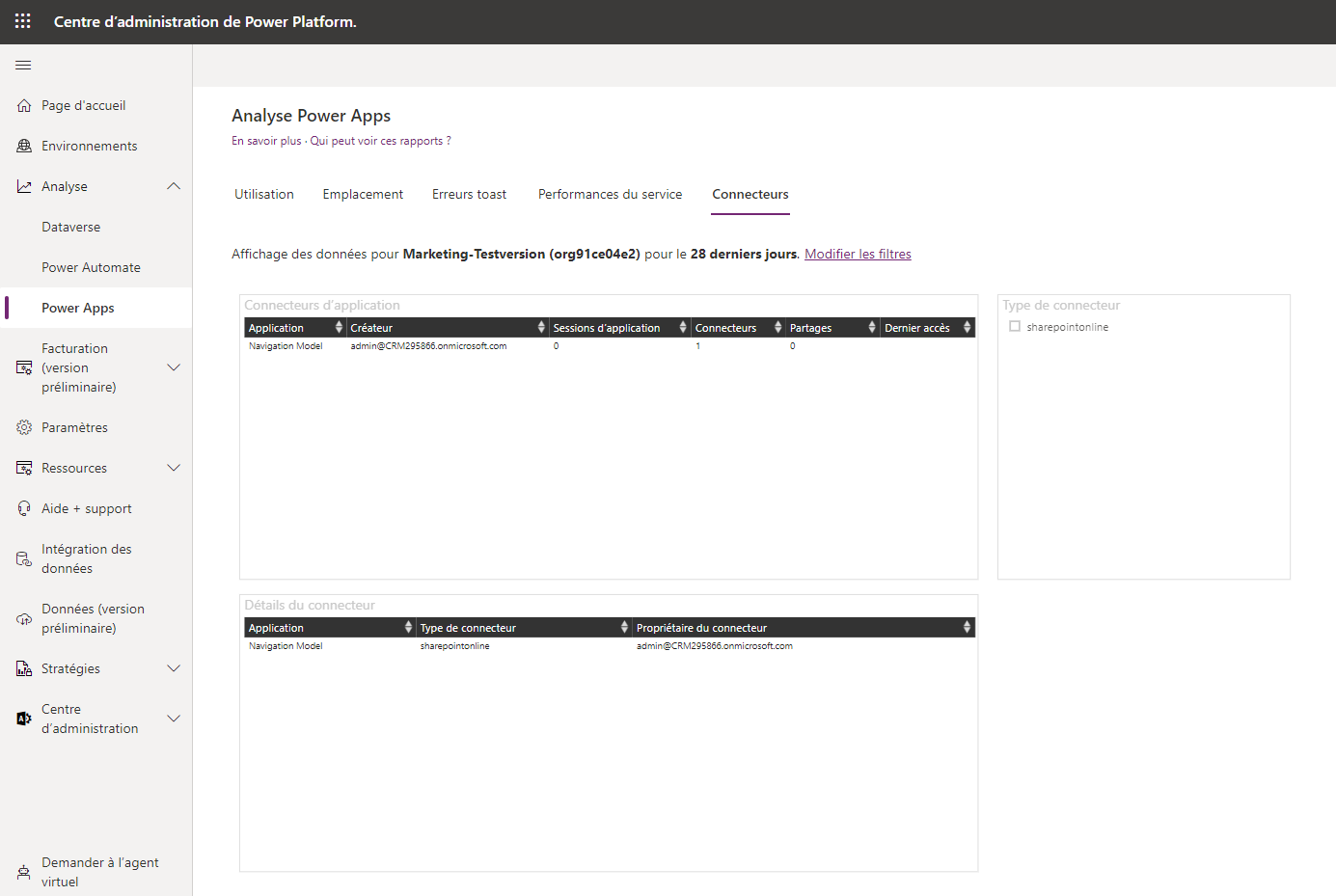
Il est possible de télécharger des états et de changer d’environnement dans l’application. Pour en savoir plus, consultez Analyses Power Apps.