Exercice : Publier une fonction Azure simple
L’Assistant Publication dans le modèle Azure Functions fournit la méthode la plus directe pour déployer des fonctions Azure, en particulier à des fins de test.
Dans le scénario du site web en ligne de montres de luxe, vous avez décidé d’utiliser Visual Studio 2022 pour déployer des fonctions sur une application de fonction Azure dans le cloud. Vous créez d’abord une application de fonction Azure, puis vous utilisez l’Assistant Publication de Visual Studio pour déployer les fonctions que vous créez.
Ici, vous utilisez le portail Azure pour créer une application de fonction Azure. Ensuite, vous déployez la fonction WatchInfo en utilisant le projet Visual Studio que vous avez créé dans un exercice précédent. Enfin, vous vérifiez que votre fonction est correctement déployée en la testant.
Créer une application de fonction Azure à l’aide du Portail Azure
Connectez-vous au portail Azure avec le compte que vous avez utilisé pour activer le bac à sable.
Dans le menu des ressources ou dans la page Accueil, sélectionnez Créer une ressource.
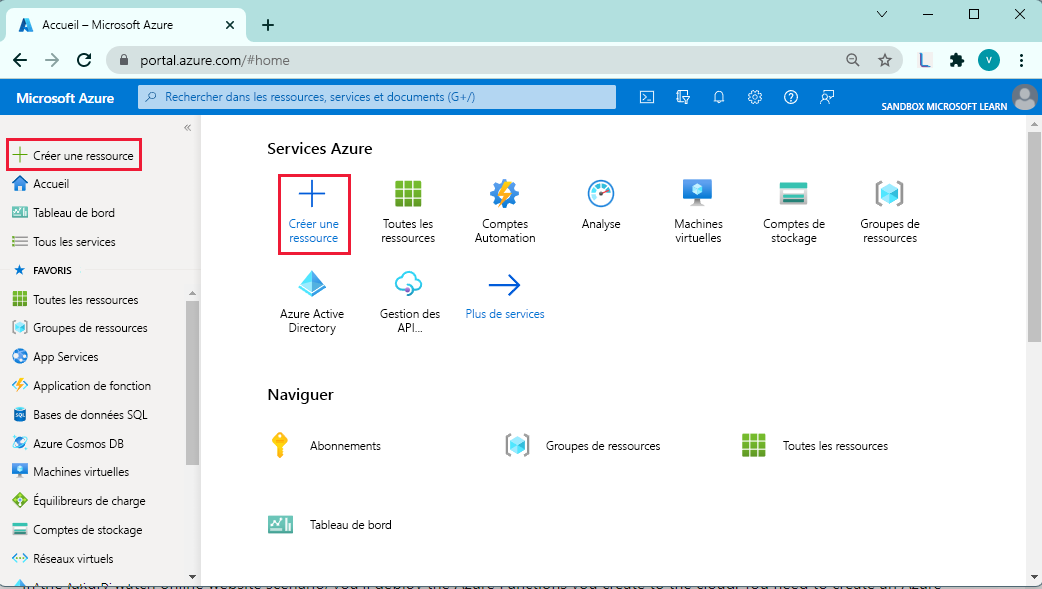
Le volet Créer une ressource apparaît.
Dans le menu Créer une ressource, sélectionnez Calcul, puis recherchez et sélectionnez Application de fonction. Sélectionnez Create (Créer).
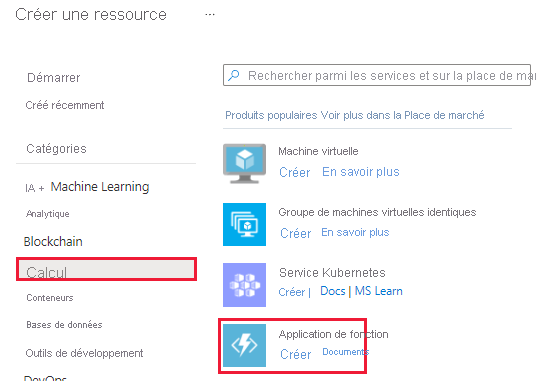
Le volet Créer une application de fonction s’affiche.
Sélectionnez le plan d’hébergement Consumptio. Sous l’onglet Informations de base, entrez les valeurs suivantes pour chaque paramètre.
Remarque
Votre application de fonction doit avoir un nom unique dans Azure. Nous vous suggérons d’utiliser quelque chose comme <vos initiales>watchfunctions. Utilisez ce nom partout où vous voyez <your-function-app-name> dans le reste de cet exercice.
Paramètre Valeur Détails du projet Abonnement Abonnement Concierge Groupe de ressources Dans la liste déroulante, sélectionnez [Groupe de ressources de bac à sable] .Détails de l’instance Nom de l’application de fonction <your-function-app-name> Pile d’exécution .NET Version 8 (LTS), modèle Worker isolé Région Acceptez l’emplacement par défaut. Système d’exploitation Système d'exploitation Windows Sélectionnez Suivant : Stockage.
Sous l’onglet Stockage, entrez les valeurs suivantes pour chaque paramètre.
Paramètre Valeur Stockage Compte de stockage Acceptez la valeur par défaut. Sélectionnez Examiner + créer, puis sélectionnez Créer. Le déploiement affiche les ressources qui sont créées pour l’application de fonction.
Une fois le déploiement terminé, sélectionnez Accéder à la ressource. Le volet Application de fonction de <your-function-app-name> s’affiche.
Déployer la fonction WatchInfo dans l’application de fonction Azure
Sur votre poste de travail, revenez à Visual Studio.
Dans la fenêtre Explorateur de solutions, cliquez avec le bouton de droite sur le projet WatchPortalFunction, puis sélectionnez Publier.
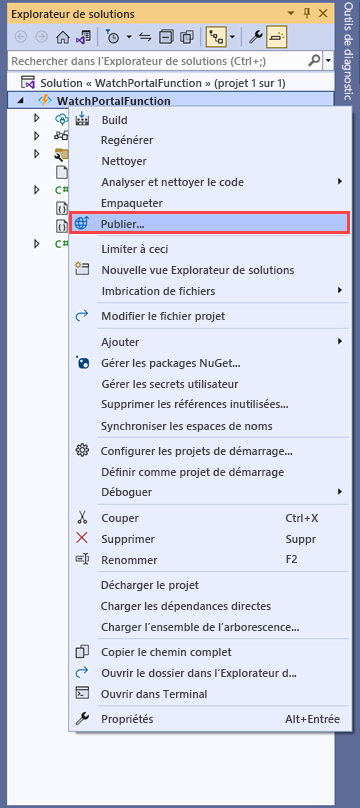
Le volet Publier s’affiche.
Sélectionnez Azure, puis Suivant.
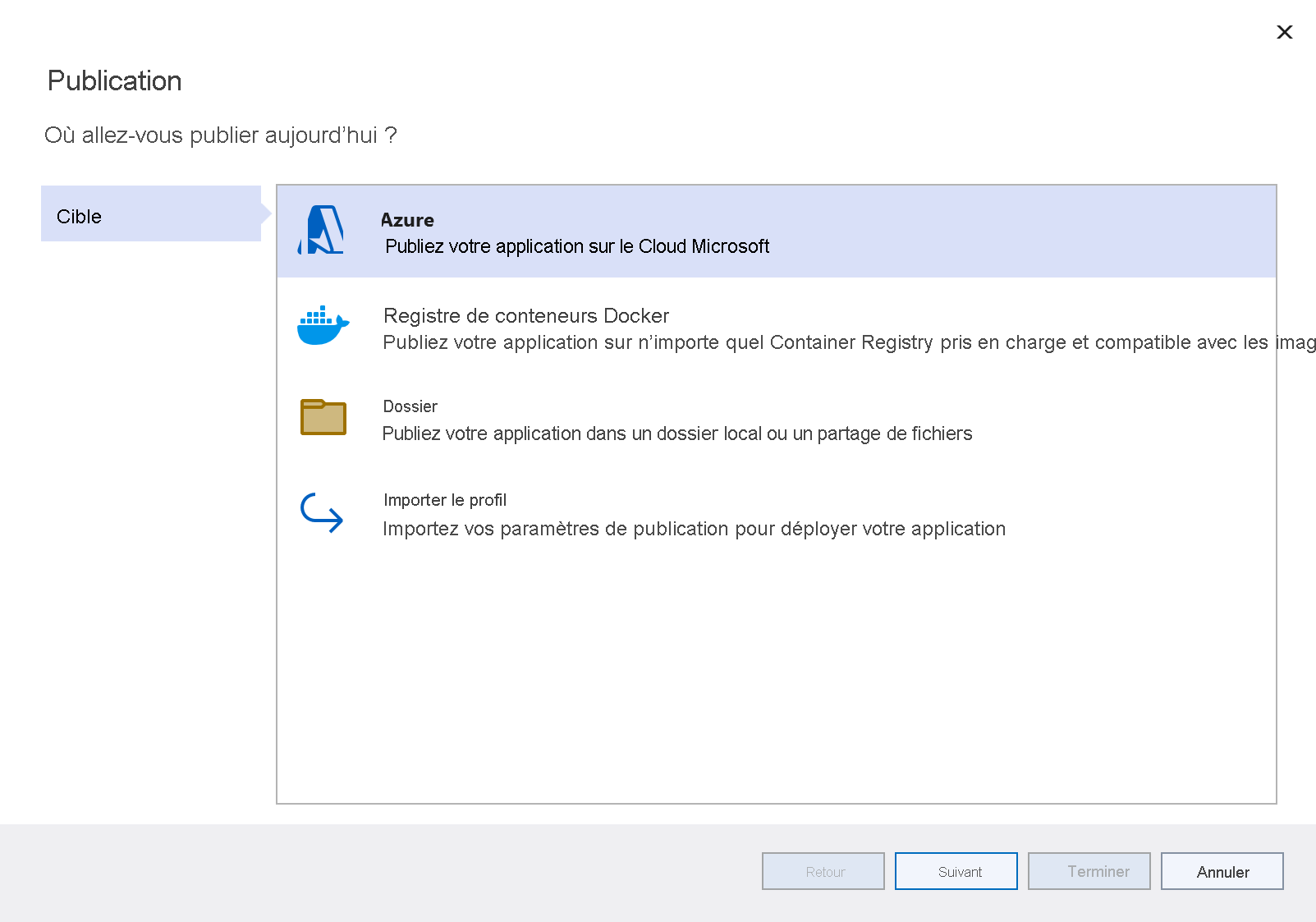
Le volet Publier est mis à jour avec les nouvelles informations.
Sélectionnez Application de fonction Azure (Windows), puis Suivant.
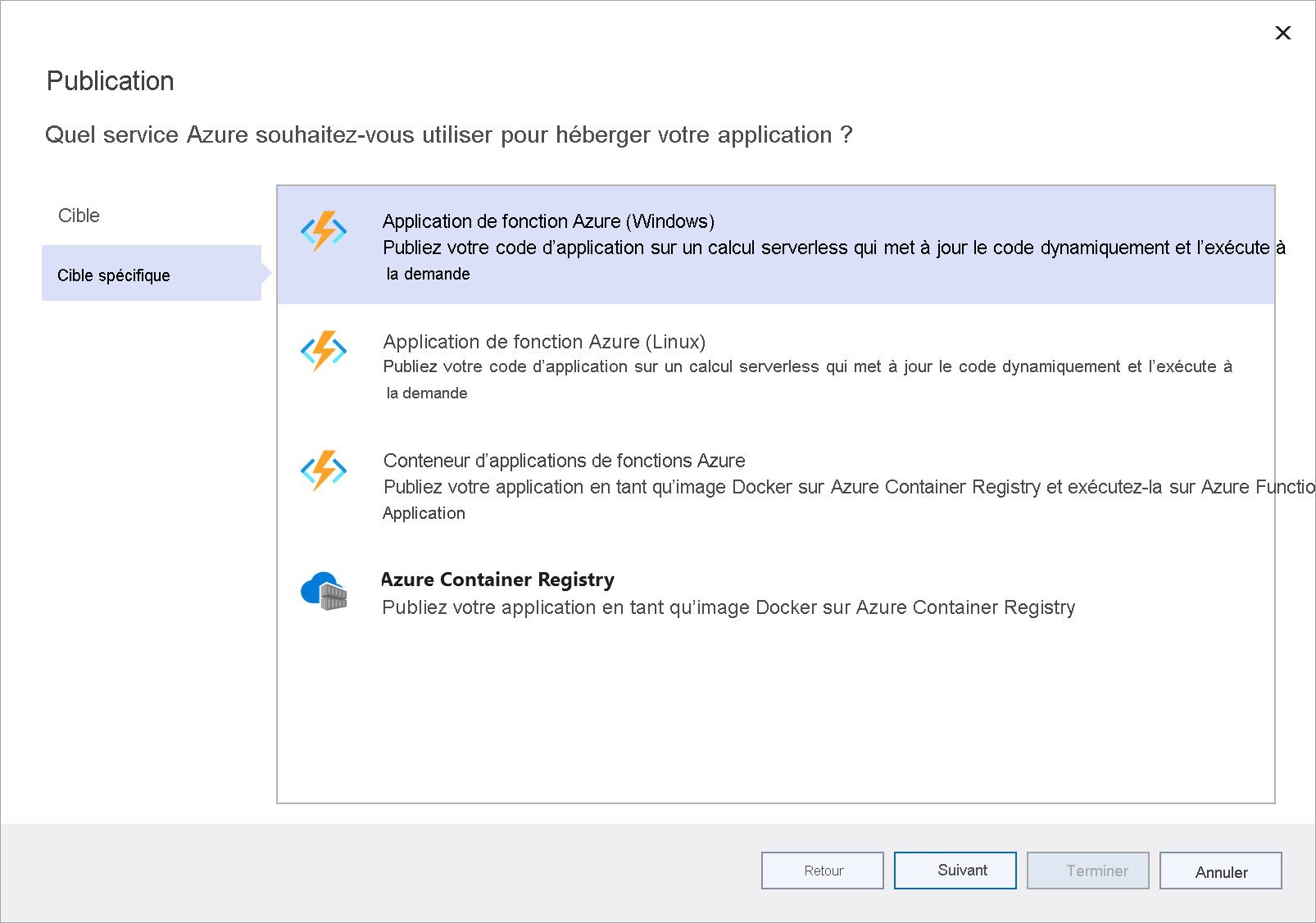
Dans la liste déroulante Nom de l’abonnement, sélectionnez Abonnement Concierge. Développez le dossier
[Groupe de ressources bac à sable] , puis sélectionnez votre application de fonction. Sélectionnez Terminer.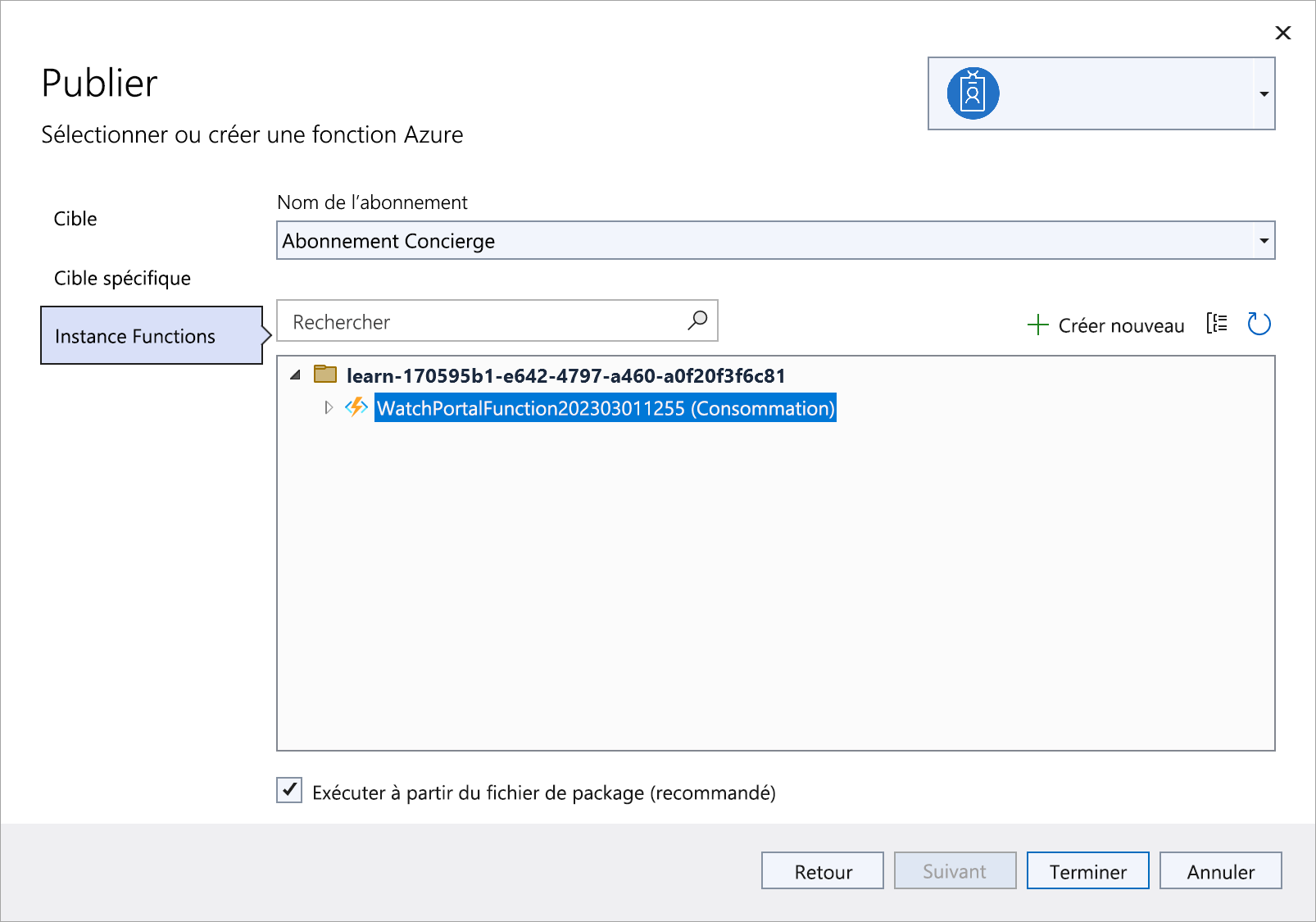
Sélectionnez Publier.
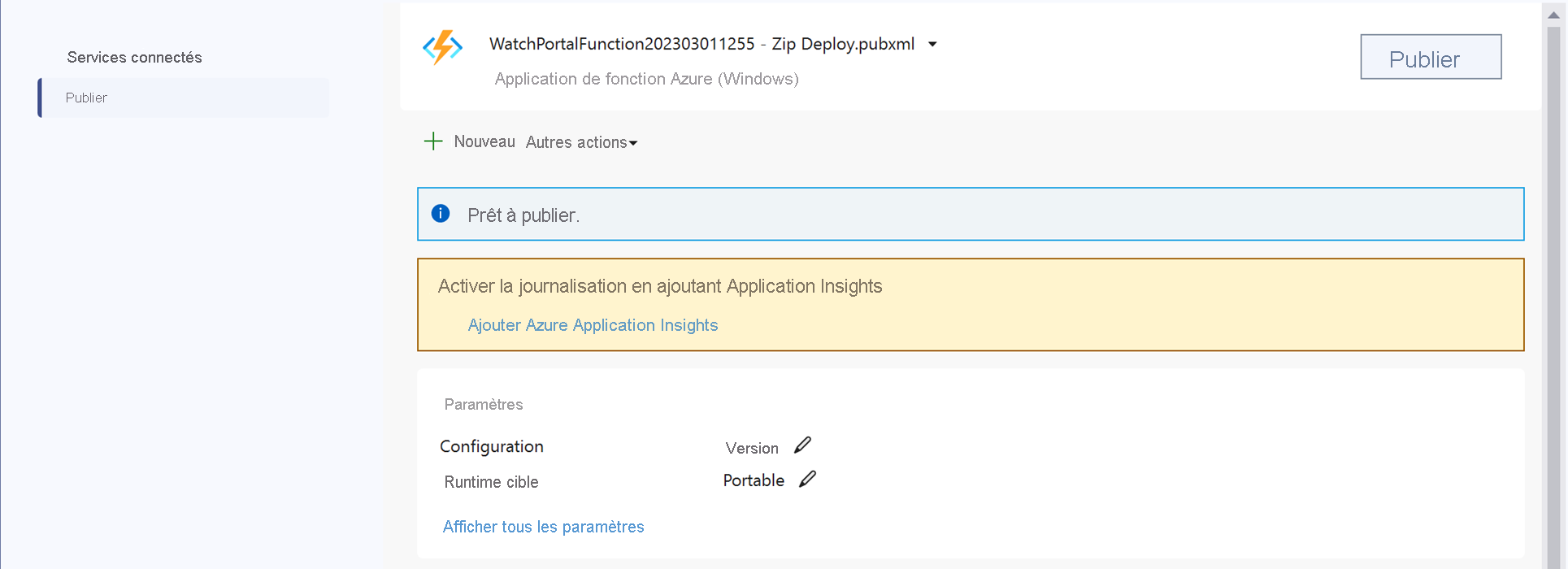
Attendez que vos fonctions soient déployées. La fenêtre Sortie dans Visual Studio affiche la progression de la build et des processus de publication. Si tout fonctionne, vous devez avoir une build réussie et une publication réussie.

Vérifier que les fonctions sont déployées
Revenez au portail Azure. Le volet Application de fonction s’affiche avec votre application de fonction.
Dans le menu Application de fonction, sous Fonctions, sélectionnez Fonctions. Le volet Fonctions s’affiche pour votre application de fonction.
Vérifiez que les fonctions Function1 et WatchInfo sont listées.
Dans le menu Application de fonction, sélectionnez Vue d’ensemble, puis vérifiez que l’État de l’application de fonction Azure est listé avec la valeur En cours d’exécution.
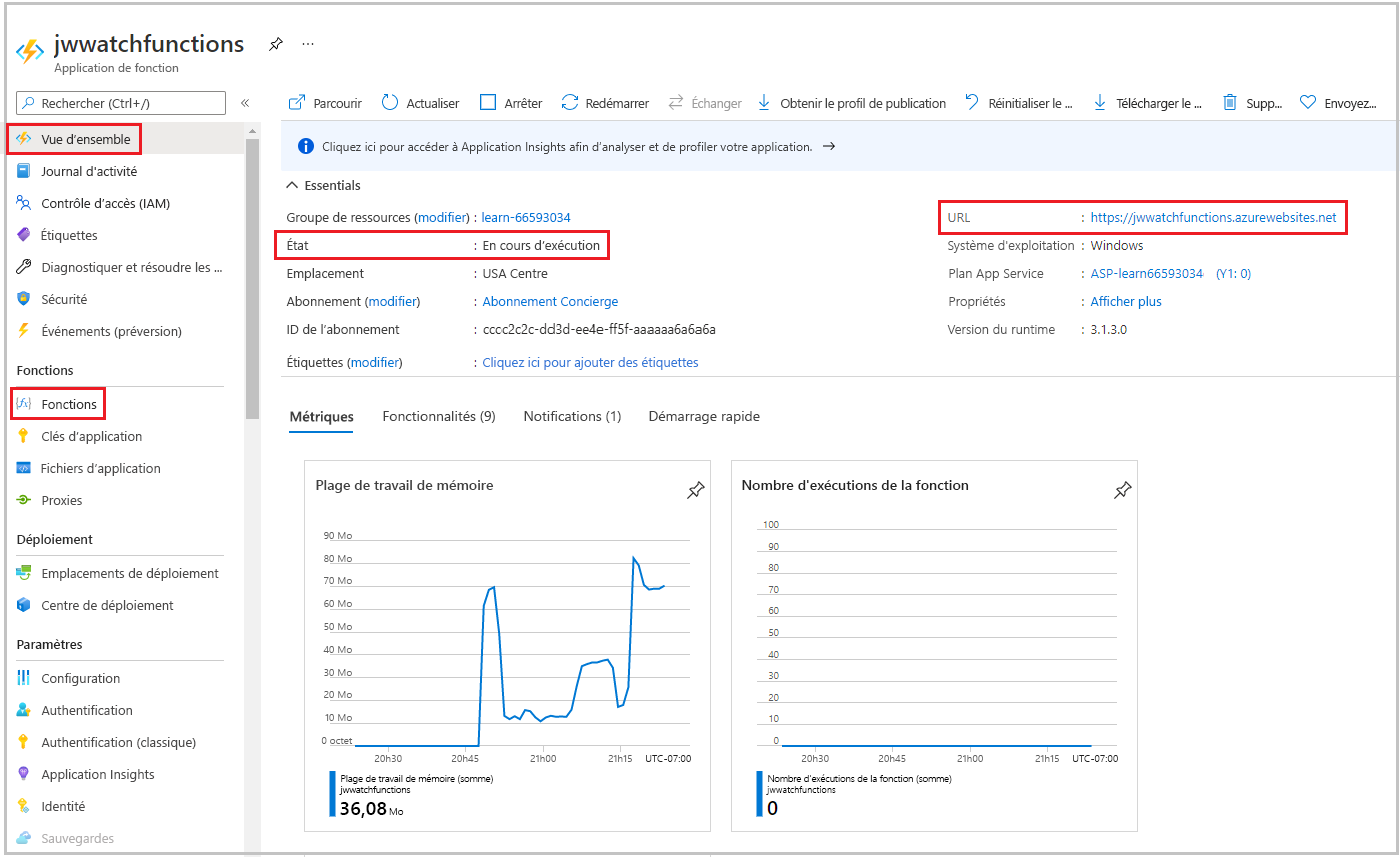
Remarque
Les fonctions sont marquées comme étant en lecture seule. Étant donné qu’elles ont été publiées à partir de Visual Studio, vous ne pouvez modifier ni leurs paramètres ni leur configuration dans le portail Azure. Pour changer l’une de ces fonctions, apportez les modifications nécessaires dans Visual Studio et republiez-les.
Dans le volet Application de fonction, sélectionnez l’URL (mise en évidence dans l’image précédente). Une fenêtre de navigateur s’ouvre et confirme que l’application de fonction est en cours d’exécution.
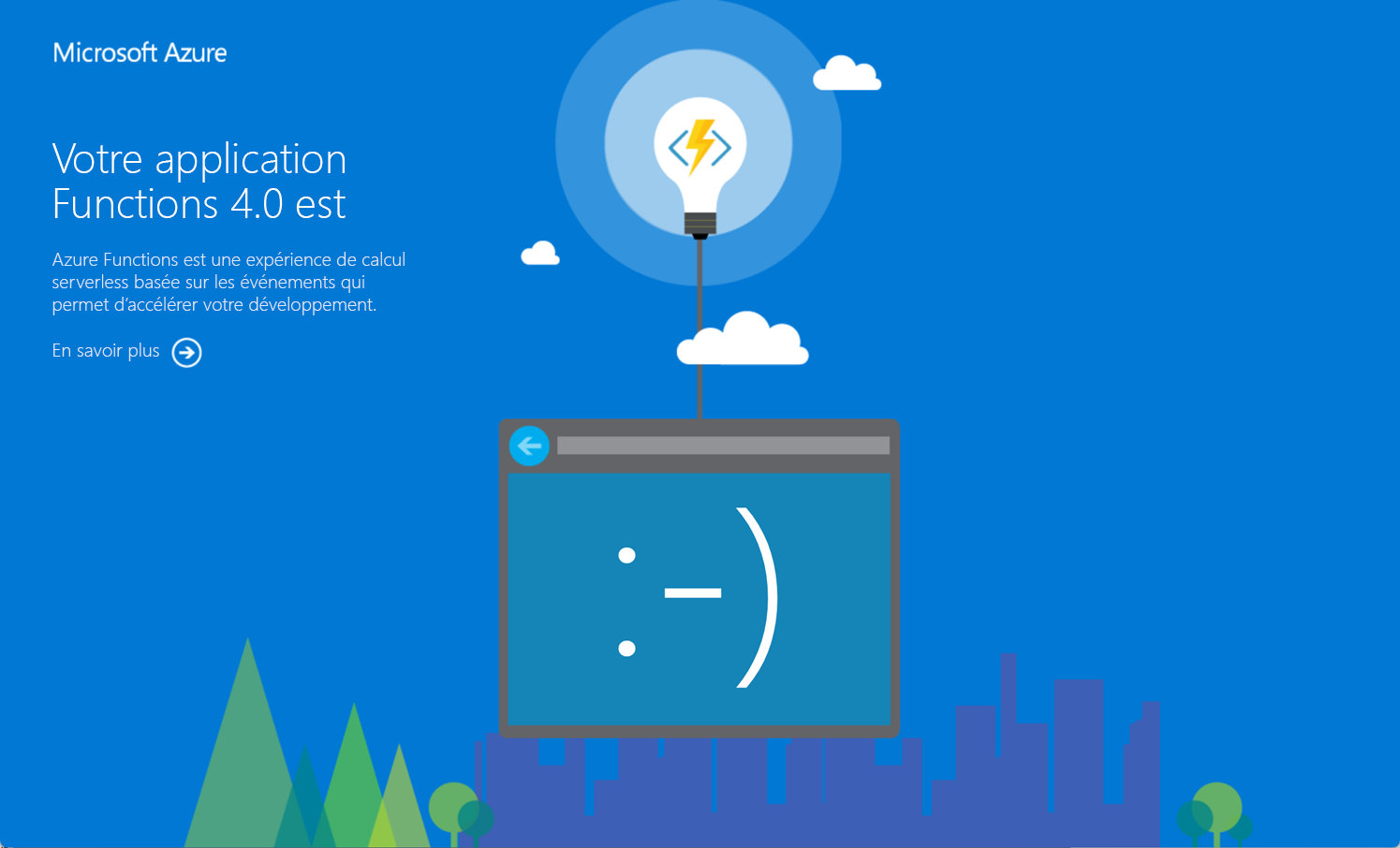
Ajoutez l’URL de la fonction WatchInfo,
/api/watchinfo, à l’URL dans le navigateur afin d’appeler la fonction WatchInfo sans chaîne de requête. Il peut être nécessaire d’actualiser le navigateur pour voir le message Please provide a watch model in the query string (Indiquez un modèle de montre dans la chaîne de requête).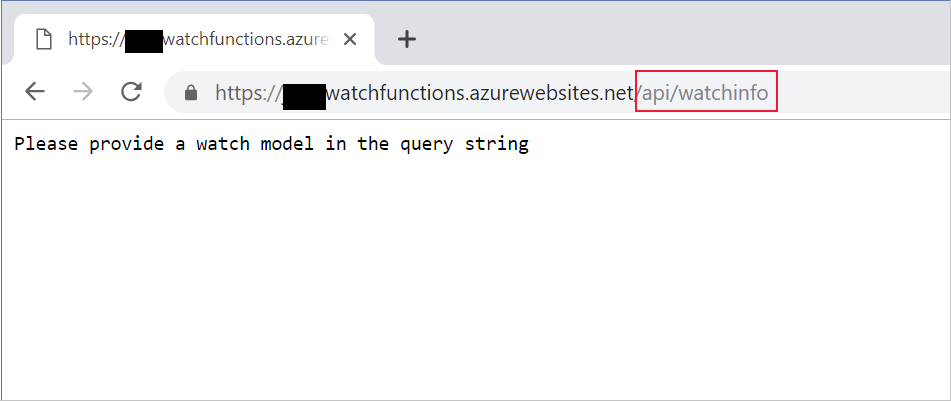
Ajoutez la chaîne de requête
?model=abcà l’URL et actualisez la fenêtre du navigateur. Cette fois, vous voyez les détails du modèle de montre retourné par la fonction.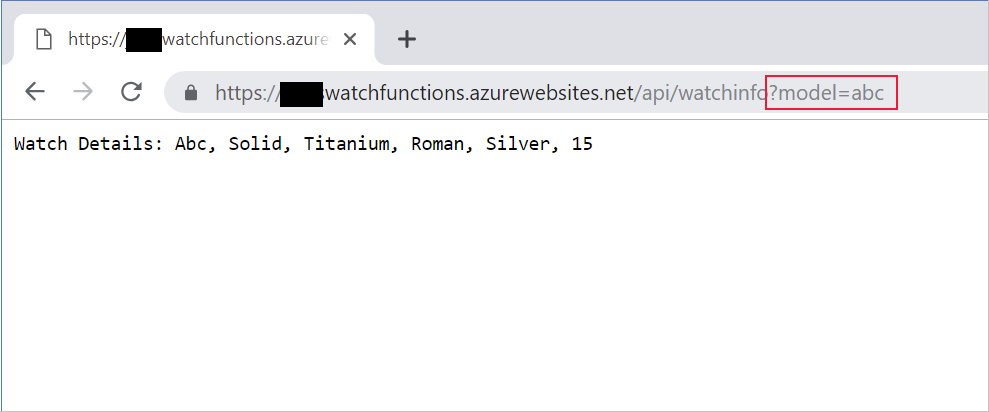
Dans cet exercice, vous avez créé une application de fonction Azure dans le cloud et vous avez publié vos fonctions sur cette application depuis Visual Studio.