Planifier le déploiement du client Azure Virtual Desktop : Protocole RDP (Remote Desktop Protocol)
Le client web Bureau à distance vous permet d’utiliser un navigateur web compatible pour accéder aux ressources distantes de votre organisation (applications et bureaux) publiées par votre administrateur. Vous pourrez interagir avec les applications et les bureaux distants comme vous le feriez avec un PC local, quel que soit l’endroit où vous vous trouvez, sans avoir à utiliser un autre ordinateur de bureau.
Une fois que votre administrateur a configuré vos ressources distantes, vous avez besoin de votre domaine, de votre nom d’utilisateur, de votre mot de passe, de l’URL que votre administrateur vous a envoyée et du navigateur web.
Le client web ne prend pas en charge les systèmes d’exploitation mobiles.
Systèmes d’exploitation et navigateurs pris en charge
Tous les navigateurs HTML5 doivent fonctionner, et nous prenons officiellement en charge les systèmes d’exploitation et les navigateurs suivants.
Browser
Systèmes d’exploitation pris en charge
Remarques
Microsoft Edge
Windows
Internet Explorer
Windows
Version 11 ou ultérieure
Apple Safari
macOS
Mozilla Firefox
Windows, macOS, Linux
Version 55 ou ultérieure
Google Chrome
Windows, macOS, Linux, Chrome OS
Ce dont vous aurez besoin pour utiliser le client web
- Pour le client web, vous avez besoin d’un PC exécutant Windows, macOS, ChromeOS ou Linux.
- Un navigateur moderne, tel que Microsoft Edge, Internet Explorer 11, Google Chrome, Safari ou Mozilla Firefox (v55.0 et versions ultérieures).
- L’URL que votre administrateur vous a envoyée.
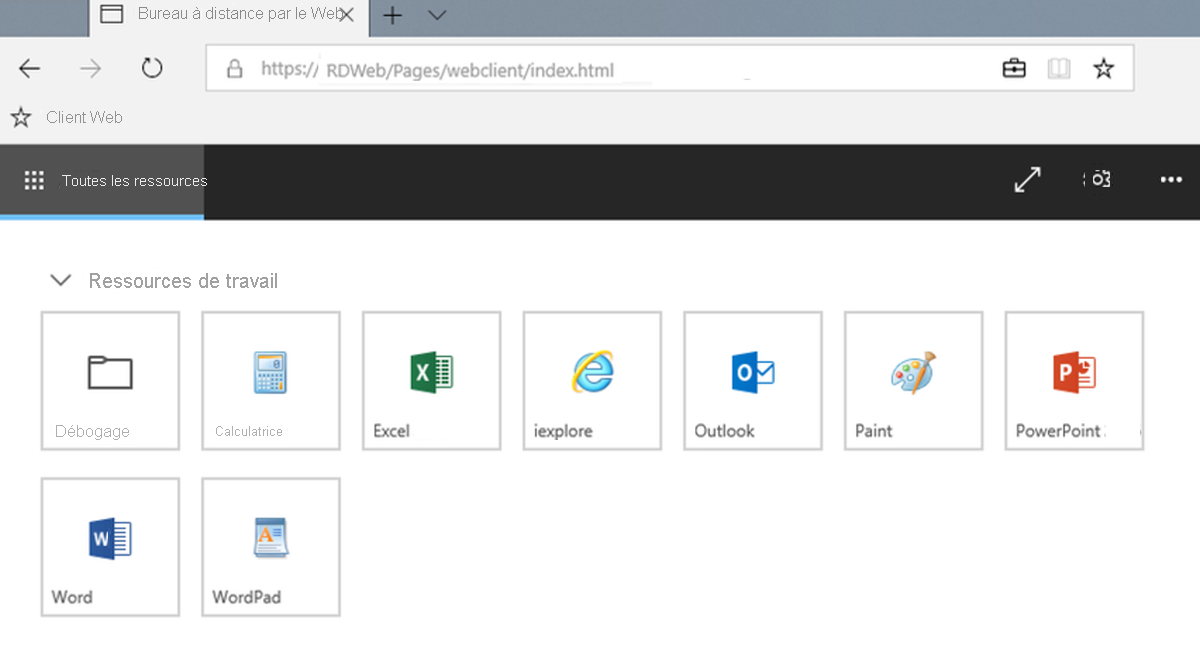
Utilisation du client Bureau à distance
Pour vous connecter au client, accédez à l’URL que votre administrateur vous a envoyée. Sur la page de connexion, entrez votre domaine et nom d’utilisateur au format DOMAIN\username, entrez votre mot de passe, puis sélectionnez Se connecter.
Après vous être connecté, le client vous redirige vers l’onglet Toutes les ressources, qui contient tous les éléments publiés pour vous dans un ou plusieurs groupes réductibles, tels que le groupe « Ressources de travail ». Vous pouvez voir plusieurs icônes représentant les applications, bureaux ou dossiers contenant plusieurs applications ou bureaux que l’administrateur a mis à disposition du groupe de travail. Vous pouvez revenir à cet onglet à tout moment pour lancer des ressources supplémentaires.
Pour commencer à utiliser une application ou un bureau, sélectionnez l’élément que vous souhaitez utiliser, entrez les mêmes nom d’utilisateur et mot de passe que ceux ayant servi à vous connecter au client web si vous y êtes invité, puis sélectionnez Envoyer.
Une boîte de dialogue de consentement peut également s’afficher pour vous permettre d’accéder aux ressources locales, telles que le Presse-papiers et l’imprimante. Vous pouvez choisir de n’effectuer aucune redirection ou de sélectionner Autoriser pour utiliser les paramètres par défaut.
Attendez que le client web établisse la connexion, puis commencez à utiliser la ressource comme vous le feriez normalement.