Planifier un déploiement de client de bureau
Utilisez le client Bureau à distance pour Windows Desktop afin d’accéder à des applications et à des bureaux Windows à distance à partir d’un appareil Windows différent.
Notes
Cette unité n’est pas destinée au client Connexion Bureau À distance (MSTSC) fourni avec Windows.
Le nouveau client Bureau à distance (MSRDC) prend en charge :
- Windows 10
- Windows 10 IoT Entreprise
- Appareils client Windows 7
Installer le client
Choisissez le client qui correspond à la version de Windows.
Lancez-le depuis le menu Démarrer en recherchant Bureau à distance.
Espaces de travail
Vous pouvez obtenir la liste des ressources managées auxquelles vous pouvez accéder, notamment les applications et les appareils de bureau, en vous abonnant à l’espace de travail fourni par votre administrateur. Quand vous vous abonnez, les ressources deviennent disponibles sur votre ordinateur local. Le client Windows Desktop prend actuellement en charge les ressources publiées depuis Azure Virtual Desktop.
Le diagramme suivant montre un espace de travail Azure Virtual Desktop avec deux pools d’hôtes.
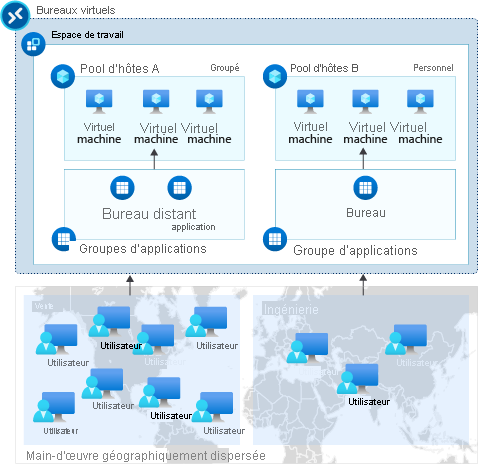
- Le pool d’hôtes A a deux groupes d’applications : Desktop et RemoteApp. Ces ressources sont partagées (mises en pool) au sein de l’équipe de vente.
- Le pool d’hôtes B a un groupe d’applications de bureau avec des bureaux personnels à la disposition d’une équipe d’ingénierie.
S’abonner à un espace de travail
Il existe des méthodes pour vous abonner à un espace de travail. Le client peut tenter de découvrir les ressources disponibles à partir de votre compte professionnel ou scolaire, ou vous pouvez spécifier directement l’URL de vos ressources, si le client ne parvient pas à les trouver. Dès que vous êtes abonné à un espace de travail, lancez des ressources en utilisant l’une des méthodes suivantes :
- Accédez au Centre de connexion, puis double-cliquez sur une ressource pour la lancer.
- Vous pouvez également accéder au menu Démarrer et rechercher un dossier avec le nom de l’espace de travail ou entrer le nom de la ressource dans la barre de recherche.
S’abonner avec un compte d’utilisateur
- À partir de la page principale du client, appuyez sur S’abonner.
- Connectez-vous avec votre compte d’utilisateur quand vous y êtes invité.
- Les ressources qui apparaissent dans le Centre de connexion sont regroupées par espace de travail.
S’abonner avec une URL
À partir de la page principale du client, appuyez sur S’abonner avec une URL.
Entrez l’URL de l’espace de travail ou votre adresse e-mail :
Notes
Pour utiliser l’e-mail, entrez votre adresse e-mail. Ceci indique au client de rechercher une URL associée à votre adresse e-mail si votre administrateur a configuré la découverte des e-mails.
Appuyez Next (Suivant).
Connectez-vous avec votre compte d’utilisateur quand vous y êtes invité.
Les ressources qui apparaissent dans le Centre de connexion sont regroupées par espace de travail.