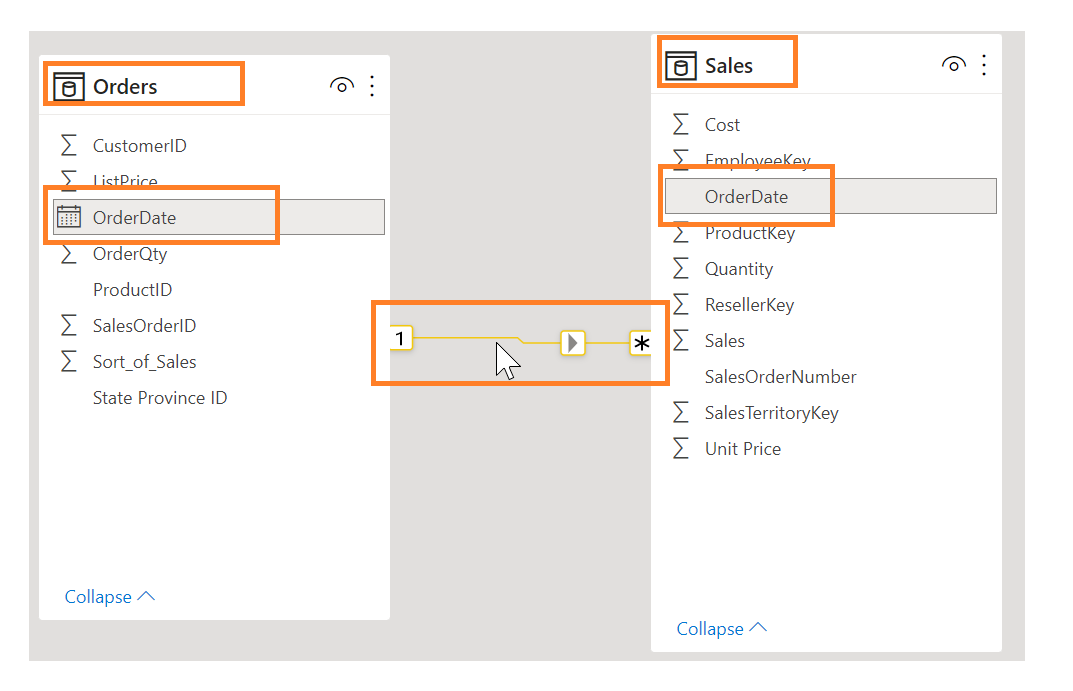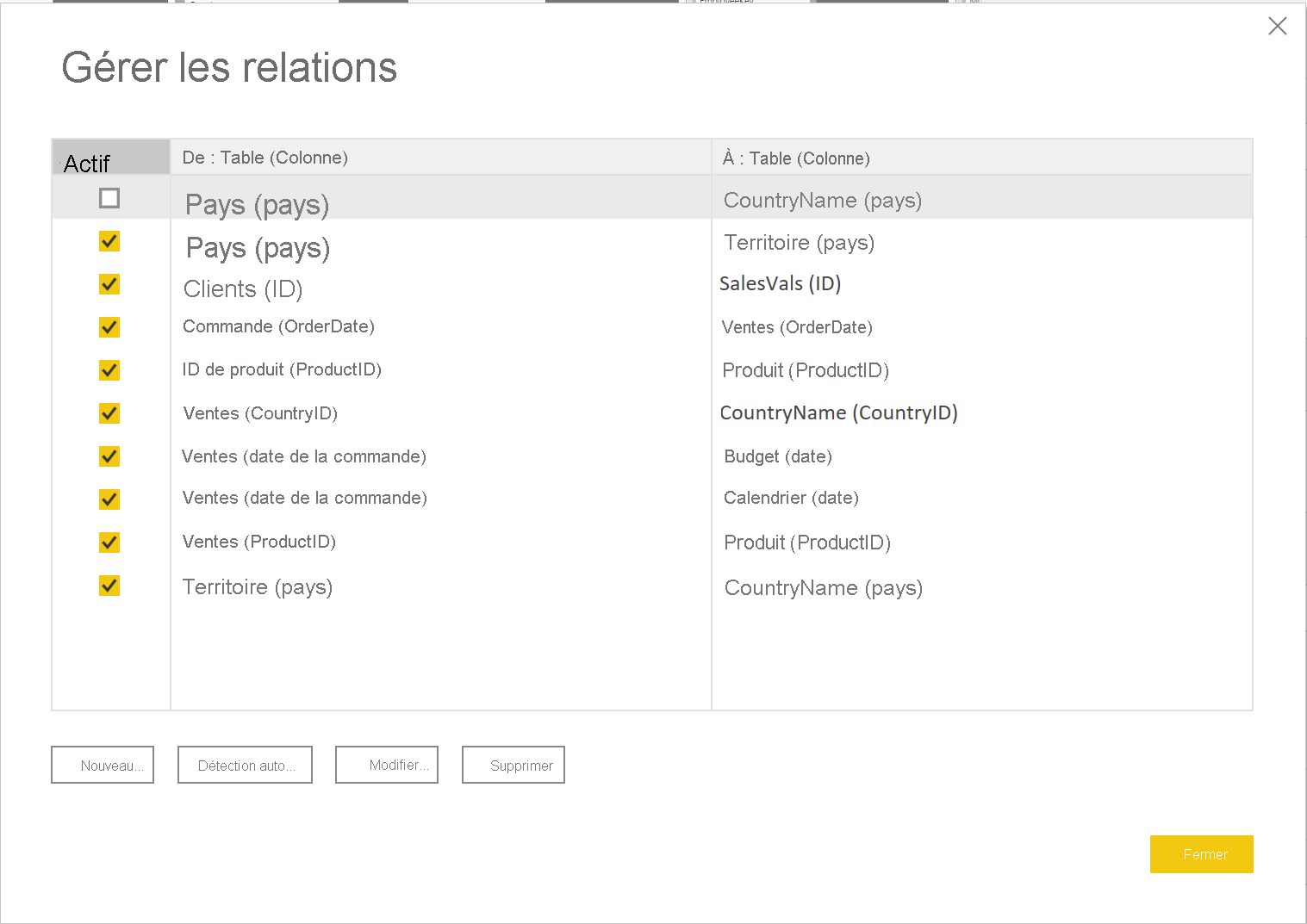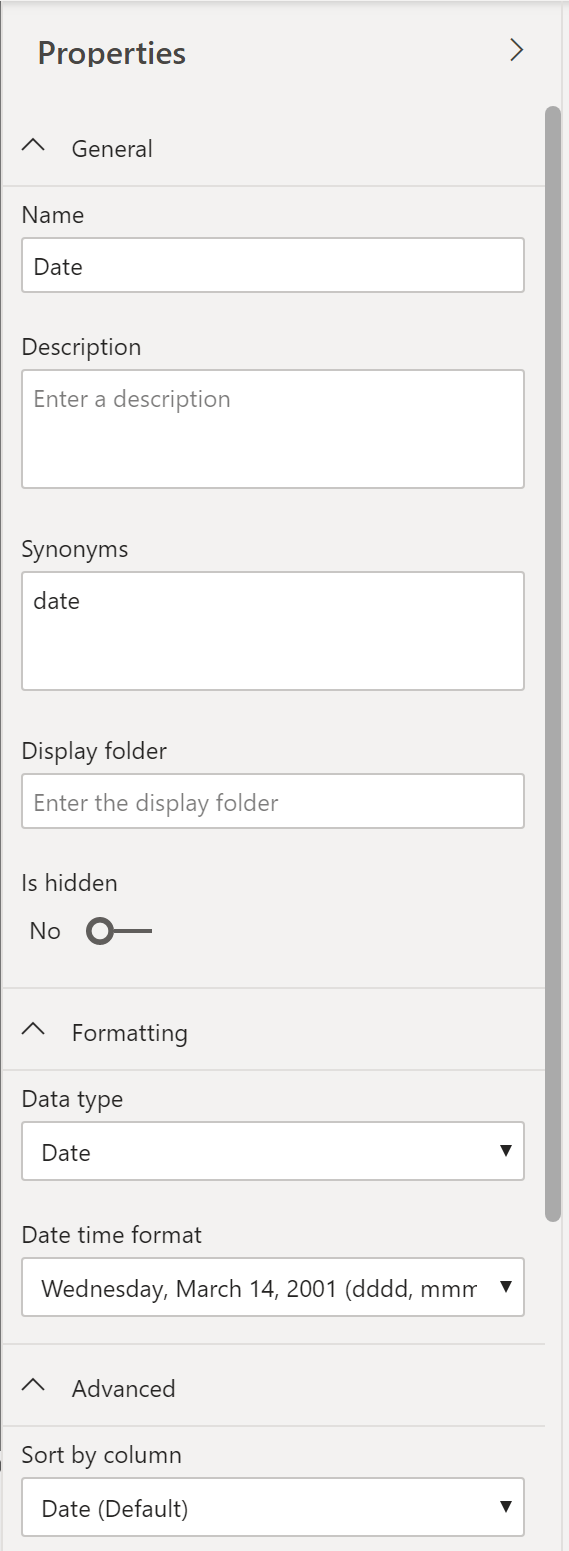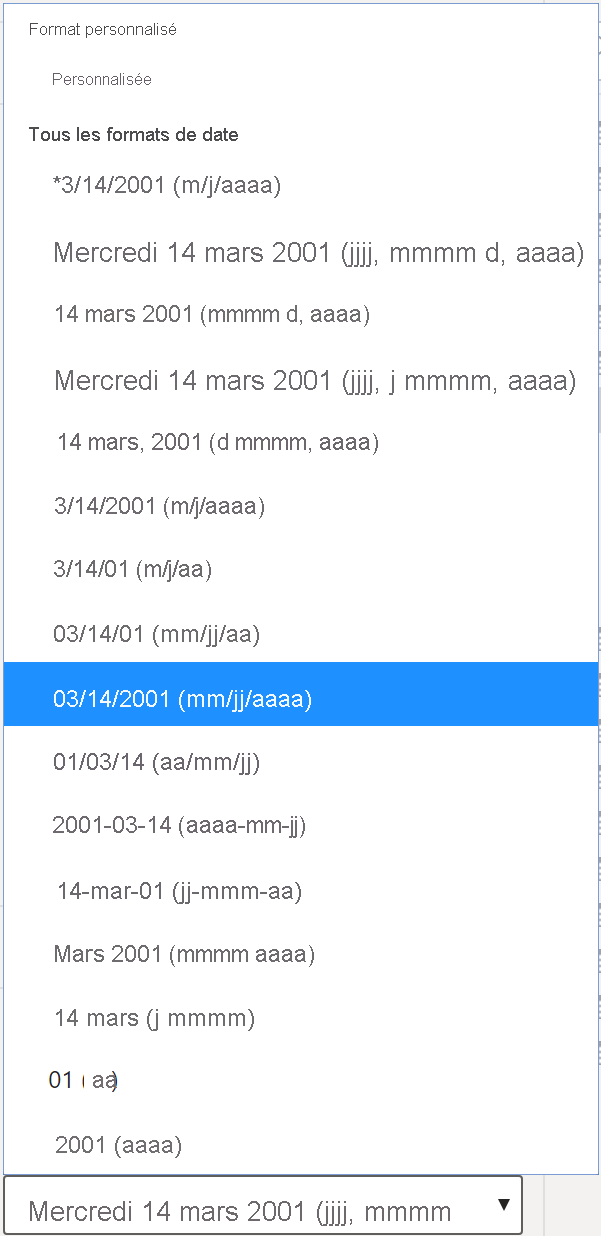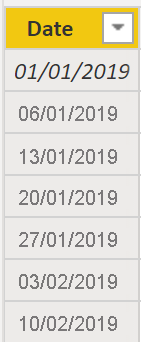Utiliser des tables
Plus votre modèle sémantique comprend de tables, plus il est difficile à utiliser. Prenons un exemple : vous venez d’importer des dizaines de tables de plusieurs sources de données et le visuel est maintenant désordonné. Dans ce cas, avant de commencer à travailler sur la création de rapports, vous devez simplifier votre modèle sémantique et la structure de table.
Une structure de table simple :
Est simple à parcourir grâce à des propriétés de colonne et de table spécifiques et conviviales.
Comprend des tables qui ont été fusionnées ou ajoutées pour simplifier les tables dans votre structure de données.
Présente des relations de bonne qualité et logiques entre les tables.
Les sections suivantes expliquent en détail comment configurer vos tables pour garantir une structure de table simple et lisible.
Configurer le modèle sémantique et établir des relations entre les tables
En partant du principe que vous avez déjà récupéré vos données et que vous les avez nettoyées dans Power Query, vous pouvez accéder à l’onglet Modèle où se trouve le modèle sémantique. L’illustration suivante montre la relation entre les tables Order et Sales à l’aide de la colonne OrderDate.
Pour gérer ces relations, accédez à Gérer les relations dans le ruban où vous pouvez voir la fenêtre suivante.
Dans cette vue, vous pouvez créer, modifier et supprimer des relations entre les tables et détecter automatiquement les relations existantes. Quand vous chargez vos données dans Power BI, la fonctionnalité Détection automatique vous aide à établir des relations entre les colonnes nommées de façon similaire. Les relations peuvent être inactives ou actives. Une seule relation active peut exister entre les tables, ce que nous aborderons dans un module ultérieur.
Tandis que la fonctionnalité Gérer les relations vous permet de configurer des relations entre les tables, vous pouvez également configurer des propriétés de table et de colonne pour garantir une structure de table organisée.
Configurer des propriétés de table et de colonne
La vue Modèle dans Power BI Desktop fournit de nombreuses options dans les propriétés de colonne que vous pouvez consulter ou mettre à jour. Pour accéder à ce menu et mettre à jour les tables et les champs, le plus simple consiste à cliquer sur les éléments de cette page tout en maintenant la touche Ctrl ou Maj enfoncée.
Sous l’onglet Général, vous pouvez :
Modifier le nom et la description de la colonne.
Ajouter des synonymes qui peuvent servir à identifier la colonne quand vous utilisez la fonctionnalité Questions et réponses.
Ajouter une colonne dans un dossier pour organiser davantage la structure de la table.
Masquer ou afficher la colonne.
Sous l’onglet Mise en forme, vous pouvez :
Changer le type de données.
Mettre en forme la date.
Par exemple, supposons que les dates de votre colonne apparaissent au format « Mercredi 14 mars 2001 », comme dans la capture d’écran précédente. Si vous souhaitez remplacer ce format de date par « mm/jj/aaaa », sélectionnez le menu déroulant sous Tous les formats de date et d’heure, puis choisissez le format de date approprié comme dans l’illustration suivante.
Après avoir sélectionné le format de date approprié, revenez à la colonne Date où vous devriez voir que le format a effectivement changé comme dans l’illustration suivante.
Sous l’onglet Avancé, vous pouvez :
Trier les données en fonction d’une colonne spécifique.
Affecter une catégorie spécifique aux données.
Récapituler les données.
Déterminer si la colonne ou la table contient des valeurs Null.
Power BI propose également une nouvelle fonctionnalité pour mettre à jour ces propriétés sur plusieurs tables et plusieurs champs. Pour cela, cliquez sur les éléments en maintenant la touche Ctrl ou Maj enfoncée.
Ces exemples ne sont que quelques-uns des nombreux types de transformations que vous pouvez effectuer pour simplifier la structure d’une table. Il est important d’effectuer cette étape avant de commencer à créer vos visuels pour éviter de revenir en arrière quand vous travaillez sur la mise en forme. Vous pouvez également mettre en forme et configurer des tables dans Power Query.