Exercice - Comparer les coûts de charge de travail à l’aide de la calculatrice de coût total de charge de travail
Dans cet exercice, vous utilisez la calculatrice de coût total de possession (TCO) pour comparer le coût d’exécution d’un exemple de charge de travail dans votre centre de données par rapport à Azure.
Supposons que vous envisagez de déplacer certaines de vos charges de travail locales vers le cloud. Mais tout d’abord, vous devez en savoir plus sur le passage d’une structure de coûts relativement fixe à une structure de coûts mensuelle continue.
Vous devez examiner s’il existe des économies potentielles dans le déplacement de votre centre de données vers le cloud au cours des trois prochaines années. Vous devez prendre en compte tous les coûts potentiellement cachés impliqués dans l’exploitation locale et dans le cloud.
Au lieu de collecter manuellement tout ce que vous pensez être inclus, vous utilisez la calculatrice TCO comme point de départ. Vous ajustez les hypothèses de coût fournies pour qu’elles correspondent à votre environnement local.
Note
N’oubliez pas que vous n’avez pas besoin d’un abonnement Azure pour utiliser la calculatrice de coût total.
Supposons que :
- Vous exécutez deux ensembles, ou banques, de 50 machines virtuelles dans chaque banque.
- La première banque de machines virtuelles exécute Windows Server sous Hyper-V virtualisation.
- La deuxième banque de machines virtuelles exécute Linux sous virtualisation VMware.
- Il existe également un réseau de zone de stockage (SAN) avec 60 To de stockage sur disque.
- Vous consommez environ 15 To de bande passante réseau sortante chaque mois.
- Il existe également un certain nombre de bases de données impliquées, mais pour l’instant, vous omettez ces détails.
Rappelez-vous que la calculatrice de TCO implique trois étapes :
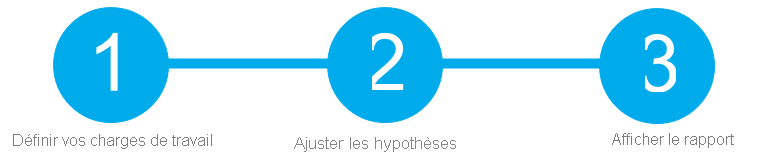
Définir vos charges de travail
Entrez les spécifications de votre infrastructure locale dans la calculatrice de TCO.
Sous Définir vos charges de travail, sélectionnez Ajouter une charge de travail de serveur pour créer une ligne pour votre banque de machines virtuelles Windows Server.
Sous Serveurs, définissez la valeur de chacun de ces paramètres :
Paramètre valeur Nom serveurs : machines virtuelles Windows Charge de travail Serveur Windows/Linux Environnement machines virtuelles Système d’exploitation Windows Licence du système d’exploitation centre de données VMs 50 Virtualisation Hyper-V Cœur(s) 8 RAM (Go) 16 Optimiser par processeur Windows Server 2008/2008 R2 Désactivé Sélectionnez Ajouter une charge de travail de serveur pour créer une deuxième ligne pour votre banque de machines virtuelles Linux. Spécifiez ensuite ces paramètres :
paramètre valeur Nom serveurs : machines virtuelles Linux Charge de travail Serveur Windows/Linux Environnement machines virtuelles Système d’exploitation Linux VMs 50 Virtualisation VMware Cœur(s) 8 RAM (Go) 16 Optimiser par processeur Sous Stockage, sélectionnez Ajouter du stockage. Spécifiez ensuite ces paramètres :
Réglage valeur Nom Stockage de serveur Type de stockage Disque Local/SAN Type de disque HDD Capacité 60 To Sauvegarde 120 To Archiver 0 To Sous mise en réseau, définissez bande passante sortante sur de 15 To.
Sélectionnez suivant.
Ajuster les hypothèses
Ici, vous spécifiez votre devise. Par souci de concision, vous laissez les champs restants à leurs valeurs par défaut.
Dans la pratique, vous devez ajuster toutes les hypothèses de coût et apporter des ajustements pour correspondre à votre environnement local actuel.
- En haut de la page, sélectionnez votre devise. Cet exemple utilise dollar américain ($).
- Sélectionnez suivant.
Afficher le rapport
Prenez un moment pour passer en revue le rapport généré.
N’oubliez pas que vous avez été chargé d’examiner les économies de coûts pour votre centre de données européen au cours des trois prochaines années.
Pour effectuer ces ajustements :
- Définissez la durée de à 3 ans.
- Définissez région sur Europe Nord.
Faites défiler jusqu’au résumé en bas. Vous voyez une comparaison entre l’exécution de vos charges de travail dans le centre de données et sur Azure.
Sélectionnez Télécharger pour télécharger ou imprimer une copie du rapport au format PDF.
Bon travail. Vous disposez maintenant des informations que vous pouvez partager avec votre directeur financier. Si vous avez besoin d’apporter des ajustements, vous pouvez revoir la calculatrice de coût total pour générer un nouveau rapport.