Exercice – Explorer le bac à sable Learn
Dans cet exercice, vous allez explorer le bac à sable Learn. Vous pouvez interagir avec le bac à sable Learn de trois façons différentes. Pendant les exercices, des instructions vous seront fournies pour au moins l’une des méthodes ci-dessous.
Vous commencez par activer le bac à sable Learn. Vous examinez ensuite chacune des méthodes pour travailler dans le bac à sable Learn.
Activer le bac à sable Learn
Si vous ne l’avez pas déjà fait, utilisez le bouton Activer le bac à sable ci-dessus pour activer le bac à sable Learn.
Si vous recevez un avis indiquant que Microsoft Learn a besoin de votre autorisation pour créer une ressource Azure, utilisez le bouton Vérifier l’autorisation pour passer en revue et accepter les autorisations. Une fois que vous avez approuvé les autorisations, l’activation du bac à sable peut prendre quelques minutes.
Tâche 1 : Utiliser l’interface CLI PowerShell
Une fois le bac à sable lancé, la moitié de l’écran se trouve en mode interface de ligne de commande (CLI) PowerShell. Si PowerShell vous est familier, vous pouvez gérer votre environnement Azure à l’aide de commandes PowerShell.
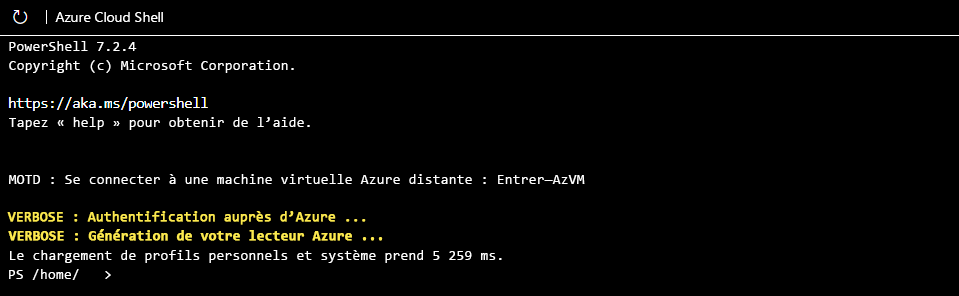
Conseil
Vous pouvez indiquer que vous êtes en mode PowerShell sur la ligne de commande, à côté de PS et avant le répertoire.
Utilisez la commande PowerShell Get-date pour obtenir la date et l’heure actuelles.
Get-date
La plupart des commandes propres à Azure commencent par les lettres az. La commande Get-date que vous venez d’exécuter est une commande propre à PowerShell. Essayons une commande Azure pour vérifier la version de l’interface CLI que vous utilisez actuellement.
az version
Tâche 2 : Utiliser l’interface CLI BASH
Si BASH vous est plus familier, vous pouvez utiliser la commande BASH en basculant vers l’interface CLI BASH.
Entrez bash pour passer à l’interface CLI BASH.
bash

Conseil
Vous pouvez voir que vous êtes en mode BASH à la présence du nom d’utilisateur sur la ligne de commande. Ce sera votre nom_utilisateur@azure.
À nouveau, utilisez la commande Get-date pour obtenir la date et l’heure actuelles.
Get-date
Vous avez reçu une erreur, car Get-date est une commande propre à PowerShell.

Utilisez la commande pour obtenir la date et l’heure actuelles.
date
Comme dans le mode PowerShell de l’interface CLI, vous pouvez utiliser les lettres az pour lancer une commande Azure en mode BASH. Essayez d’exécuter une mise à jour sur l’interface CLI avec az upgrade.
az upgrade
Vous pouvez repasser en mode PowerShell en entrant pwsh sur la ligne de commande BASH.
Tâche 3 : Utiliser le mode interactif Azure CLI
Une autre façon d’interagir consiste à utiliser le mode interactif Azure CLI. Le comportement de l’interface CLI s’en trouve changé pour ressembler de plus près à un environnement de développement intégré (IDE). Le mode interactif propose la saisie semi-automatique, une description des commandes et même des exemples. Si vous ne connaissez pas bien BASH et PowerShell, mais que vous voulez utiliser la ligne de commande, le mode interactif peut vous aider.
Entrez az interactive pour passer en mode interactif.
az interactive
Déterminez si vous souhaitez envoyer des données de télémétrie et entrez YES ou NO.
Vous devrez peut-être patienter une minute ou deux avant que le mode interactif soit entièrement initialisé. Entrez ensuite la lettre « a » pour permettre à la saisie semi-automatique de fonctionner. Si la saisie semi-automatique ne fonctionne pas, effacez ce que vous avez entré, attendez un peu plus longtemps, puis réessayez.
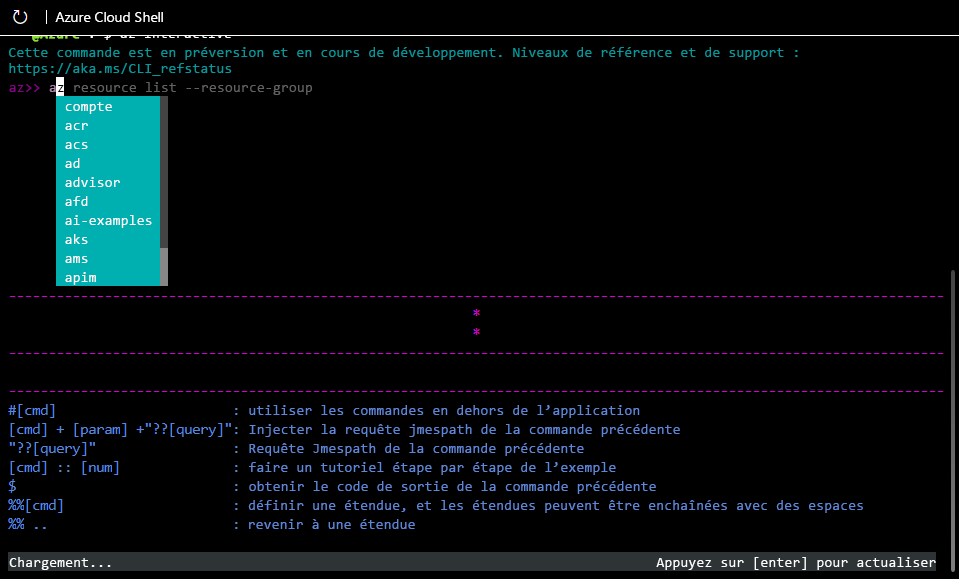
Une fois l’initialisation terminée, vous pouvez utiliser les touches de direction ou la tabulation pour compléter vos commandes. Le mode interactif est configuré spécifiquement pour Azure. Vous n’avez donc pas besoin d’entrer az pour lancer une commande (encore que vous pouvez le faire soit par souhait soit par habitude). Essayez à nouveau les commandes upgrade ou version, mais cette fois sans les faire précéder de az.
version
upgrade
Les commandes doivent fonctionner comme auparavant et vous donner les mêmes résultats. Utilisez la commande exit pour quitter le mode interactif.
exit
Tâche 4 : Utiliser le portail Azure
Vous avez aussi la possibilité d’utiliser le portail Azure pendant les exercices de bac à sable. Vous devez utiliser le lien fourni dans l’exercice pour accéder au portail Azure. En utilisant le lien fourni, au lieu d’ouvrir le portail par vous-même, vous êtes assuré d’utiliser l’abonnement approprié et que l’exercice reste gratuit.
Connectez-vous au portail Azure pour examiner l’interface web Azure. Une fois sur le portail, vous pouvez voir tous les services proposés par Azure et faire le tour des groupes de ressources, etc.
Continuer
C’en est terminé pour le moment. Nous retournerons dans ce bac à sable par la suite au cours de ce module pour créer effectivement une ressource Azure.