Exercice - Créer un objet blob de stockage
Créez un compte de stockage.
Dans cette tâche, vous allez créer un nouveau compte de stockage.
Connectez-vous au portail Azure sur https://portal.azure.com
Sélectionnez Créer une ressource.
Sous Catégories, sélectionnez Stockage.
Sous Compte de stockage, sélectionnez Créer.
Sous l’onglet Informations de base du panneau Créer un compte de stockage, indiquez les informations suivantes. Laissez les valeurs par défaut pour tous les autres éléments.
Paramètre Valeur Abonnement Abonnement Concierge Resource group Sélectionnez le groupe de ressources commençant par learn Nom du compte de stockage Créez un nom du compte de stockage unique Région Conserver la valeur par défaut Performances standard Redondance Stockage localement redondant (LRS) Sous l’onglet Avancé du panneau Créer un compte de stockage, indiquez les informations suivantes. Laissez les valeurs par défaut pour tous les autres éléments.
Paramètre Valeur Autoriser l’activation de l’accès anonyme sur des conteneurs individuels Activée 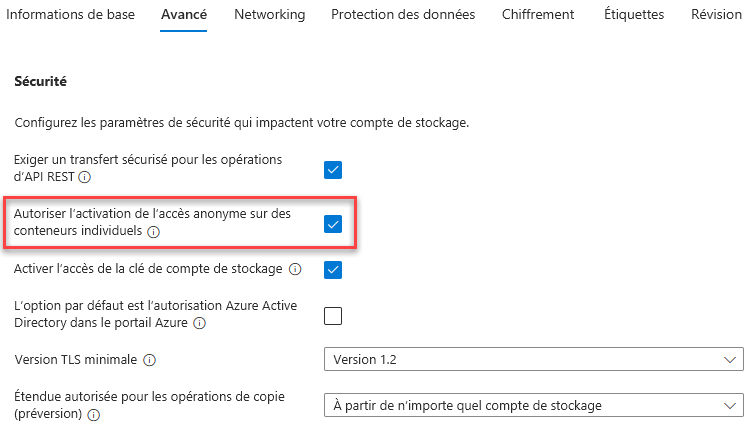
Sélectionnez Vérifier pour passer en revue les paramètres de votre compte de stockage et permettre à Azure de valider la configuration.
Une fois la validation effectuée, sélectionnez Créer. Attendez de recevoir la notification indiquant que le compte a bien été créé.
Sélectionnez Accéder à la ressource.
Utiliser le stockage Blob
Dans cette section, vous allez créer un conteneur d’objets blob et charger une image.
Sous Stockage des données, sélectionnez Conteneurs.
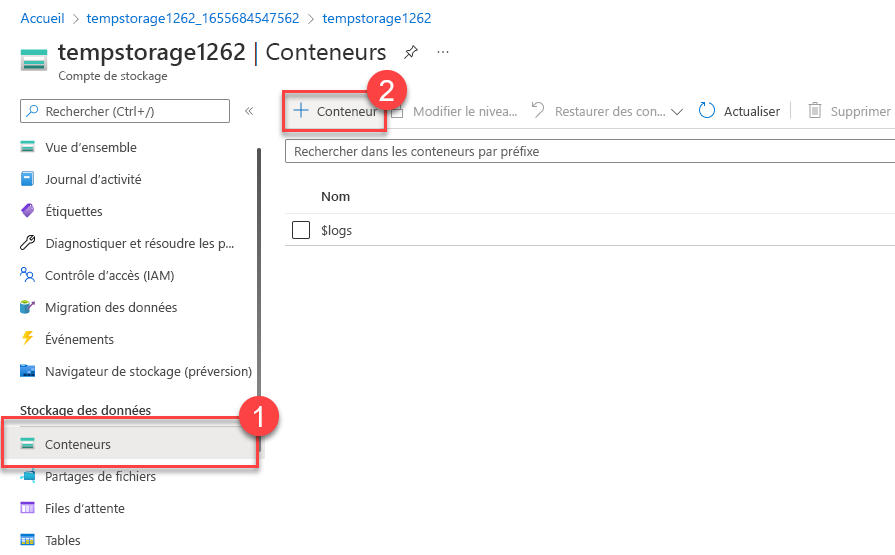
Sélectionnez +Conteneur et fournissez les informations.
Paramètre Valeur Nom Entrez le nom du conteneur. Niveau d'accès anonyme Privé (aucun accès anonyme) Sélectionnez Créer.
Notes
L’étape 4 nécessite une image. Si vous souhaitez charger une image que vous avez déjà sur votre ordinateur, passez à l’étape 5. Sinon, ouvrez une nouvelle fenêtre de navigateur et ouvrez Bing pour recherchez une image de fleur. Enregistrez l’image sur votre ordinateur.
Dans le Portail Azure, sélectionnez le conteneur créé, puis l’option Charger.
Recherchez le fichier image à charger sur votre ordinateur. Sélectionnez-le puis cliquez sur "Télécharger".
Notes
Vous pouvez utiliser cette méthode pour charger autant d'objets blob que vous le souhaitez. Les nouveaux blobs seront répertoriés dans le conteneur.
Sélectionnez l’objet blob (fichier) que vous venez de charger. Vous devez être sur l'onglet "Propriétés".
Copiez l’URL à partir du champ URL et collez-la dans un nouvel onglet. Vous devez recevoir un message d’erreur similaire au suivant.
<Error> <Code>ResourceNotFound</Code> <Message>The specified resource does not exist. RequestId:4a4bd3d9-101e-005a-1a3e-84bd42000000</Message> </Error>
Changer le niveau d’accès de votre objet blob
Revenez au portail Azure.
Sélectionnez Changer le niveau d’accès.
Définir le niveau d'accès anonyme sur Blob (accès anonyme en lecture pour les blobs uniquement).
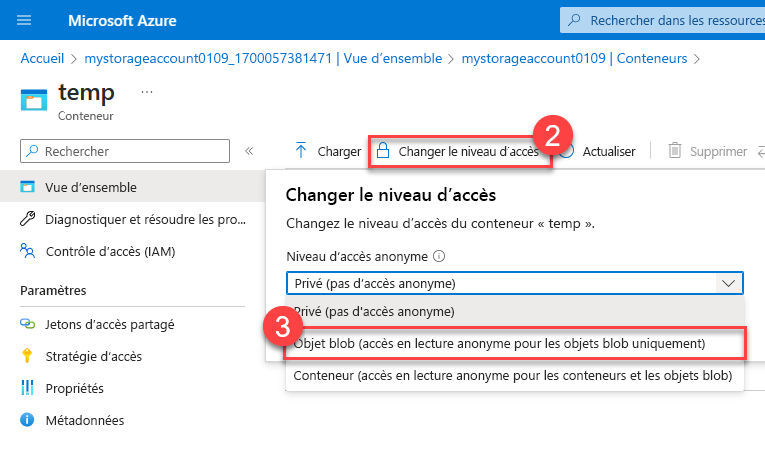
Cliquez sur OK.
Actualisez l'onglet dans lequel vous avez essayé d'accéder au fichier.
Félicitations, vous avez terminé cet exercice avec succès ! Vous avez créé un compte de stockage, ajouté un conteneur au compte de stockage, puis téléchargé des objets blob (fichiers) dans votre conteneur. Enfin, vous avez modifié le niveau d'accès pour pouvoir accéder à votre fichier depuis Internet.
Nettoyage
Le bac à sable nettoie automatiquement vos ressources une fois que vous avez terminé ce module.
Il est important de vérifier à la fin d'un projet si les ressources que vous avez créées sont toujours nécessaires. Les ressources en fonctionnement peuvent engendrer des coûts supplémentaires. Vous pouvez supprimer les ressources une par une, ou choisir de supprimer le groupe de ressources afin de supprimer l’ensemble des ressources.