Exercice : Créer et déployer une application web à partir d’une image Docker
Azure App Service fournit l’environnement d’hébergement pour une application web Azure. Vous pouvez configurer App Service pour récupérer l’image pour l’application web à partir d’un référentiel dans Azure Container Registry.
Dans l’exemple de scénario, l’équipe a chargé l’image pour l’application web dans Azure Container Registry et elle est maintenant prête à déployer l’application web.
Dans cette unité, vous allez créer une application web en utilisant l’image Docker stockée dans Azure Container Registry. Vous allez utiliser App Service avec un plan App Service prédéfini pour héberger l’application web.
Activer l’accès de Docker à Azure Container Registry
Vous allez utiliser Docker pour vous connecter au registre et extraire l’image web que vous voulez déployer. Docker a besoin d’un nom d’utilisateur et d’un mot de passe pour effectuer cette action. Container Registry vous permet de définir le nom du registre comme nom d’utilisateur et la clé d’accès administrateur comme mot de passe pour permettre à Docker de se connecter à votre registre de conteneurs.
Connectez-vous au portail Azure et accédez à Toutes les ressources. Le volet Toutes les ressources s’affiche.
Sélectionnez le registre de conteneurs que vous avez créé précédemment pour accéder à sa page Vue d’ensemble.
Dans le volet de menu gauche, sous Paramètres, sélectionnez Clés d’accès. Le volet Clés d’accès apparaît pour votre registre de conteneurs.
Cochez la case Utilisateur administrateur. Cette modification est automatiquement enregistrée.
Vous êtes maintenant prêt à créer votre application web.
Créer une application web
Revenez à la page d’accueil du portail Azure et, sous Services Azure, sélectionnez Créer une ressource. Le volet Créer une ressource apparaît.
Dans le volet du menu de gauche, sélectionnez Web et, sous Services Azure populaires, sélectionnez Application web.
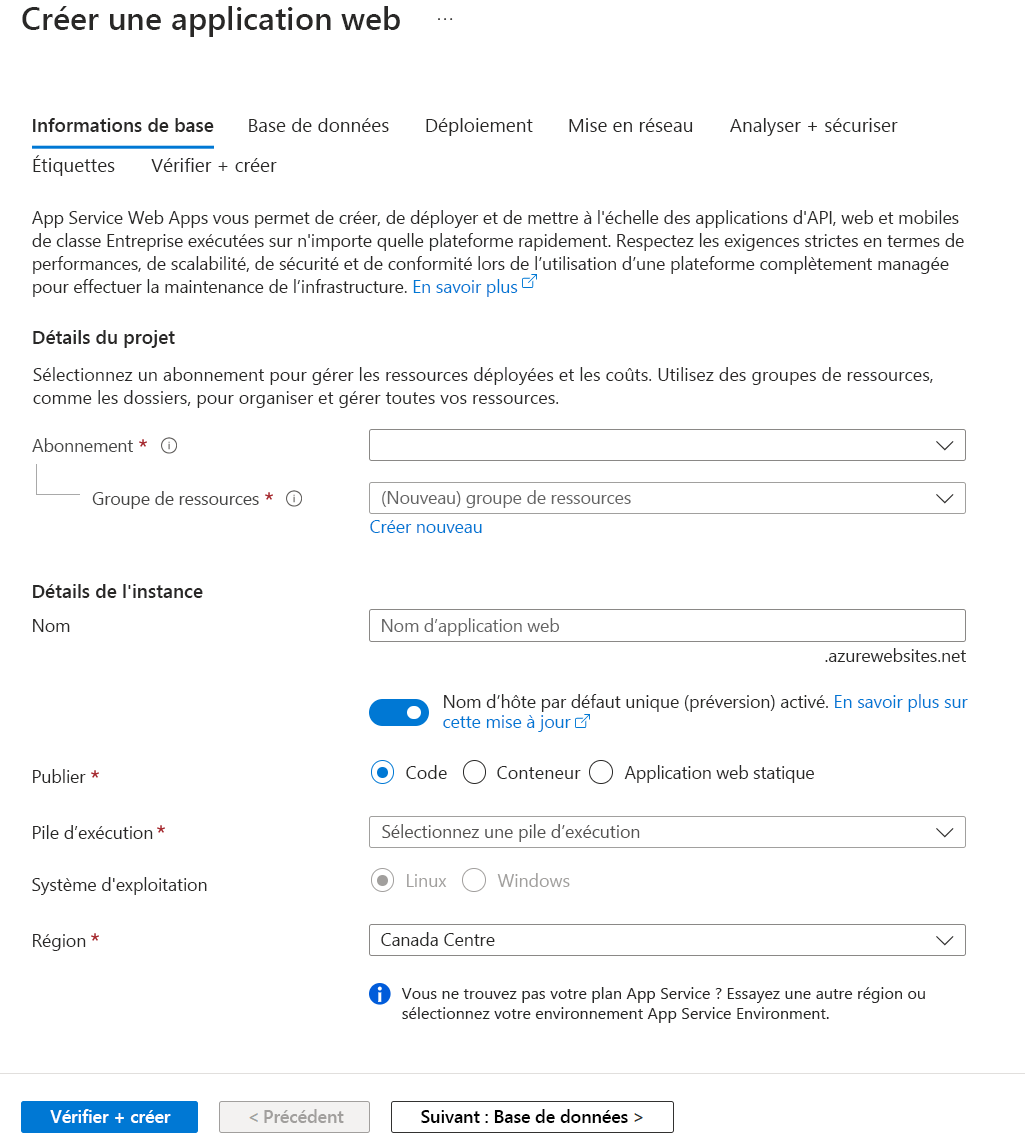
Le volet Créer une application web s’affiche.
Sous l’onglet Informations de base, entrez les valeurs suivantes pour chaque paramètre.
Paramètre Valeur Détails du projet Abonnement Sélectionnez votre abonnement Azure par défaut dans lequel vous êtes autorisé à créer et à gérer des ressources. Groupe de ressources Dans la liste déroulante, sélectionnez le groupe de ressources existant learn-deploy-container-acr-rg. Détails de l’instance Nom Entrez un nom unique et notez-le pour une utilisation ultérieure. Publier Conteneur Système d’exploitation Linux Région Sélectionnez le même emplacement proche de vous que dans l’exercice précédent. Plans tarifaires Plan Linux Utilisez la valeur par défaut. Plan tarifaire Utilisez la valeur par défaut. Redondance de zone Redondance de zone Utilisez la valeur par défaut. Sélectionnez l’onglet Conteneur en haut de l’écran.
Sous l’onglet Conteneur, entrez les valeurs suivantes pour chaque paramètre.
Paramètre Valeur Prise en charge side-car (préversion) Accepter les valeurs par défaut Source d’image Azure Container Registry Options Conteneur unique Options Azure Container Registry Registre Sélectionnez votre registre. Image webimageÉtiquette latestCommande de démarrage Laissez vide ce paramètre. Sélectionnez Vérifier et créer, puis sélectionnez Créer. Attendez que l’application web ait été déployée avant de continuer.
Tester l’application web
Une fois le déploiement effectué, sélectionnez Accéder à la ressource pour voir l’application web que vous venez de créer. Le volet App Service apparaît pour votre application web.
Sélectionnez l’URL dans le champ Domaine par défaut pour ouvrir le site dans un nouvel onglet de navigateur.
Après le délai de démarrage à froid pendant lequel l’image Docker de votre application se charge et démarre, vous voyez une page similaire à la suivante :
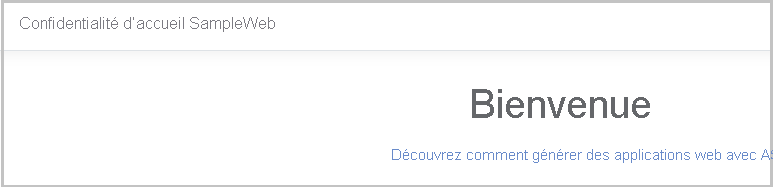
Après le délai de démarrage à froid pendant lequel l’image Docker de votre application se charge et démarre, vous voyez une page similaire à la suivante :
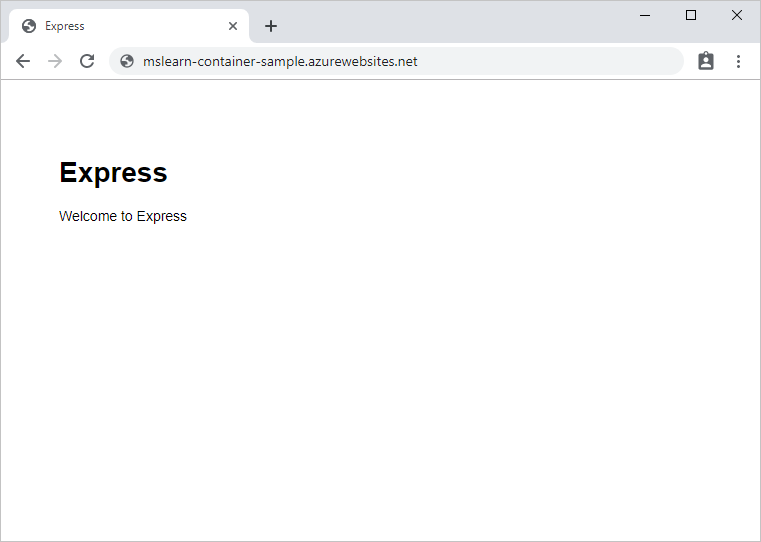
App Service héberge maintenant l’application provenant de votre image Docker.